更新时间:2023-10-06
win10d盘不见了如何恢复?最近有小伙伴们在后台私信小编说自己在使用win10系统的时候出现d盘消失不见的情况,表示一脸困惑但想要恢复,想问问小编有没有什么解决方法。小伙伴们不用担心,小编接下来就带来解决方法,一起来看看吧!
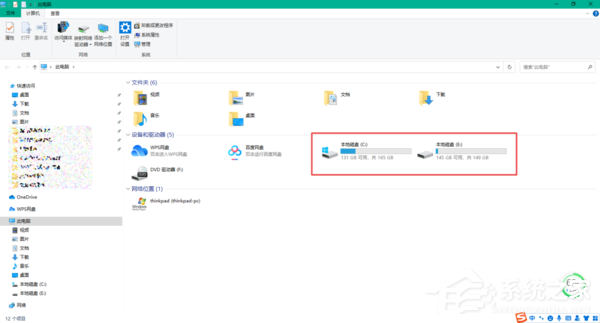
1、在电脑的桌面上找到【此电脑】图标,然后按下鼠标右键,在弹出的选项中,选择【管理】。
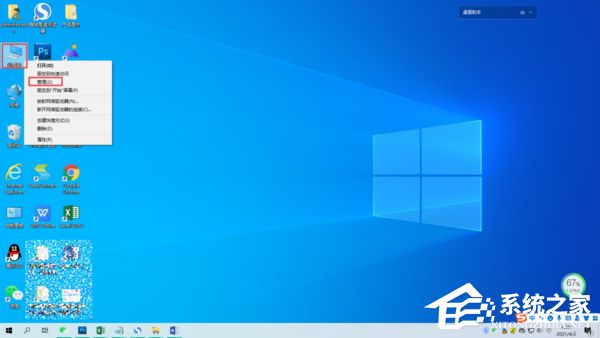
2、接着系统就会弹出【计算机管理】的窗口了,在此界面的左侧,我们找到【磁盘管理】选项,并点击进入。
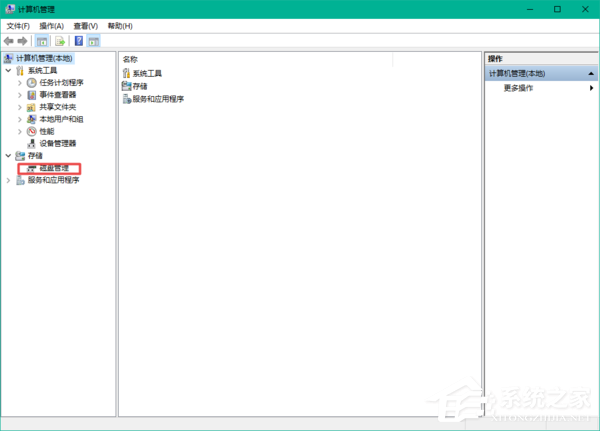
3、然后我们就可以看到电脑磁盘的情况了。如果磁盘大小等于各个磁盘大小之和,那么就证明没有分配磁盘盘符,重新进行分配一个就可以了。如果磁盘大小不等于各个磁盘大小之和,那么就证明磁盘被隐藏了,磁盘隐藏可以是修改注册表,可以是系统工具,也可以是软件,但想要进入磁盘的话是不需要恢复隐藏磁盘的。
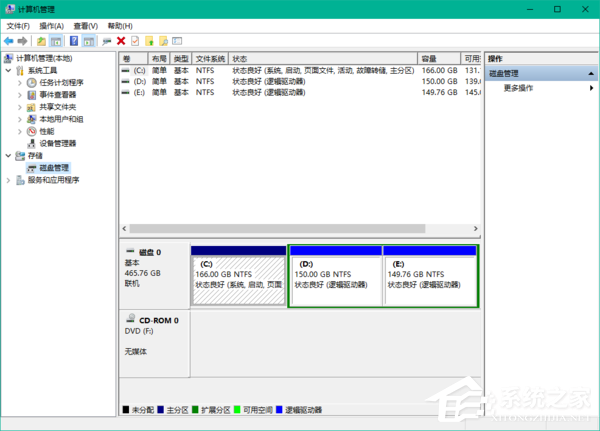
4、按下键盘上的【Ctrl+Alt+Delete】快捷键来调出电脑的【任务管理器】窗口,接着选择【文件】选项,然后再选择【运行新任务】功能。
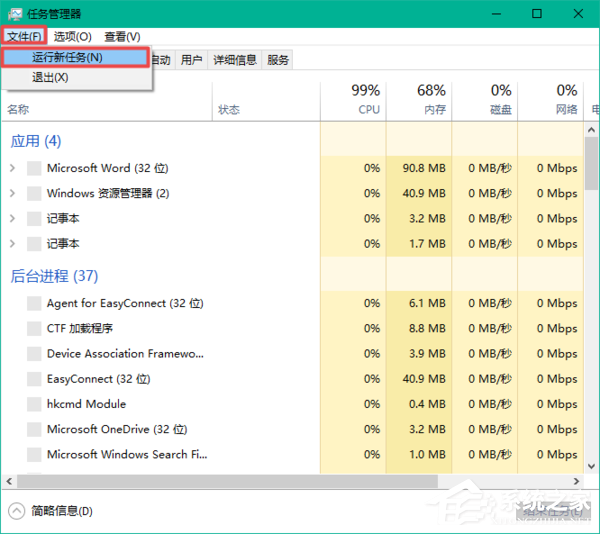
5、然后系统会弹出【新建任务】的窗口,在此窗口中我们输入【d:\】,然后点击【确定】按钮,就可以进入到电脑的D盘当中了。
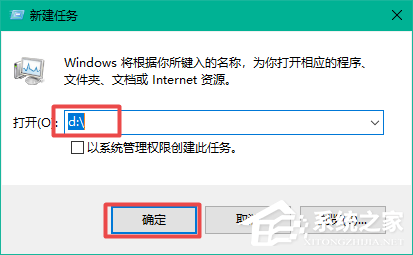
1、在电脑桌面的左下角,找到【开始菜单】按钮,并按下鼠标右键,然后在弹出的选项中,选择【运行】功能。
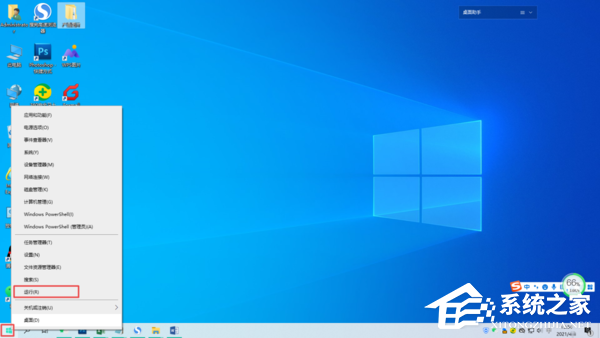
2、然后在弹出的运行窗口的输入栏中,输入【gpedit.msc】,然后点击【确定】按钮。
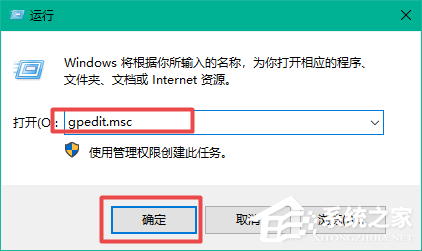
3、接着系统会弹出【本地组策略编辑器】的窗口,在此界面的左侧依次展开【用户配置】——【管理模板】——【Windows组件】选项。
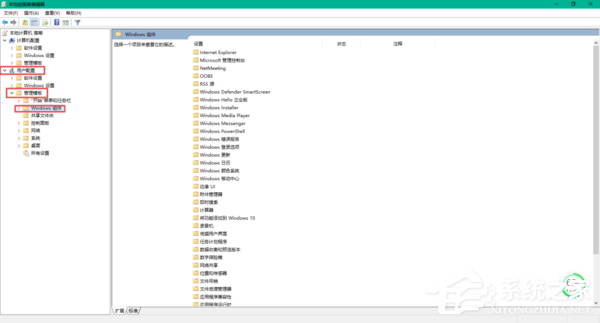
4、接着在找到【文件资源管理器】选项,并点击打开。
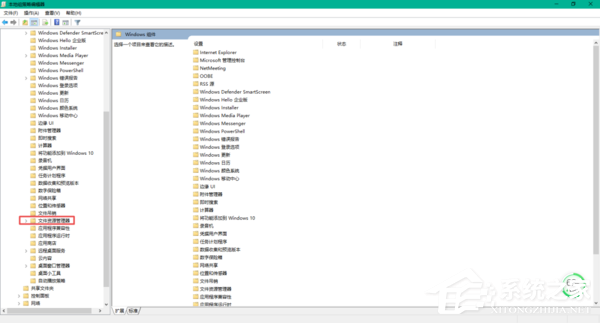
5、然后在界面的右侧,找到【隐藏我的电脑中的这些指定的驱动器】选项,按下鼠标的右键,在弹出的选项中选择【编辑】。
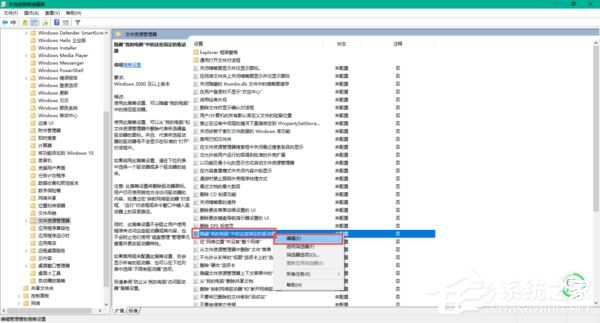
6、接着系统会弹出【隐藏我的电脑中的这些指定的驱动器】的窗口,然后我们选择【未配置】选项,然后点击【应用】按钮,再点击【确定】按钮即可。
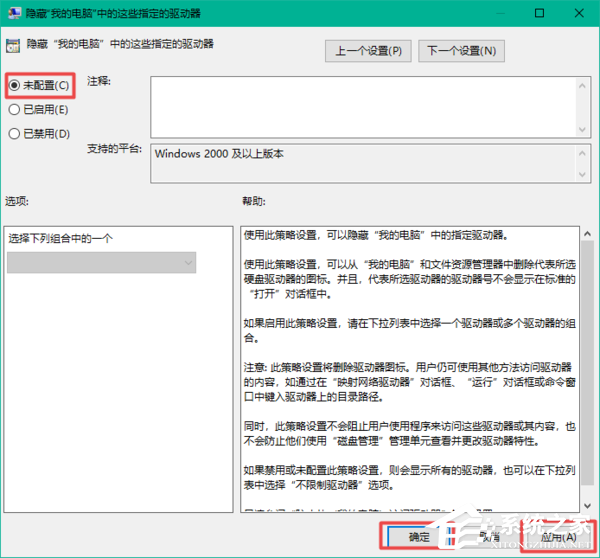
7、最后进入到电脑的计算机界面当中后,我们就会发现,消失不见的d盘此时就恢复回来了。
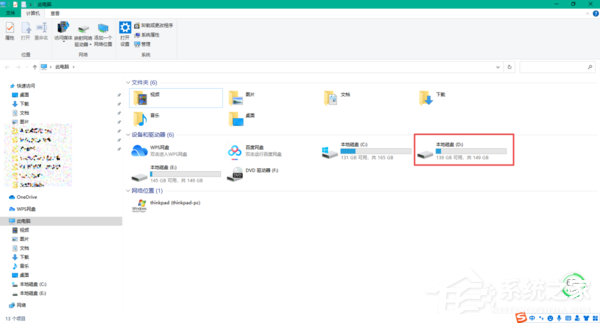
最新文章
win10d盘不见了如何恢复win10d盘不见了的解决方法
2023-10-06win10 d盘无法删除卷怎么办win10 d盘删除卷是灰色怎么办
2023-10-06360win11易升文件会丢失吗360安全卫士升级win11会保留个人文件吗
2023-10-06win10共享文件没有权限访问怎么办win10共享文件没有权限访问的解决方法
2023-10-06清华同方电脑如何用U盘重装用U盘重装清华同方电脑系统的方法
2023-10-06win10 dns怎么设置win10 dns怎么设置才能上网
2023-10-06如何在线进行Win7系统重装Win7系统一键重装方法
2023-10-06如何进行Win11系统重装Win11系统在线一键重装方法
2023-10-06win10 excel多个窗口独立显示如何设置win10 excel多个窗口独立显示的设置方法
2023-10-06新电脑自带Win11怎么改Win10
2023-10-06发表评论