更新时间:2023-10-06
如何用diskgenius分区?最近有小伙伴们询问小编想进行win10分区,想使用进行diskgenius分区但不知道应该如何进行操作,还不清楚的小伙伴们不用担心,小编这就带来解决方法啦,快跟着小编一起来看看吧,希望可以给你帮助呀!
1、根据电脑主板品牌,选择、进入PE。
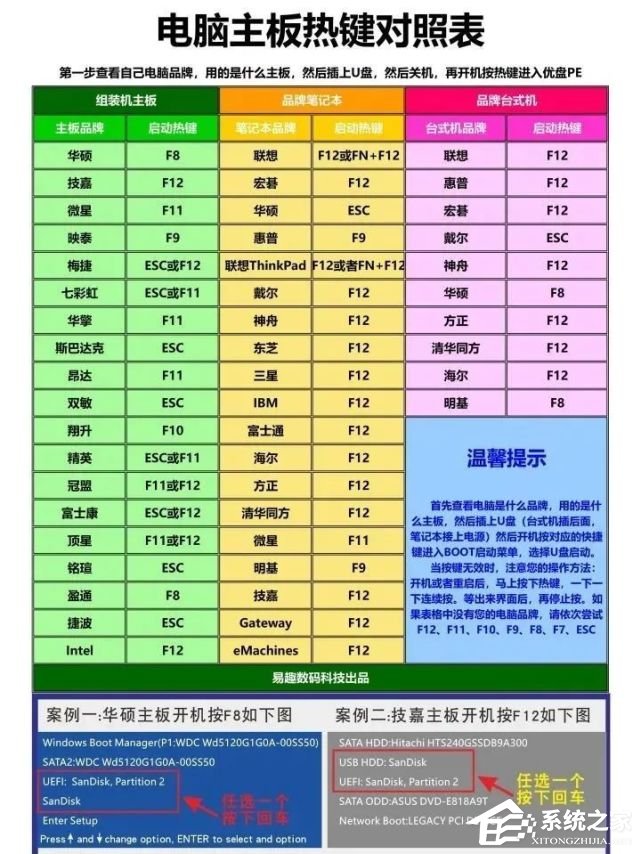
2、按上下键选择版本。(UEFI模式的会自动进入,不用按热键)
(通常用老的就是win10PE X86和X64电脑请选择win2003PE)
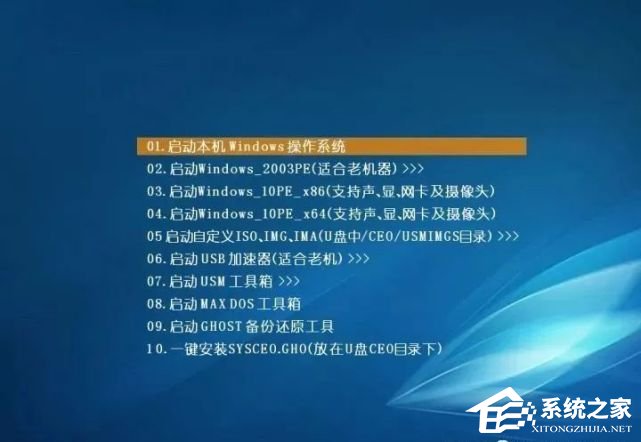
3、点击PE桌面上的“工具”。
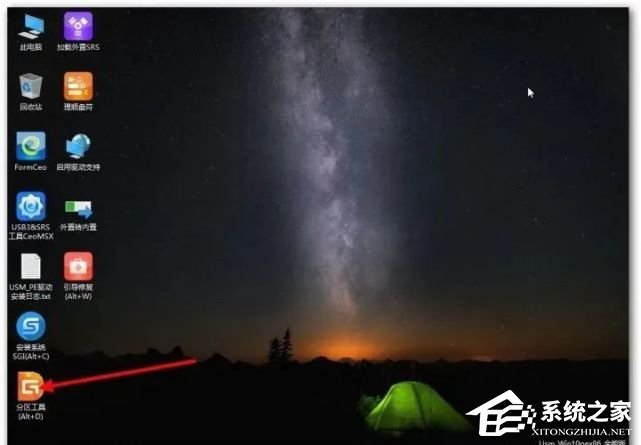
4、注意选择清楚需要哪些工具,错误操作导致数据丢失。
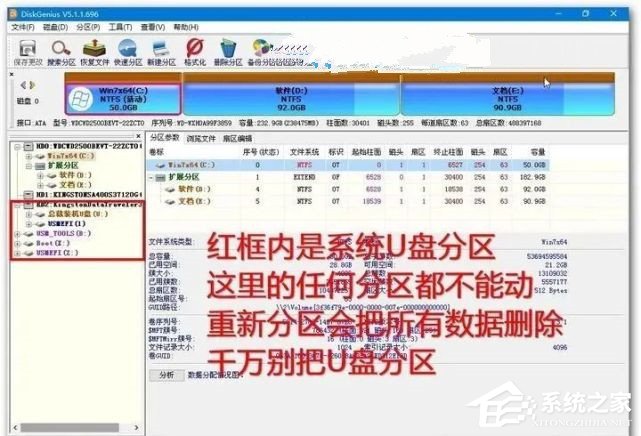
5、选择需要快速分区的硬盘,点击快速分区。
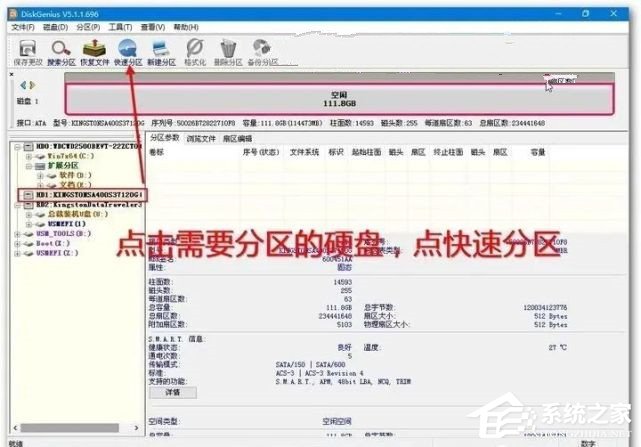
6、选择盘C,设置好0大小。(G-100G大小)
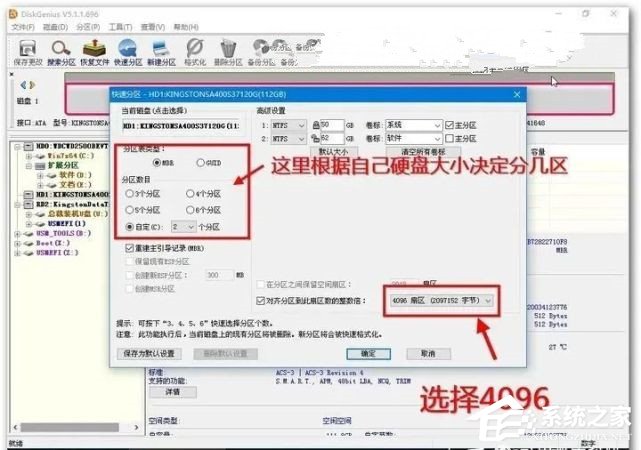
7、点击是之后,开始分区。
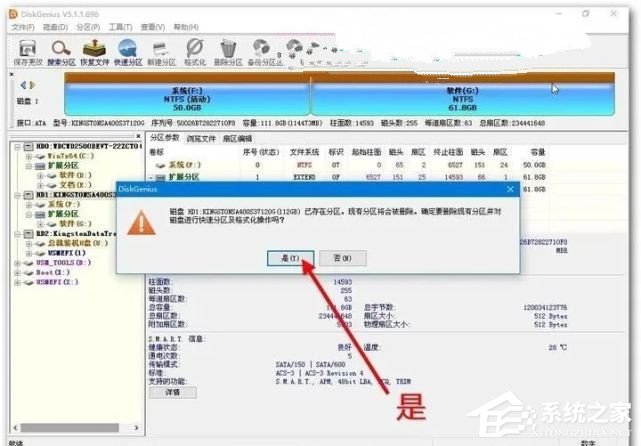
8、双盘的请注意,不过F固态盘和机械盘,系统是要在固态盘显示的。如果固态盘此时的不是C盘,则需要系统安装在F。
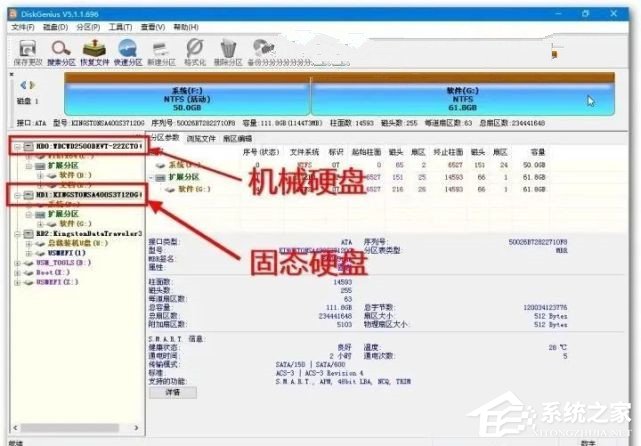
9、如果重启后,不能进入安装界面,需要进BIOS把固态设置最先启动。再插上去!
最新文章
如何用diskgenius分区win10 diskgenius分区教程
2023-10-06win10分区如何分区win10分区教程
2023-10-06win10 f8键没有反应怎么办win10按f8没反应的解决方法
2023-10-06Win10 22H2镜像在哪下载Win10 22H2最新版本怎么下载安装
2023-10-06win10分辨率被锁定了怎么调节win10分辨率被锁定了的调节方法
2023-10-06win10分辨率怎么调win10分辨率怎么调到最佳
2023-10-06win10 path环境变量默认值是什么win10 path环境变量默认值还原方法
2023-10-05Word如何删除页眉横线Word删除页眉横线的6种方法
2023-10-05excel如何删除重复项excel删除重复项的方法
2023-10-05vcruntime140.dll丢失怎么办vcruntime140.dll丢失的解决方法
2023-10-05发表评论