更新时间:2023-10-05
Win11内存占用率过高怎么办?近期有部分用户刚升级了Win11系统,就发现了电脑的内存使用率竟然到90%以上了,为此十分苦恼,不知道有没有什么方法可以解决Win11内存占用率过高的问题。针对这一情况,今天小编就为大家分享详细的解决方法,希望可以帮到你哦。
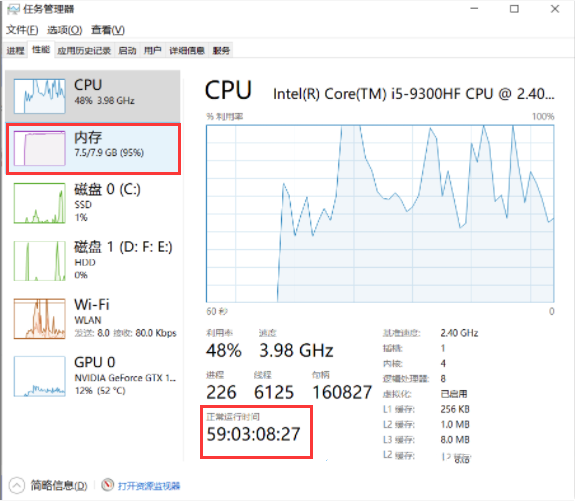
1、首先,按键盘上的【 Win + S 】组合键,或点击任务栏上的【搜索图标】,打开的Windows 搜索,搜索框输入【控制面板】,然后点击【打开】系统给出的最佳匹配控制面板应用。
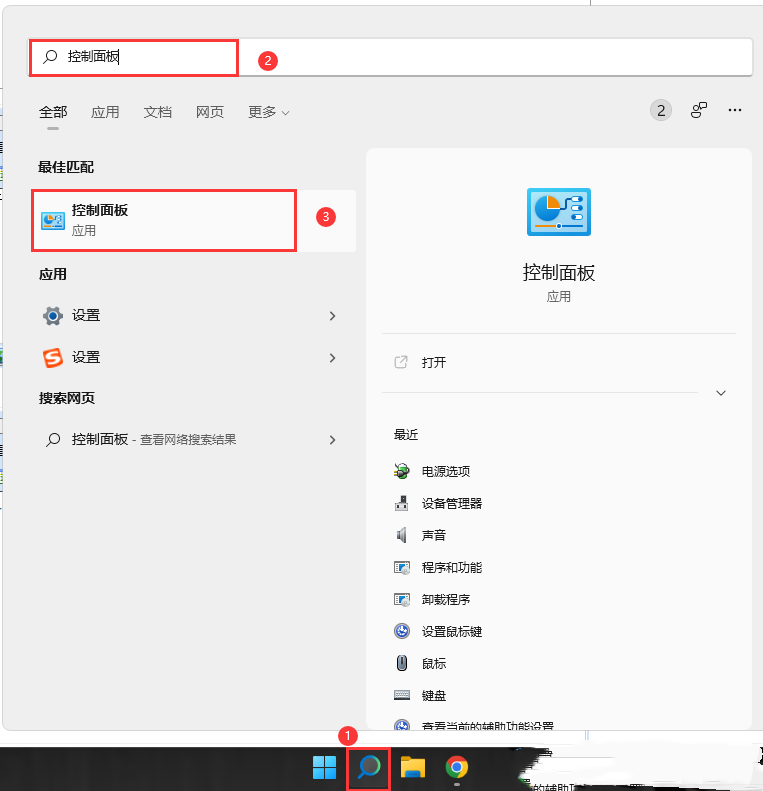
2、控制面板窗口,【类别】查看方式,找到并点击【硬件和声音】。
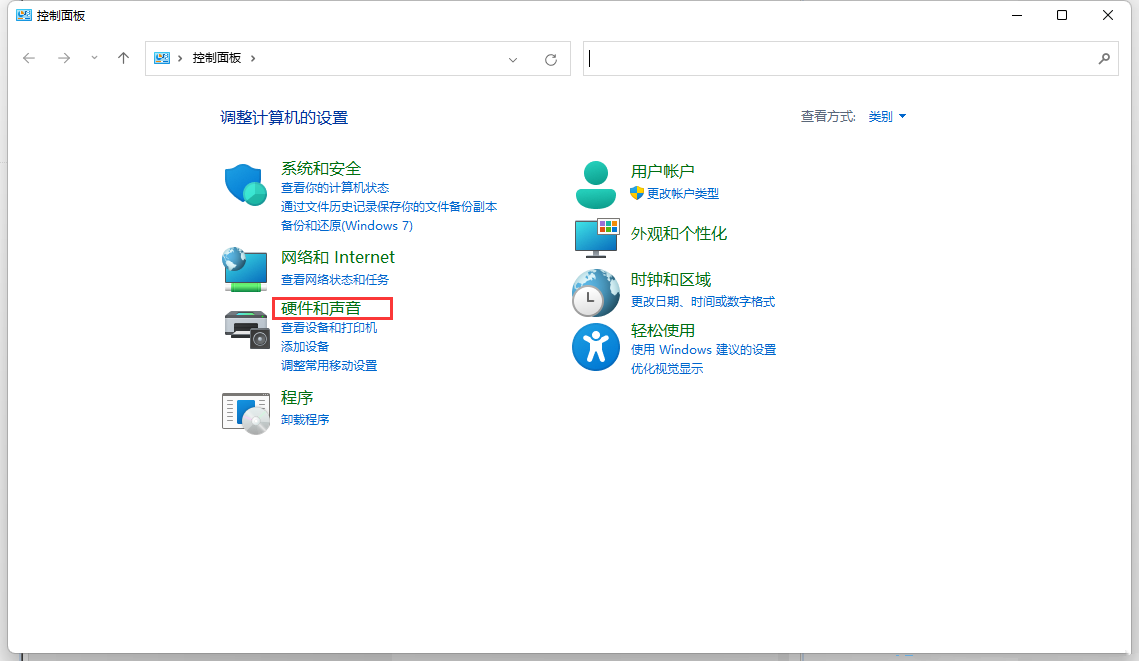
3、硬件和声音窗口,找到并点击【电源选项】。
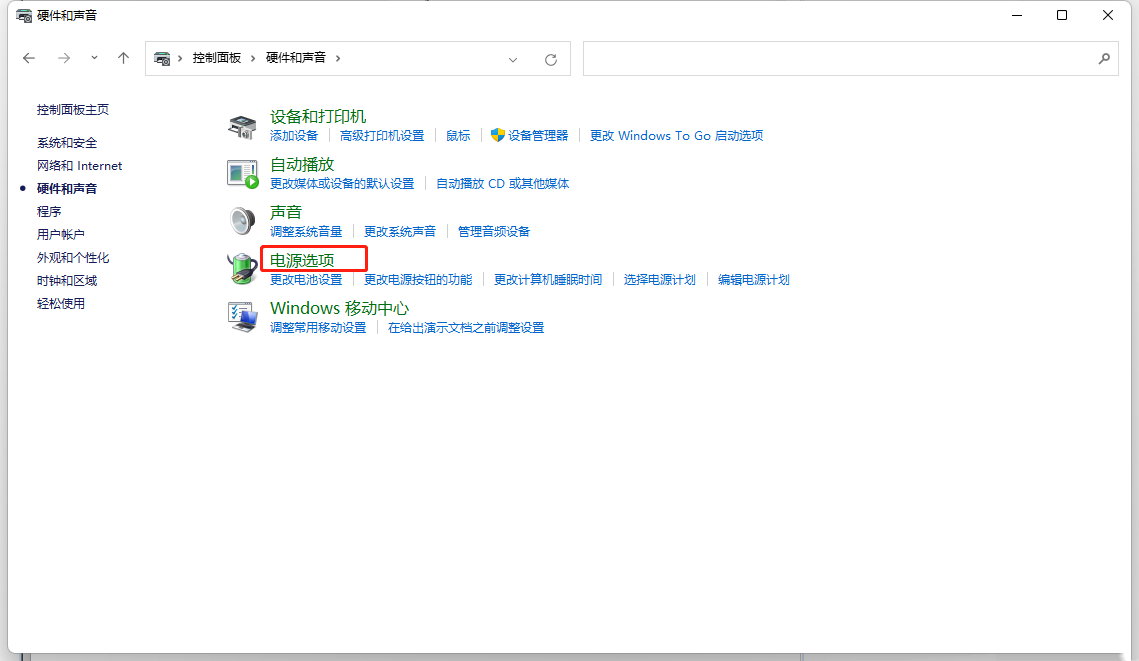
4、电源选项窗口,左侧边栏,找到并点击【选择电源按钮的功能】。
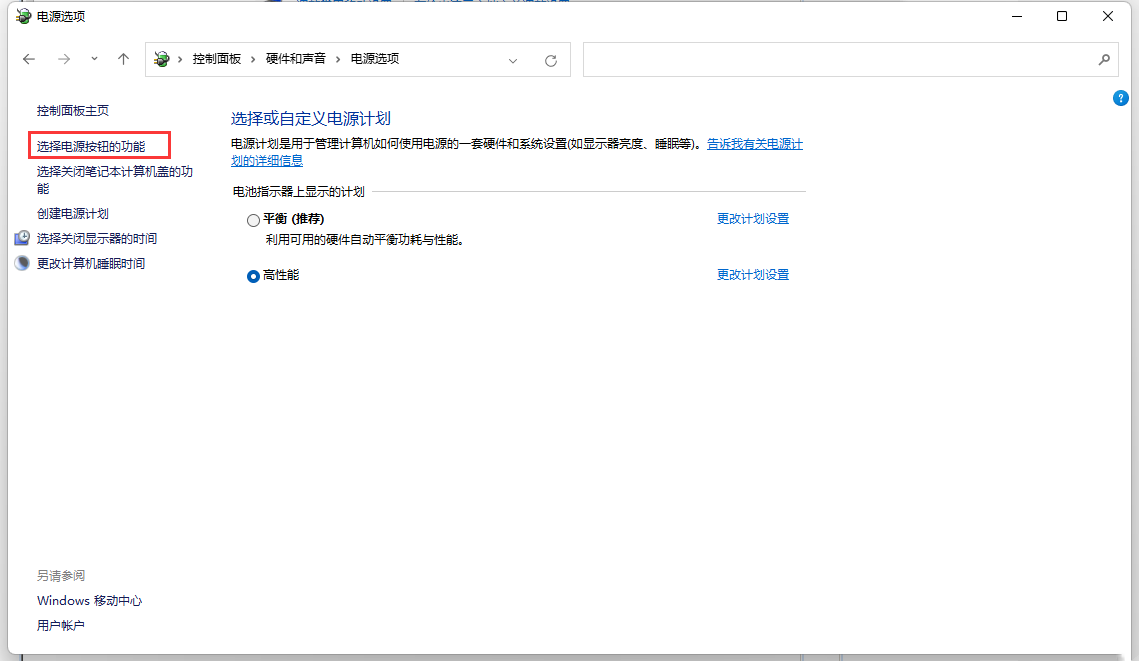
5、点击【更改当前不可用的设置】。
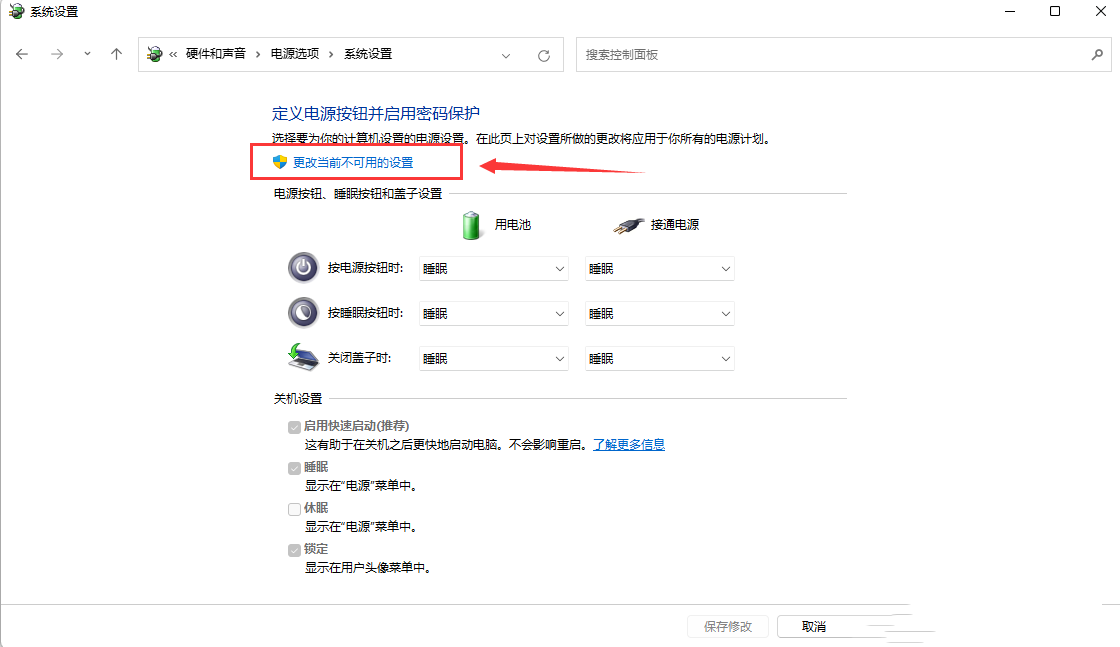
6、【取消勾选】快速启动,然后【保存修改】即可。
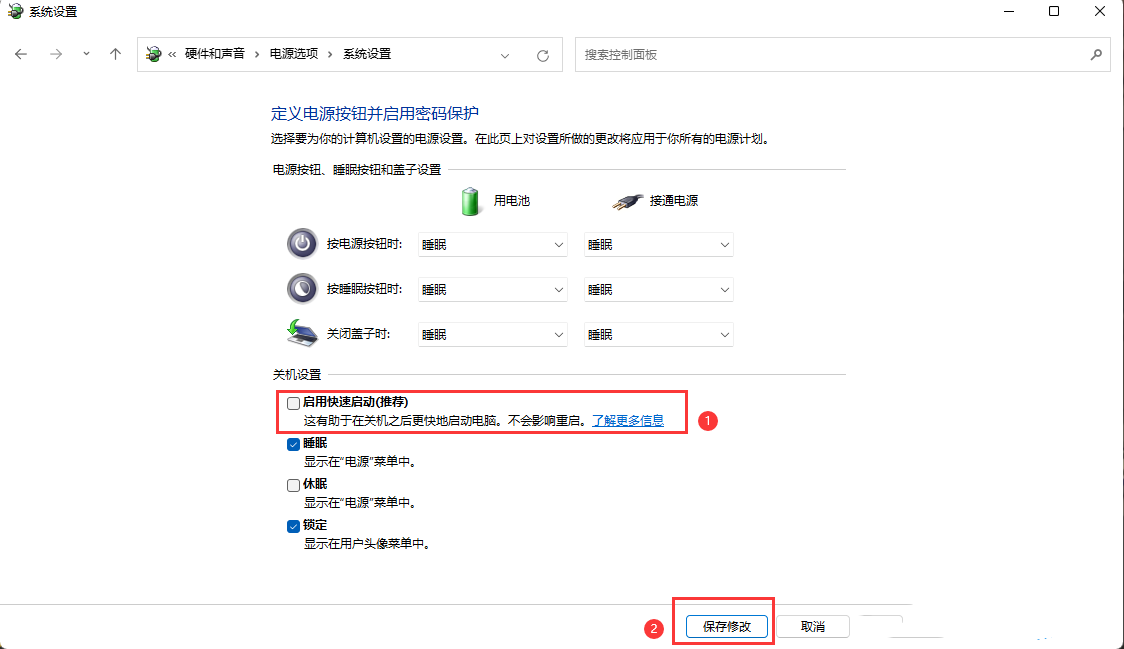
1、首先,按键盘上的【 Win + X 】组合键,或右键点击任务栏上的【Windows开始徽标】,在打开的右键菜单项中,选择【Windows 终端 (管理员)】。
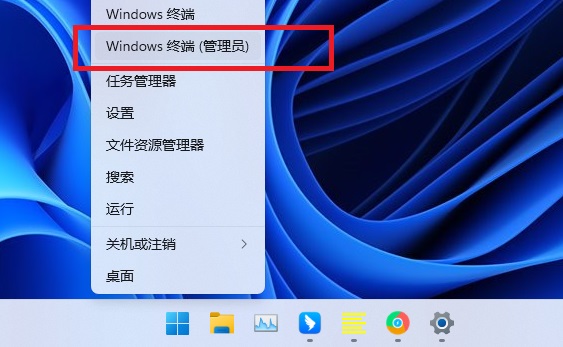
2、管理员: Windows PowerShell窗口,输入并按回车执行【powercfg /h off】命令。
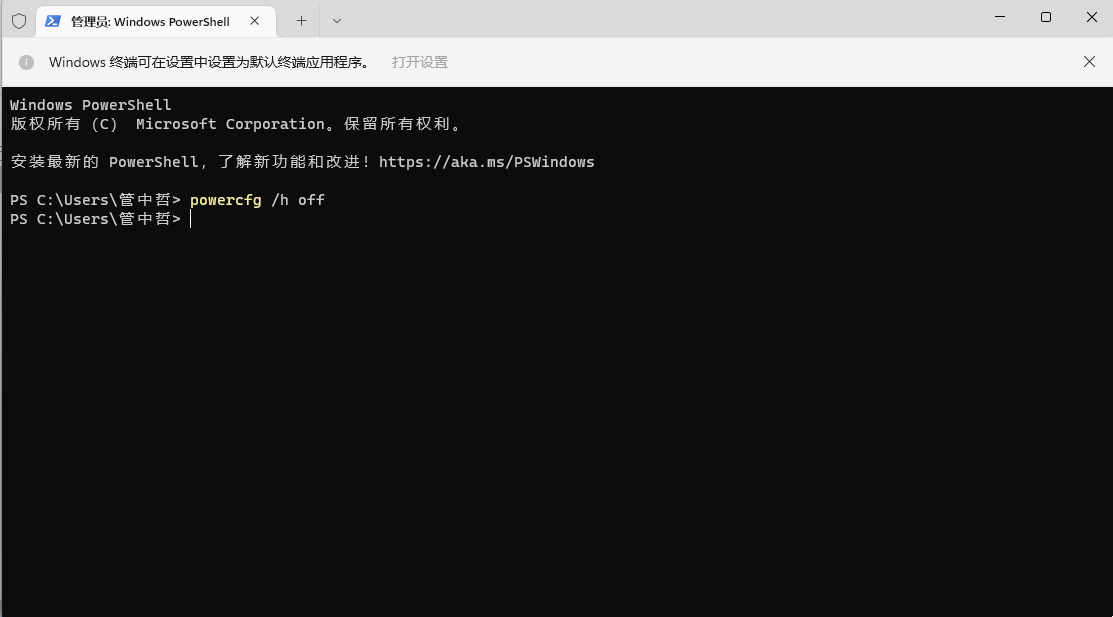
3、如果需要开启快速启动,只需要把【off】改为【on】即可。
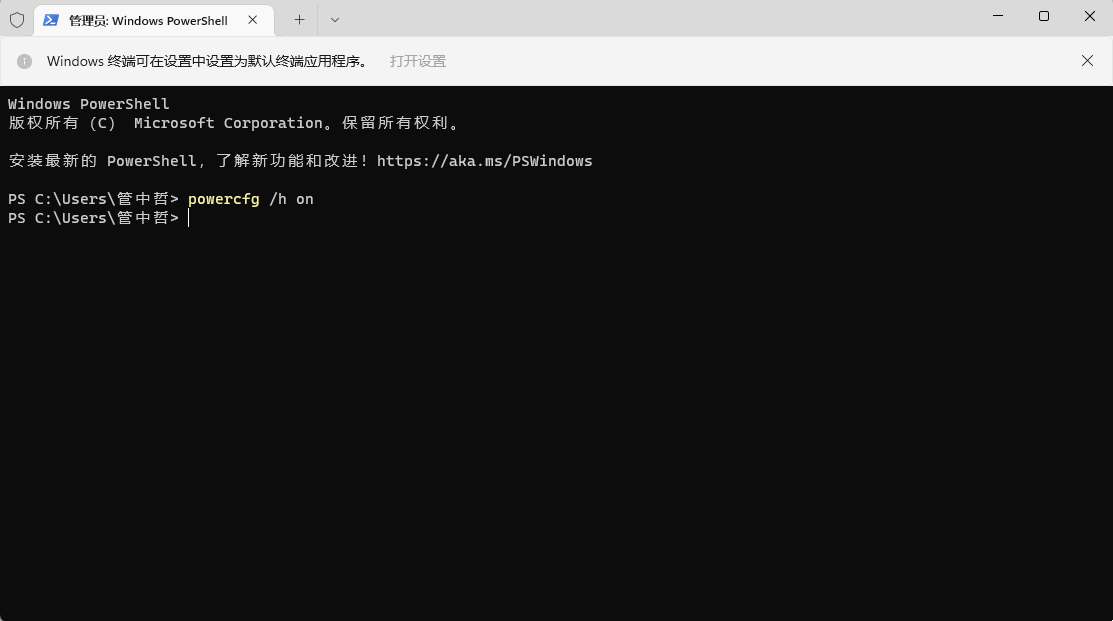
最新文章
Win11内存占用率过高怎么办Win11内存使用率90%以上解决方法
2023-10-05火狐浏览器如何清理浏览器缓存火狐浏览器清理缓存的方法
2023-10-05360浏览器怎么设置打开就是百度360浏览器默认主页怎么设置为百度
2023-10-05东芝笔记本怎么用U盘重装系统东芝笔记本用U盘重装系统的方法
2023-10-05戴尔笔记本c盘满了怎么清理戴尔电脑c盘清理方法
2023-10-05电脑分辨率调不了怎么回事?屏幕分辨率调不了解决教程
2023-10-05对于目标文件系统文件过大怎么办?U盘传输文件过大的解决方法
2023-10-05Bios设置中secure boot是灰色的,无法选中是什么原因怎么解决?
2023-10-05电脑Bios设置中secure boot是什么意思secure boot该关还是开
2023-10-05电脑page_fault_in_nonpaged_area蓝屏代码无限重启怎么弄如何修复
2023-10-05发表评论