更新时间:2023-04-29
在我们平常的工作中,如果用户有工作组的话,可以共享/使用打印机和协和工作,在管理上会方便很多。今天小编将为大家带来电脑搜索不到工作组计算机,也看不到共享的电脑的解决方法,希望对你有所帮助。
1、按 Win + S 组合键,或点击任务栏上的搜索图标,在打开的Windows 搜索,顶部搜索框输入控制面板,然后点击打开系统给出的最佳匹配控制面板应用;
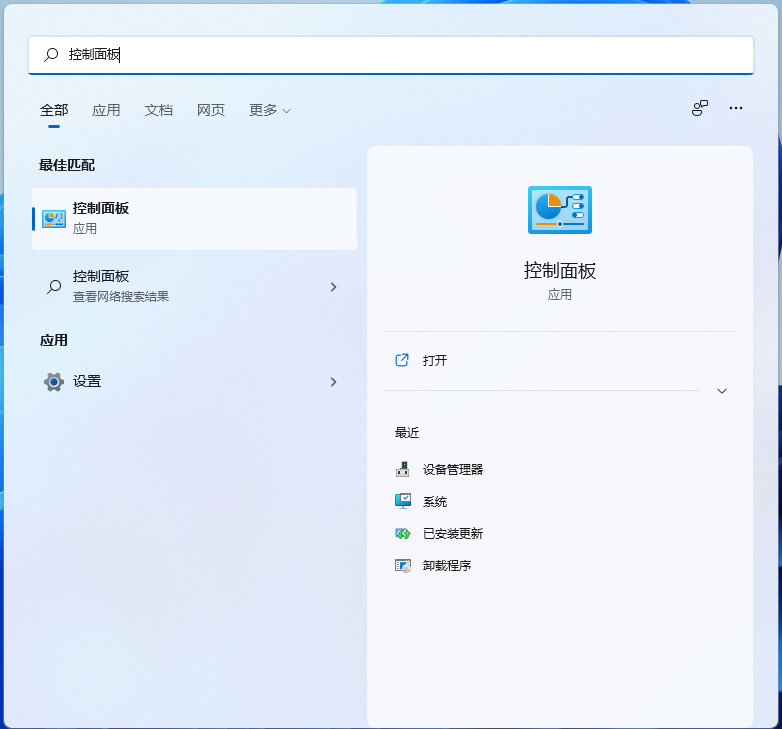
2、控制面板窗口,类别查看方式下,点击调整计算机的设置下的网络和 Internet;
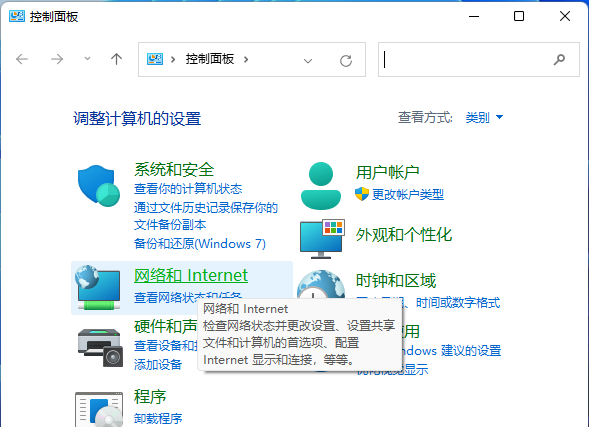
3、网络和 Internet窗口,点击网络和共享中心;
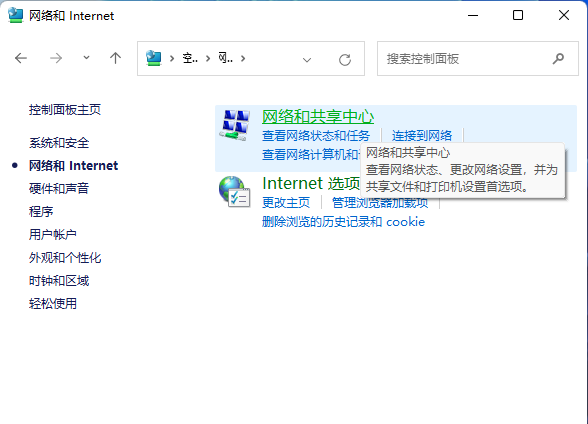
4、网络和共享中心窗口,左侧边栏,点击更改高级共享设置;
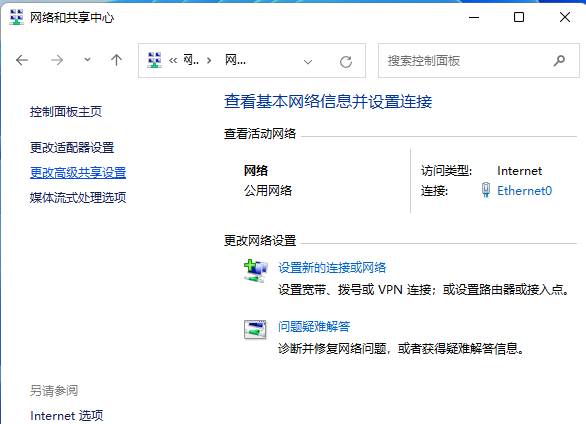
5、高级共享设置窗口,网络发现选择启用网络发现,文件和打印机共享选择启用文件和打印机共享,然后点击保存更改。
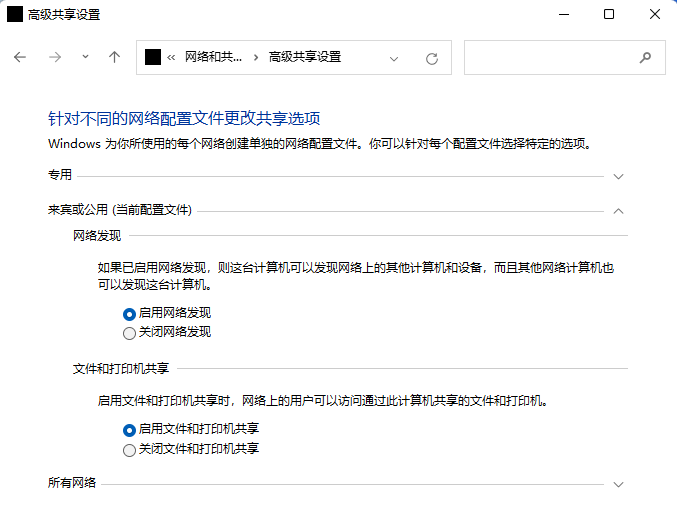
1、首先,按 Win + S 组合键,或点击任务栏上开始图标旁的搜索图标;

2、Windows 搜索窗口,输入控制面板,然后点击打开系统给出的最佳匹配控制面板应用;
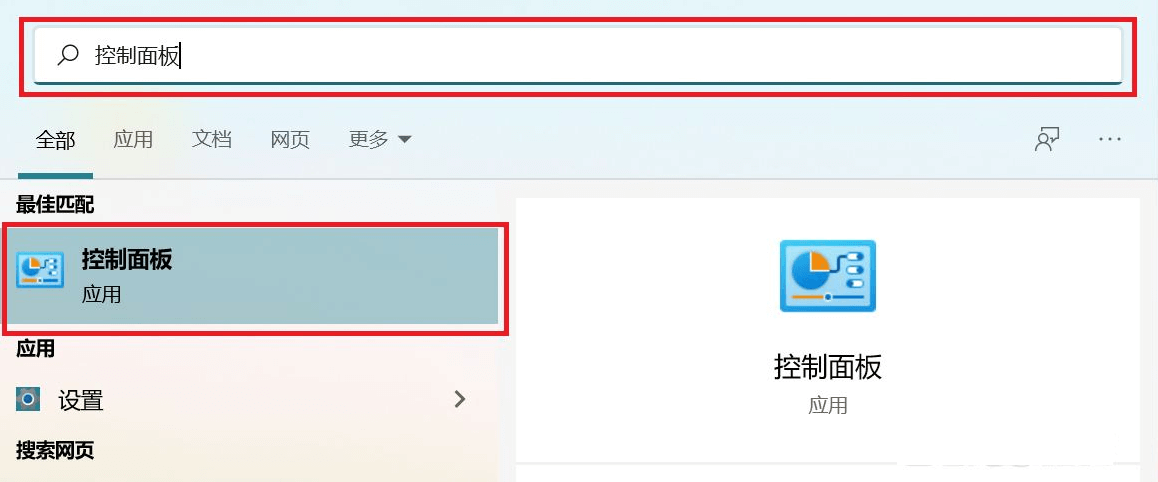
3、所有控制面板项窗口,切换到小图标查看方式,然后点击调整计算机的设置下的程序和功能;
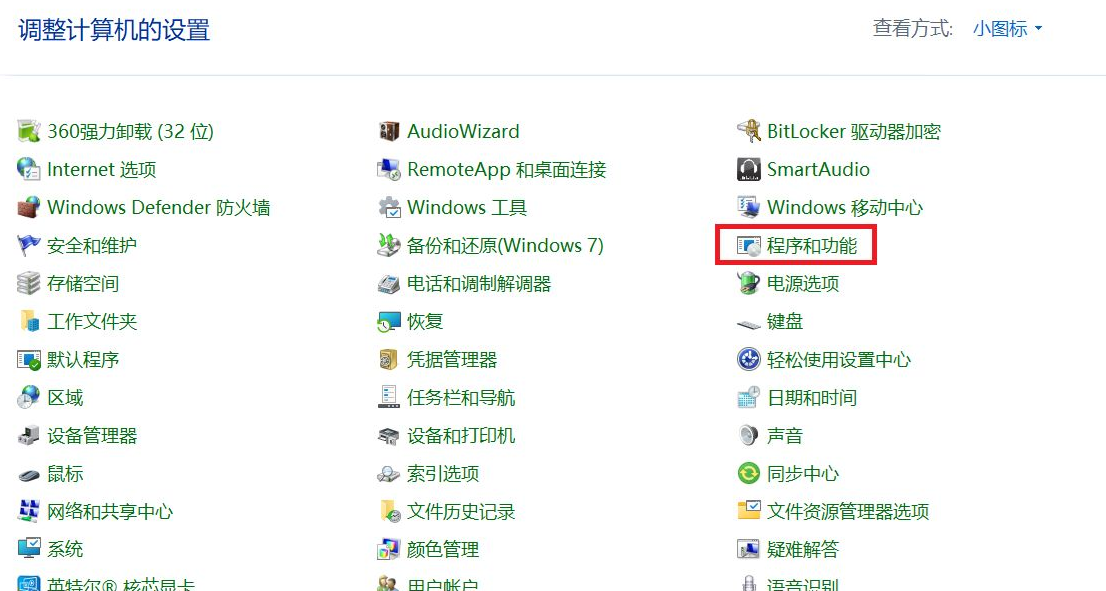
4、在打开的窗口,左侧点击启用或关闭 Windows 功能;

5、Windows 功能窗口,找到并点击+号,展开SMB 1.0/CIFS 文件共享支持;
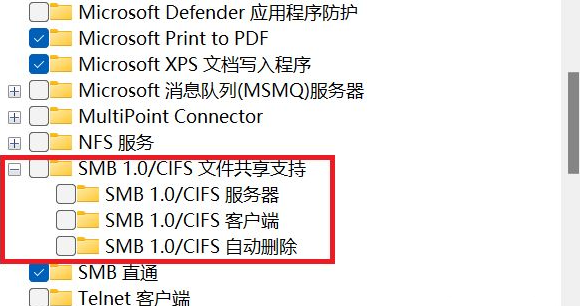
6、勾选SMB 1.0/CIFS 文件共享支持下的三个选项,然后点击确定,并重启电脑。
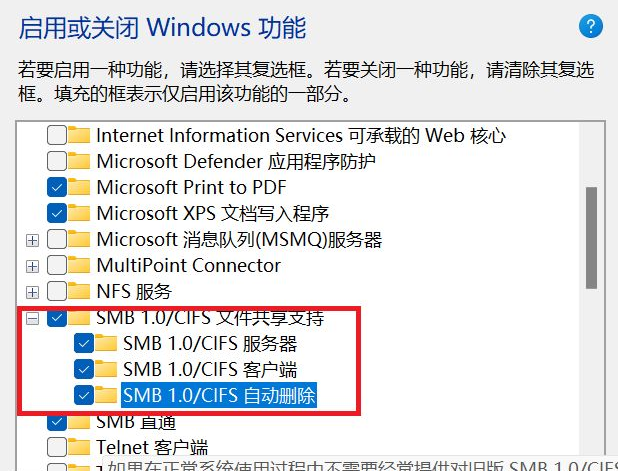
最新文章
Win11看不到工作组计算机Win11搜索不到工作组计算机解决方法
2023-04-29Win11多台电脑如何实现共享Win11两台电脑建立共享的方法
2023-04-29Win10开始菜单任务栏和操作中心显示灰色
2023-04-28Win7C盘不能扩展卷怎么办Win7C盘扩展卷灰色无法操作的解决办法
2023-04-28Win11如何查看设备使用情况Win11开启设备使用情况的方法
2023-04-28Win10系统电脑任务栏怎么还原任务栏还原步骤
2023-04-28Windows11预览体验计划怎么加入怎么退出Windows11预览体验计划
2023-04-28联想拯救者U盘装系统Win10教程
2023-04-28Win11搜索索引已关闭怎么打开
2023-04-27电脑怎么安装realtek高清晰音频管理器
2023-04-27发表评论