更新时间:2023-09-29
Win10电脑桌面图标锁定怎么解除?近期有用户想对桌面图标进行重新排序整理时,发现桌面图标不能随意拖动了,这该如何是好呢?对于这一情况很有可能是桌面图标被锁定了,我们可以试着以下方法来解锁。有需要的朋友们一起来看看小编是如何操作的吧。
1、首先,在Win10系统桌面右键点击桌面左下角的“开始”菜单按钮,在弹出菜单中选择“运行”菜单项打开,或者直接按快捷键“win+r”键;
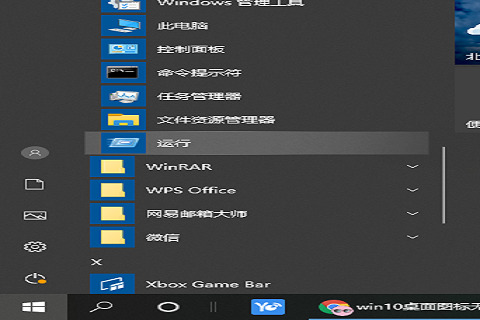
2、然后,在窗口中输入“gpedit.msc”命令,在点击“确定”按钮;
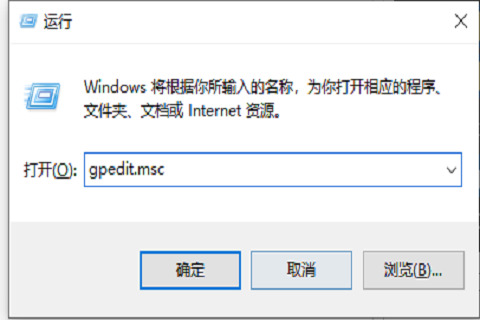
3、接着,打开了本地组策略编辑器窗口,在窗口中依次点击“用户配置”“管理模板”“windows组件”菜单项,在右侧的窗口中找到“任务计划程序”的设置项;
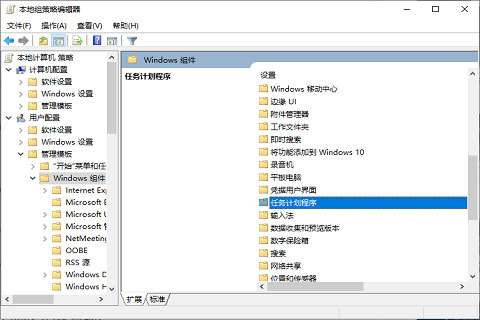
4、点击后会打开该设置项,在右侧窗口可以看到“禁止拖放”的设置项;
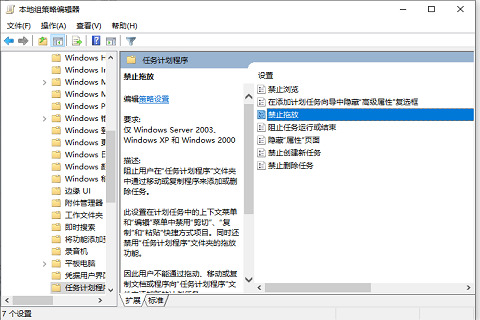
5、右键点击“禁止拖放”设置项,在弹出菜单中选择“编辑”菜单项;
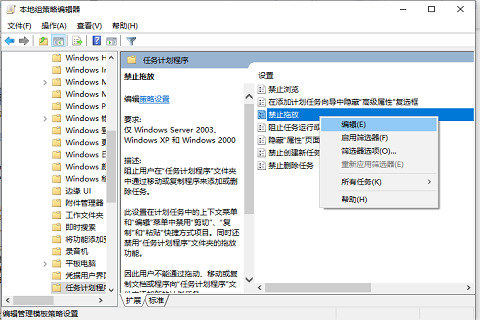
6、最后,就会打开禁止拖放的设置窗口,在窗口中选中“未配置”的设置项,在点击“确定”按钮就可以了。
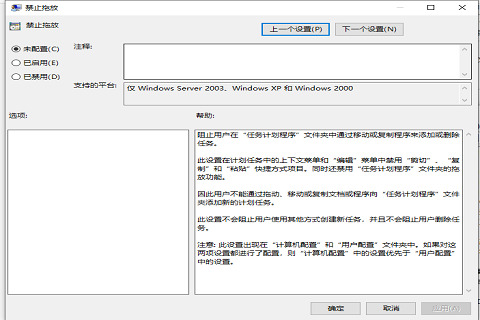
最新文章
Win10电脑桌面图标锁定怎么解除
2023-09-29Win10怎么把显卡调成独显Win10显卡模式切换教程
2023-09-29Win11系统还原失败怎么办Win11系统还原0x80070005错误的解决方法
2023-09-29百度网盘该文件已从本地删除怎么回事
2023-09-29百度网盘本地文件不存在或已被删除怎么解决
2023-09-29MUMU模拟器卡在60%怎么办MUMU模拟器卡在60%的解决方法
2023-09-29everything软件怎么设置搜索路径everything怎么指定路径
2023-09-29雷电模拟器卡顿怎么办最流畅的雷电模拟器设置方法
2023-09-29微软Excel表格点击单元格行和列都显示颜色怎么弄聚光灯效果设置
2023-09-29Wps下划线怎么弄Wps添加下划线的最全方法
2023-09-29发表评论