更新时间:2023-09-27
wps表格下拉选项怎么添加?最近有小伙伴们在后台私信小编说想要知道wps表格的下拉选项要如何进行添加。那碰到这个问题要怎么办呢?还不清楚的小伙伴们不用担心,小编这就带来解决办法,快来一起看看吧,相信可以给到你帮助!
1、打开wps需要增加下拉框选项内容的表格。
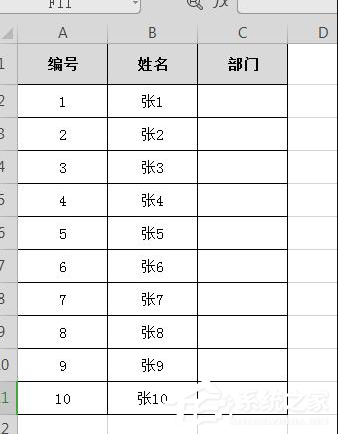
2、点击选中要增加下拉框选项的单元格,如图,选中的是C2。
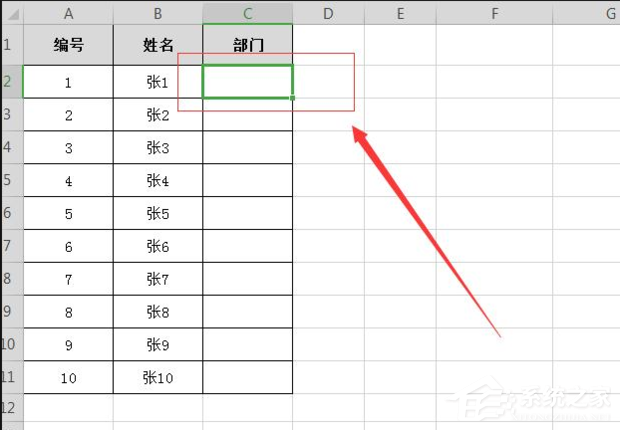
3、在工具栏上方单击“数据”选项卡。
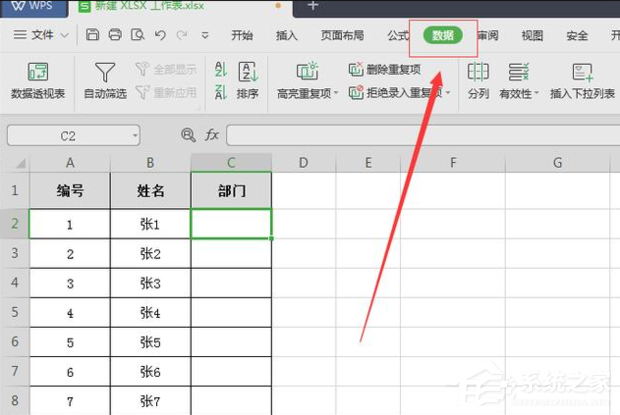
4、在下拉列表中找到“有效性”工具。
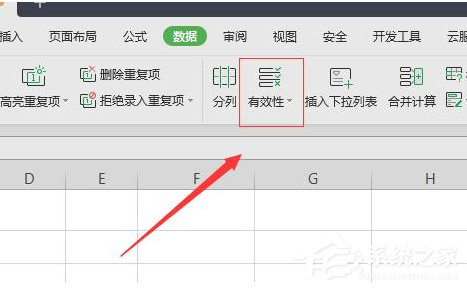
5、弹出“数据有效性窗口”,点击“设置”下的“有效性条件”中单击“序列”选项。
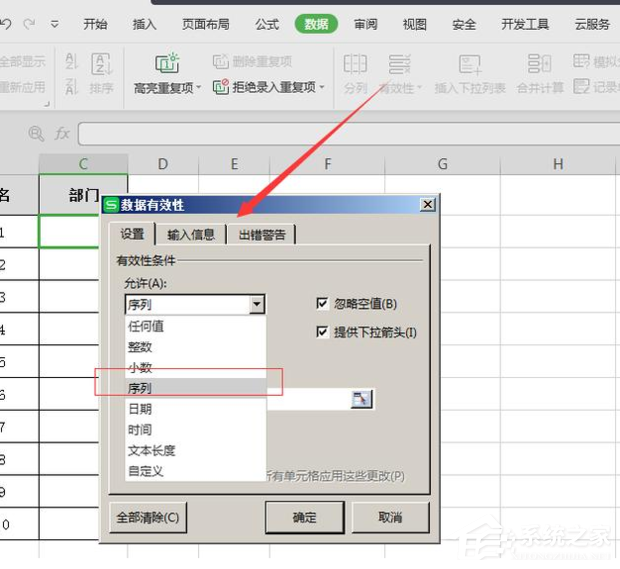
6、在“来源”的下方输入下拉框选项的内容,每个内容需要用逗号隔开。
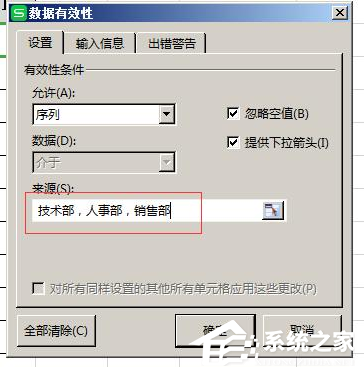
7、这样在C2的右侧就会出现一个倒三角点击就会出现下拉框选项内容啦。
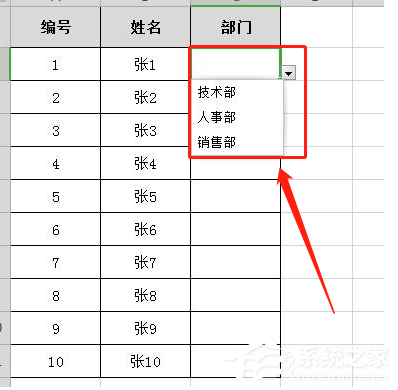
最新文章
wps表格下拉选项怎么添加wps表格下拉选项的添加方法
2023-09-27重装系统Win11要多少钱win11重装系统大概多少钱
2023-09-27win10后缀名怎么显示出来win10后缀名显示的方法
2023-09-27PPT如何更改背景图片PPT更改背景图片的方法
2023-09-27图片素材管理软件Eagle怎么使用Eagle使用教程
2023-09-27Word版简历怎么新增一页Word版简历新增一页的方法
2023-09-27Win10声卡驱动怎么更新Win10更新声卡驱动的方法
2023-09-27win10共享文件夹怎么设置密码win10共享文件夹设置密码的方法
2023-09-27机械革命如何用u盘装系统用u盘装机械革命系统的方法
2023-09-27Win11如何进行磁盘扩容Win11磁盘扩容的操作方法
2023-09-27发表评论