更新时间:2023-09-21
win11cpu占用率100%怎么解决?最近有小伙伴们询问小编关于自己win11系统的cpu占用率高甚至达到了100%不知道怎么去解决这个问题,想问问小编有没有什么解决方法。小伙伴们不用担心,小编这就带来了解决方法,快来一起看下去吧,希望可以对你有所帮助!

1、桌面右键单击开始按钮,选择运行,如下图所示。
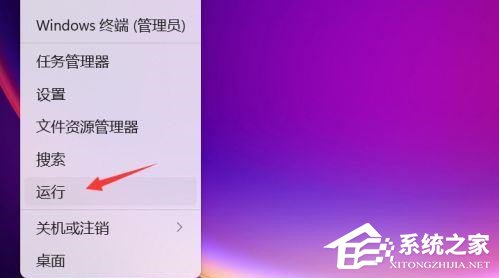
2、运行中输入msconfig指令回车,如下图所示。
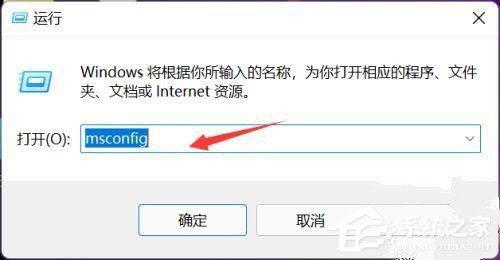
3、点击引导选项卡,如下图所示。
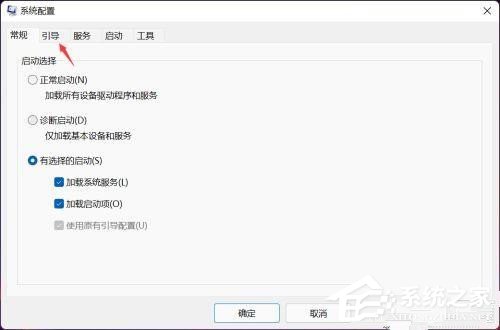
4、引导界面点击高级选项按钮,如下图所示。
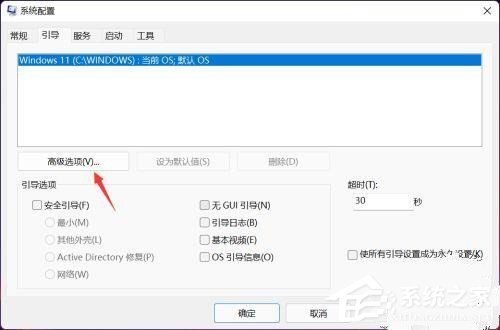
5、勾选处理器个数,并将CPU核心数改到最大,或者至少4核,点击确定,如下图所示。
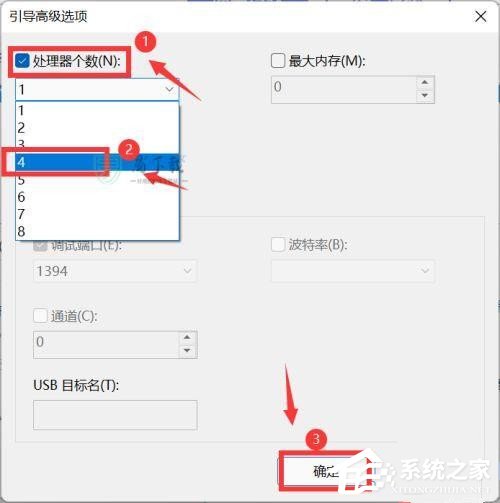
6、接着进入你的系统盘,找打windows文件夹进入,如下图所示。
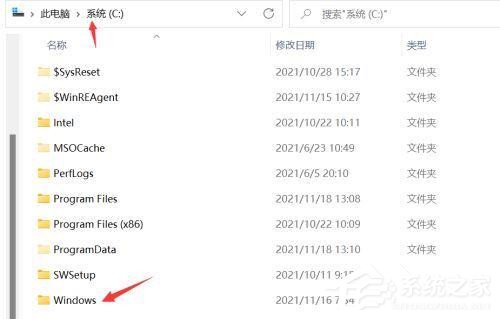
7、在windows目录下进入SoftwareDistribution文件夹,如下图所示。
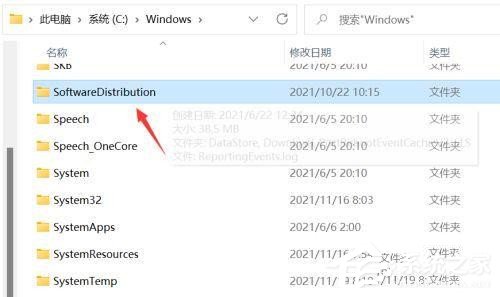
8、将SoftwareDistribution文件夹内容全选,点击删除,如下图所示。
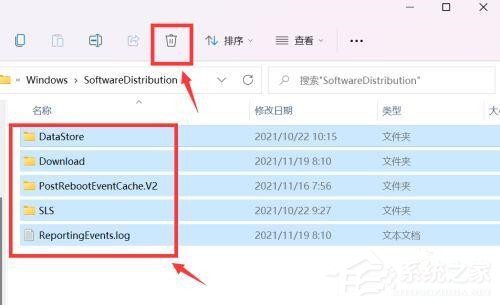
9、系统提示需要管理员权限, 点击继续即可删除,这个是升级产生的临时文件,重启计算机CPU占用率就会恢复正常了,如下图所示。
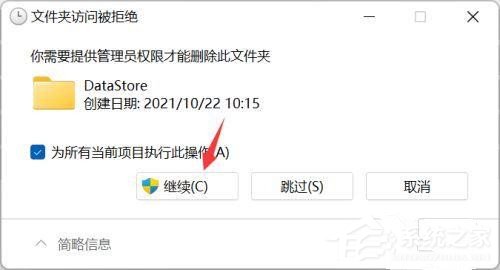
1、我们可以通过关闭开机启动项的方法来解决cpu的问题。
2、首先进入开始菜单,然后打开“设置”。
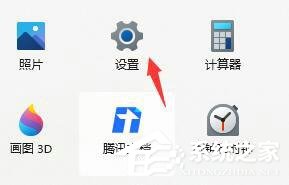
3、接着点击左侧的“应用”,然后进入右下角的“启动”。
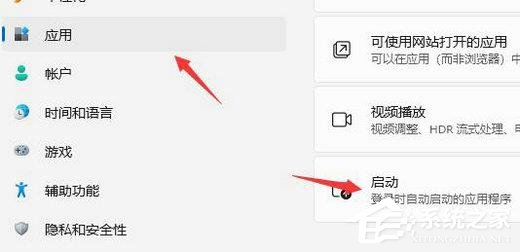
4、然后将所有不需要开机启动的应用都关闭就可以了。
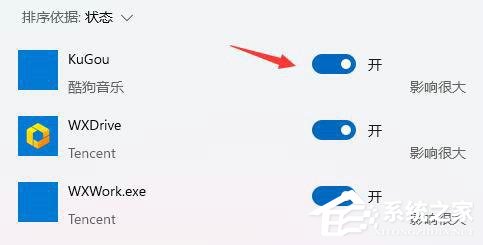
1、另外,我们也可能是因为中了病毒,可以通过电脑管家来扫描并清除。
2、然后在其中选择“病毒查杀”,再点击“闪电杀毒”就可以了。
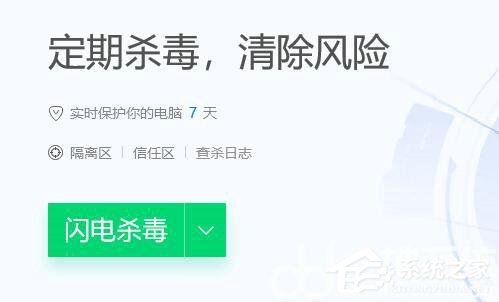
以上就是win11cpu占用率高的解决方法的全部内容,希望对大家有所帮助。
最新文章
win11cpu占用率100%怎么解决win11cpu占用率高的解决方法
2023-09-21wps超链接怎么弄wps超链接的设置方法
2023-09-21win11 cpu温度怎么看win11 cpu温度高的解决方法
2023-09-21CPU_Z处理器稳定度测试要多久CPU_Z处理器稳定度测试方法
2023-09-21Win11怎么修改关机界面颜色Win11修改关机界面颜色的方法
2023-09-20Win11校园网无法连接怎么办Win11连接不到校园网的解决方法
2023-09-20Win10如何切换语音包Win10切换语音包的方法
2023-09-20微信电脑版怎么@别人微信电脑版群里@别人的方法
2023-09-205个WPS表格操作技巧 wps表格实用技巧介绍
2023-09-20PPT如何关闭自动播放音乐PPT关闭自动播放音乐的方法
2023-09-20发表评论