更新时间:2023-09-12
现在Win11系统推出已经有一段时间了,在Win11的时候中你可能会由于一些问题需要去重装系统,又或者需要通过重装的方法给自己的电脑重装上Win11,那么应该如何操作呢?本期教程小编就来和大家聊聊使用熊猫侠装机大师来一键重装系统Win11的详细步骤,希望你会喜欢。
熊猫侠装机大师(http://www.xitongzhijia.net/soft/217381.html)
1、首先,下载【熊猫侠装机大师】打开软件后,软件会进行提示,仔细阅读后,点击我知道了进入工具。
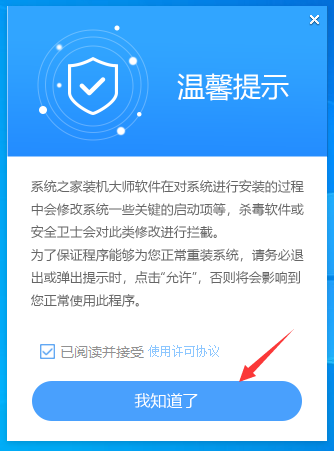
2、进入工具后,工具会自动检测当前电脑系统的相关信息,点击下一步。
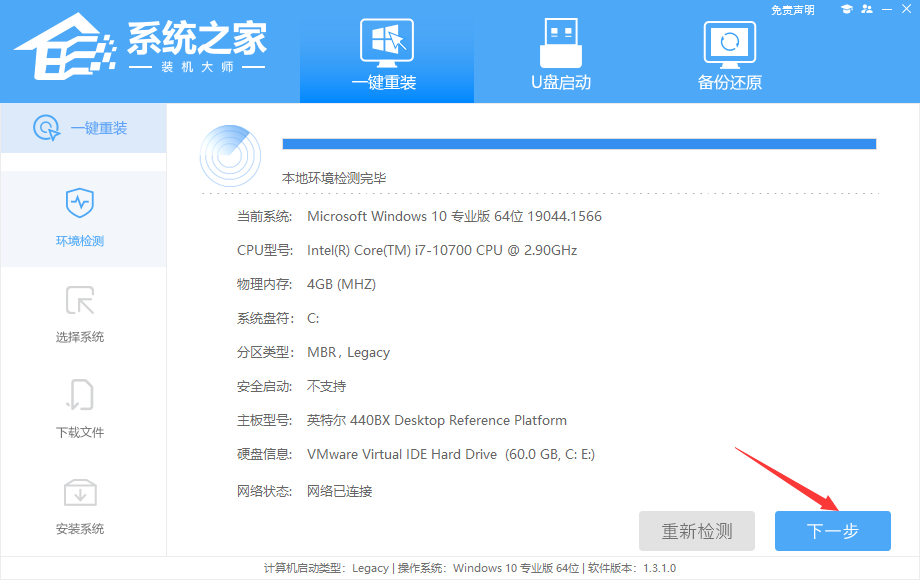
3、进入界面后,用户可自由选择系统安装,这里小编演示的是Win11安装,所以选的是Win11。
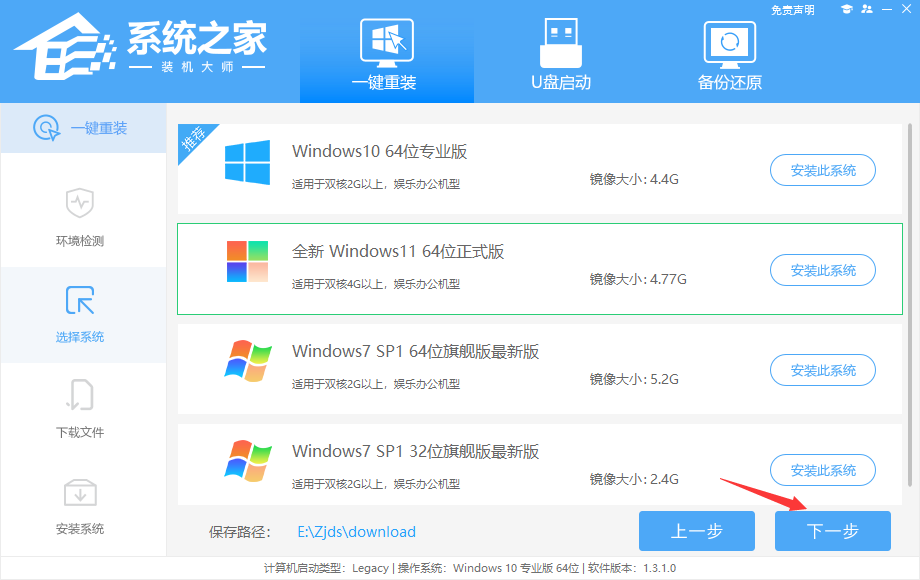
4、选择好系统后,等待PE数据和系统的下载。
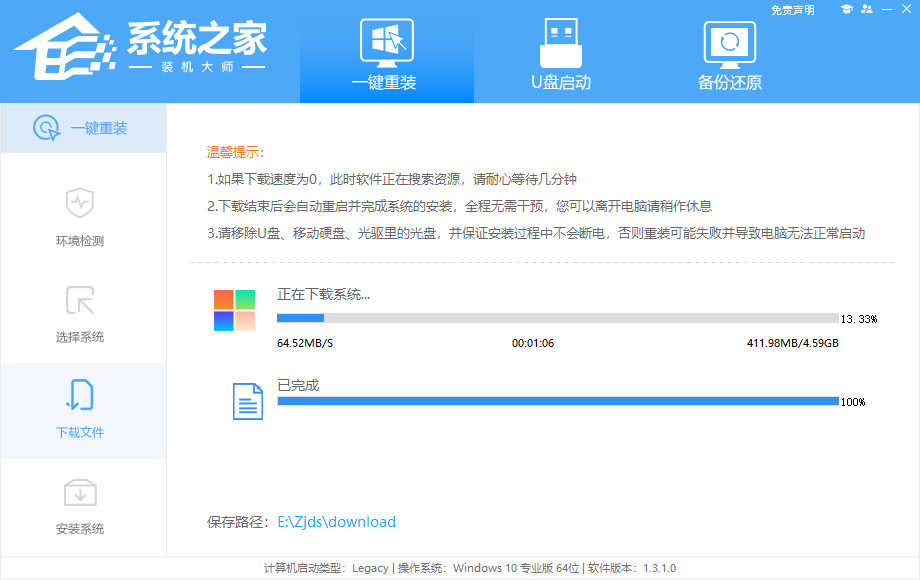
5、下载完成后,系统会自动重启系统。
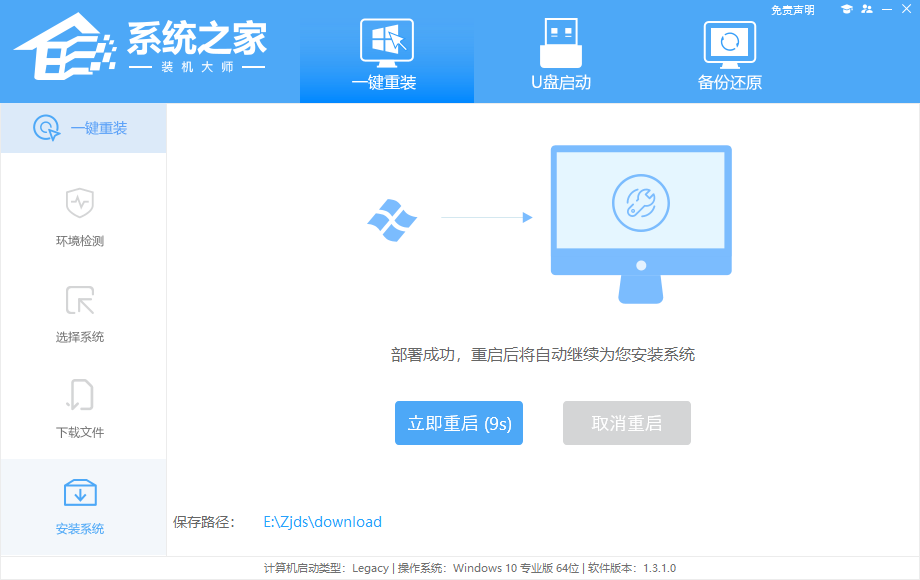
6、重启系统后,电脑将会进入一个启动项的选择,这时我们选择【XTZJ_WIN10_PE】回车。
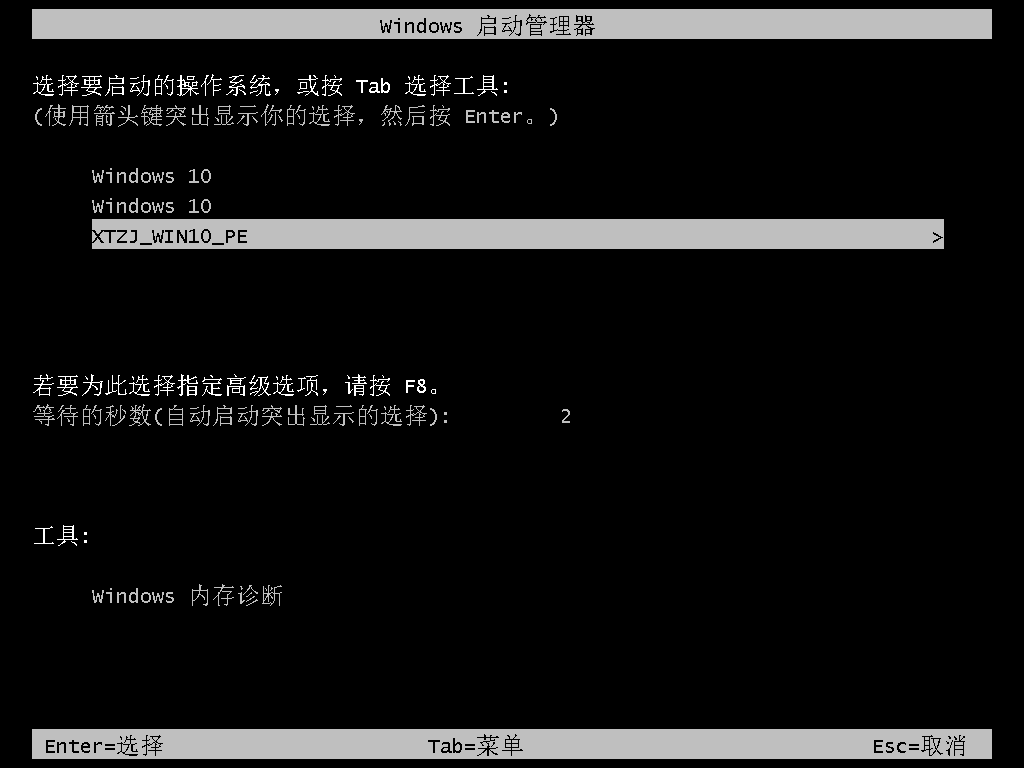
7、进入后,系统将会自动进行备份还原,等待完成。
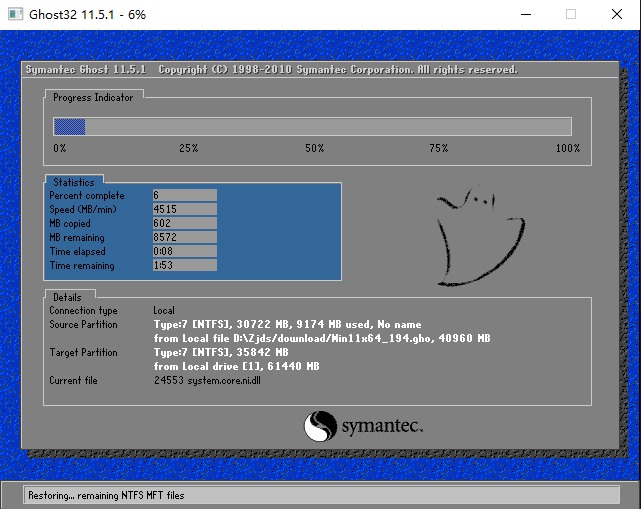
8、系统备份完成后,将会再次重启,自动进入系统安装界面,这时等待系统安装完成就大功告成了!
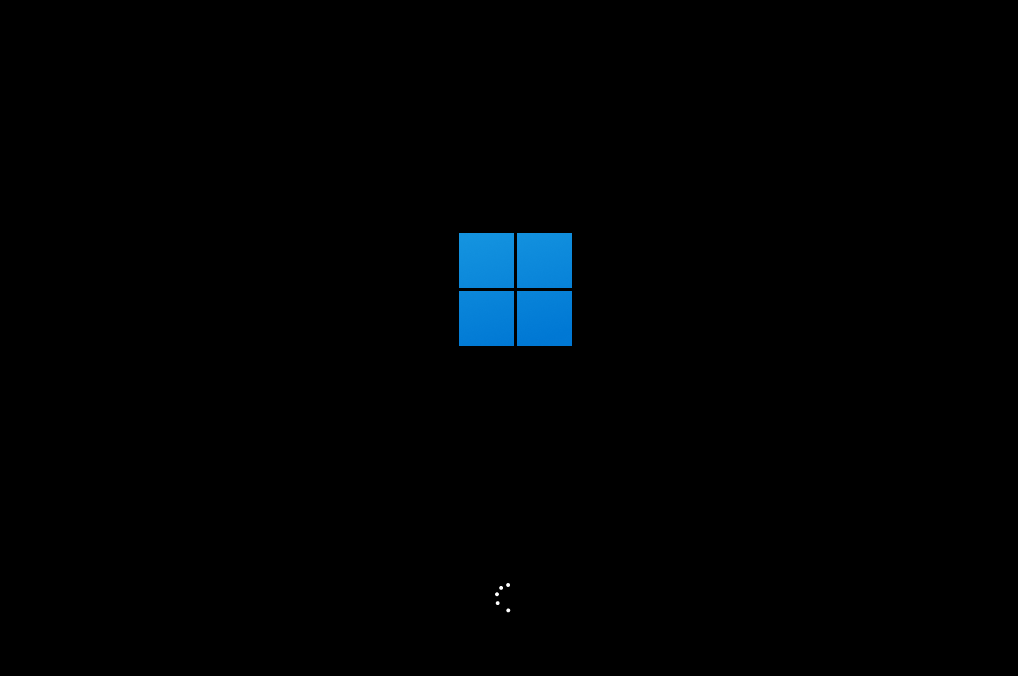
最新文章
一键重装系统Win11的详细步骤
2023-09-12Win7局域网共享文件夹的设置方法
2023-09-12win10如何在线一键重装在线重装win10系统图文教程
2023-09-12如何重装Win11重装Win11系统图文教程
2023-09-12如何重装Win11重装Win11系统图文教程
2023-09-12怎么给电脑安装系统给电脑安装系统的方法
2023-09-12如何重装Win11重装Win11系统图文教程
2023-09-12Win7下两台电脑如何共享打印机 win7网络打印机共享设置
2023-09-12如何重装最新的Win11系统图文演示重装Win11系统的方法
2023-09-12怎样给电脑重装系统电脑重装系统的详细步骤
2023-09-12发表评论