更新时间:2023-09-08
wps打开多个文档不在一个界面怎么办?最近有小伙伴们向小编反映自己在使用wps的时候打开多个文档进行操作的时候不在同一个界面,使用起来十分的不方便,想问问小编wps打开多文档的时候能放在一个界面里吗?小编的回答是可以的,还不会操作的小伙伴们也不要担心,接下来小编就带来解决方法啦,一起看看吧!
1、首先在电脑上用WPS打开一个文档,该文档显示在上方的切换栏,如图所示。
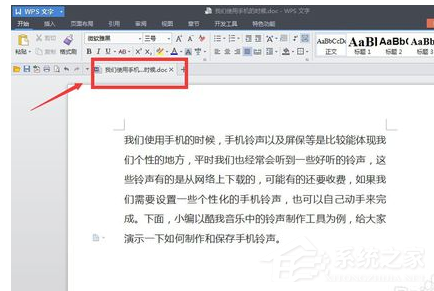
2、再用WPS打开另外一个文档,同样,这个文档也显示在上方的切换栏,如图所示。
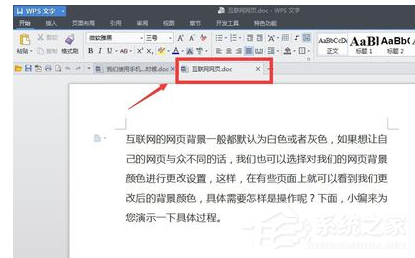
3、这时,两个文档的内容无法同时显示,只能来回切换才行。可以点击上面的“视图”菜单,如图所示。
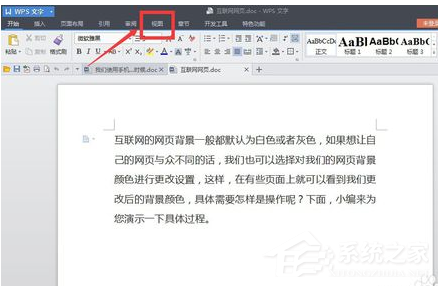
4、点击以后,出现了视图菜单项下的一些功能选项,点击“重排窗口”旁边的倒三角图标,如图所示。
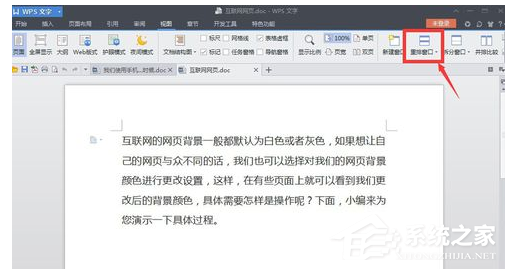
5、点击以后,出现了一个下来菜单,这个菜单中有三个选项,可以选择其中的一个,比如“垂直平铺”,如图所示。
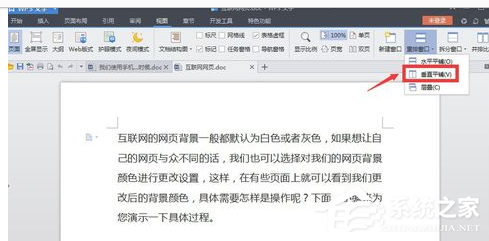
6、选择“垂直平铺”以后,刚才的两个文档就同时显示在了同一个WPS页面上了,说明设置成功。
1、首先在打开的WPS文档页面中打开两个文档,可以看到此时在一个窗口中显示了两个文档。
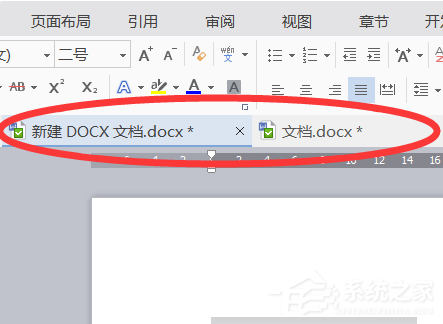
2、然后点击页面左上角的下拉菜单,选择其中的“工具”选项。
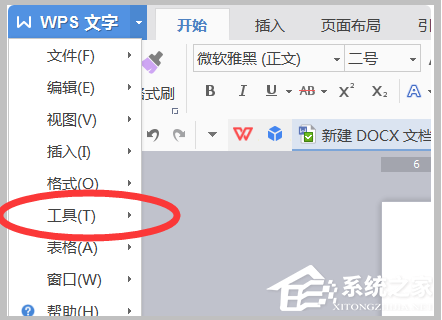
3、然后在“工具”选项菜单中点击“选项”栏目。
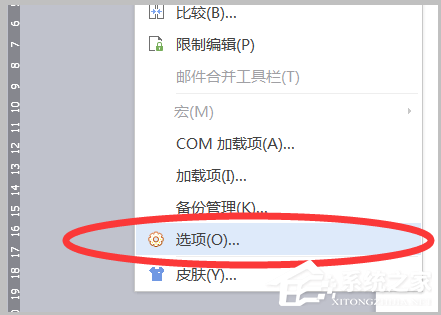
4、即可打开“选项”设置的对话框,在左侧的菜单栏中选择“视图”选项。
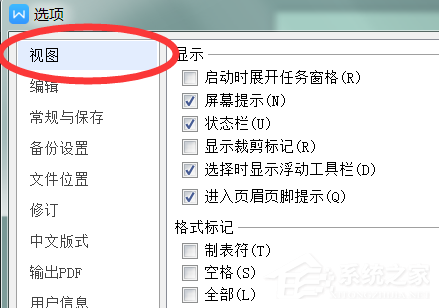
5、然后在“视图”窗口中勾选“在任务栏中显示所有窗口”,点击确定即可将文档分开显示。
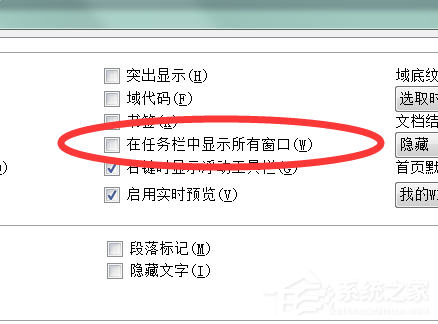
最新文章
wps打开多个文档不在一个界面怎么办wps打开多个文档不在一个界面的解决方法
2023-09-08wps打开文件不在同一窗口怎么办wps打开文件不在同一窗口的解决方法
2023-09-07Win10玩不了暗黑破坏神2怎么办Win10玩不了暗黑破坏神2的解决方法
2023-09-07Word内容被锁定无法修改怎么办Word内容被锁定无法修改的解决方法
2023-09-07Win10玩cf卡顿怎么办Win10玩cf卡顿的解决方法
2023-09-07Win10如何不让电脑自动更新怎样不让Win10系统自动更新
2023-09-07AMD驱动程序超时怎么办AMD驱动程序超时的解决方法
2023-09-07Win7不能预览图片怎么办Win7不能预览图片的解决方法
2023-09-07Win11桌面切换快捷键是什么Win11快速切换桌面的方法
2023-09-07wps打开文件怎么合并到一个窗口wps打开文件合并到一个窗口的解决方法
2023-09-07发表评论