更新时间:2023-08-25
怎么快速把电脑重装成Win11系统22H2版本?有不少朋友了解到Win11系统已经更新到22H2版本,稳定性已经非常好了,而且还增加了很多新功能,大家想要直接把现在的系统重装为Win11系统22H2版本,应该怎么进行操作呢?熊猫侠小编建议大家可以自己下载Win11 22H2系统镜像然后用熊猫侠装机大师的备份还原功能安装到自己的电脑上。
1、U盘一个(尽量使用8G以上的U盘)。
2、一台正常联网可使用的电脑。
3、在本页面下载熊猫侠装机大师(https://www.xitongzhijia.net/soft/217381.html)。
4、下载Win11 22H2 ISO系统镜像文件(https://www.xitongzhijia.net/zt/246822.html)。
注意:制作期间,U盘会被格式化,因此U盘中的重要文件请注意备份。
1、首先,关闭所有的杀毒软件,然后运行熊猫侠装机大师软件,软件会进行提示,仔细阅读后,点击我知道了进入工具。
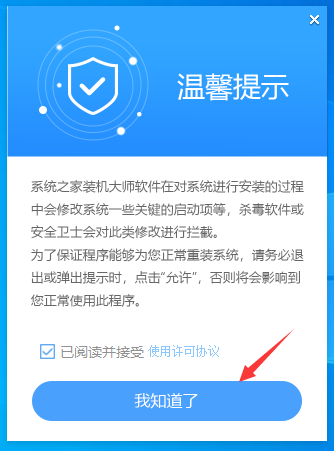
2、进入工具后,在最上方选择U盘启动,进入U盘启动盘制作界面。
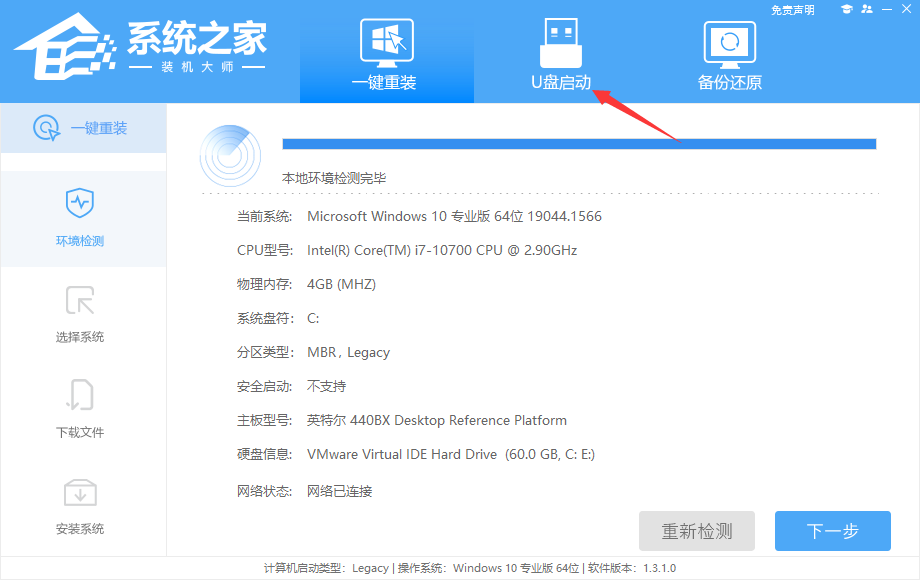
3、保留默认格式和分区格式,无需手动更改。点击开始制作。
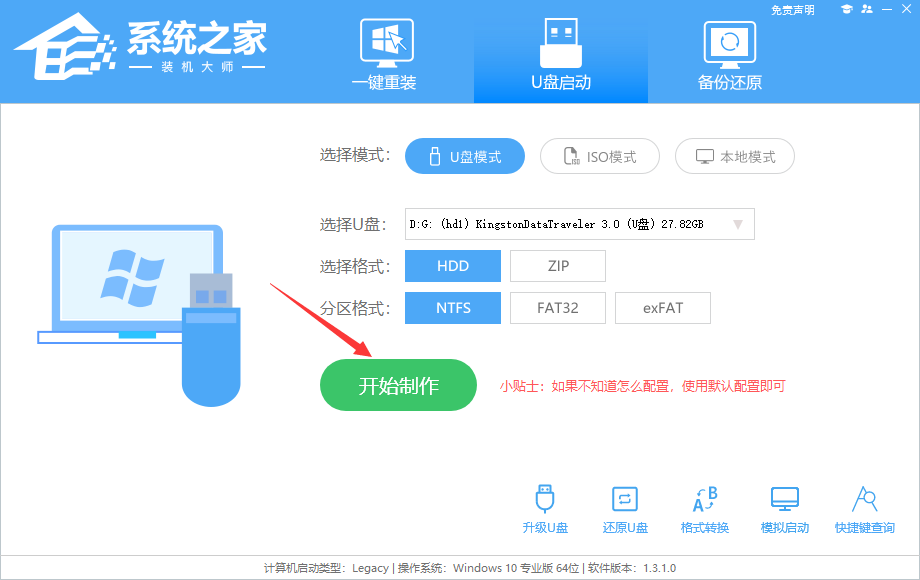
4、工具会自动提示是否开始制作。注意:制作工具将会清理U盘中所有的数据且不可恢复,请提前存储U盘中重要数据文件。
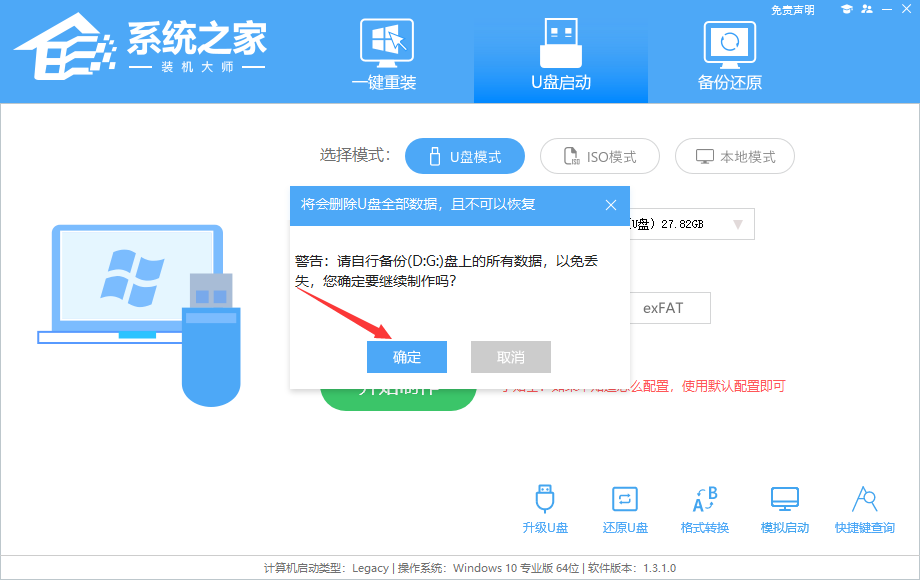
5、等待U盘制作完毕。
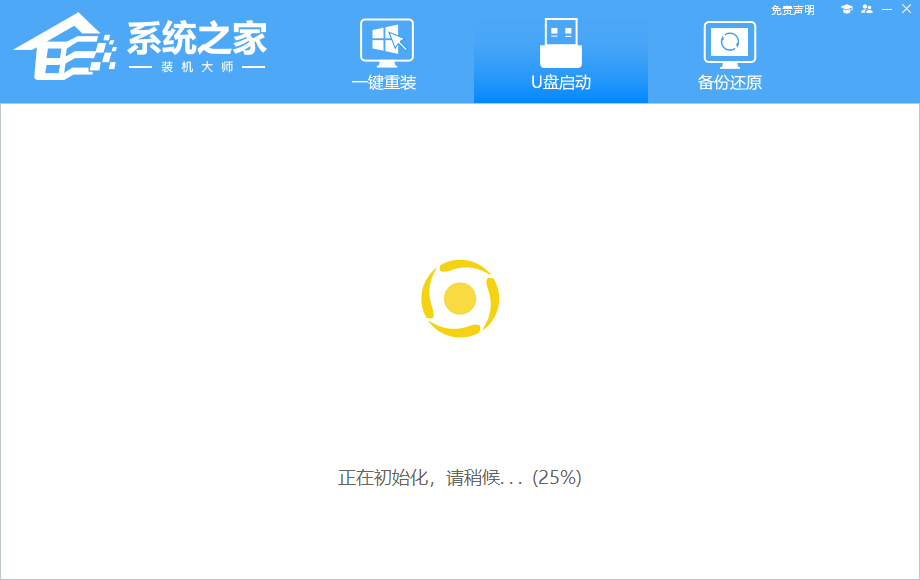
6、U盘制作完毕后,工具会进行提示,并且显示当前电脑的开机U盘启动快捷键。
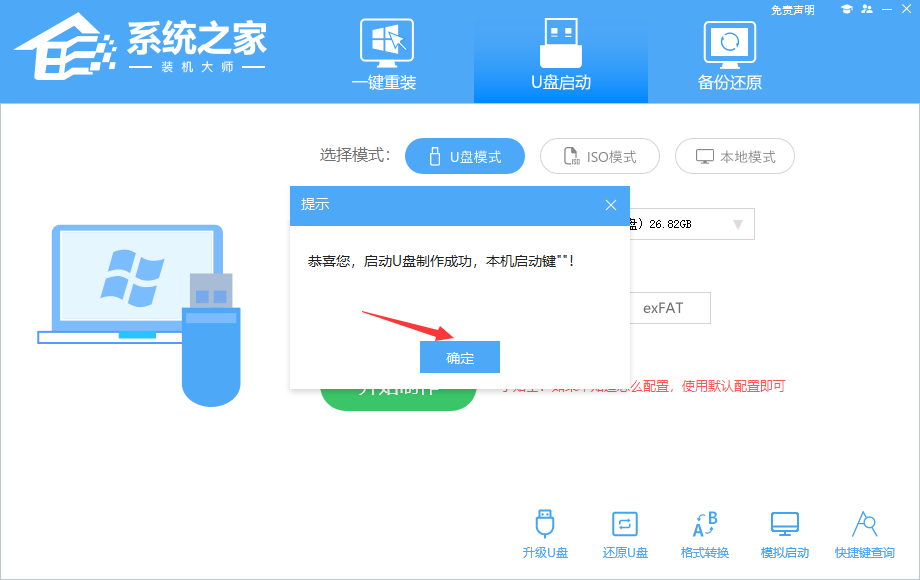
7、制作完毕后,需要测试当前U盘启动盘是否制作完成。需要点击右下方 模拟启动-BIOS启动,查看当前U盘启动盘是否制作成功。
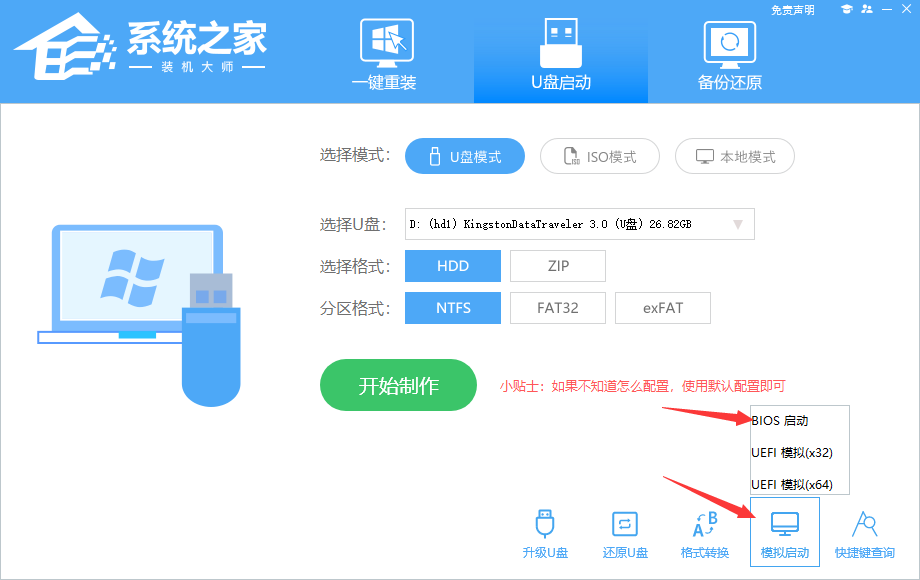
8、稍等片刻,成功显示此界面则为成功。
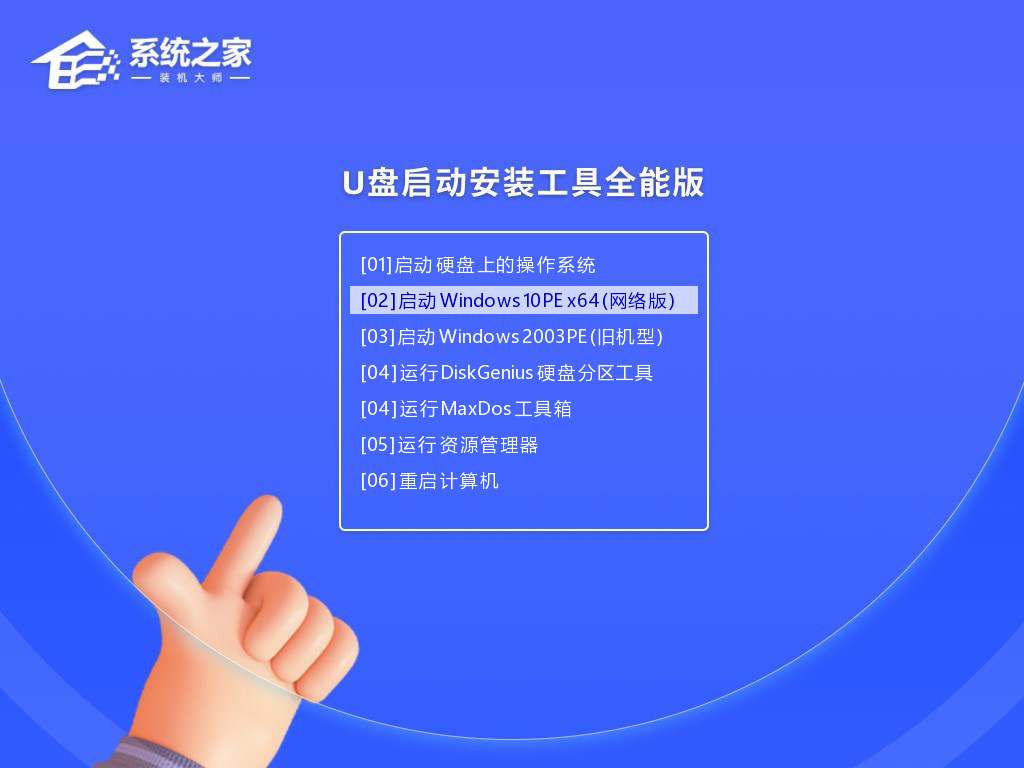
9、然后关闭软件,用户需要将下载好的系统移动到U盘中即可。
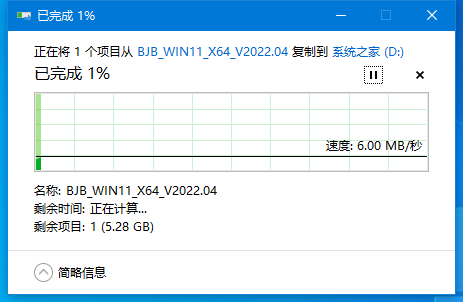
1、查找自己电脑的U盘启动快捷键。
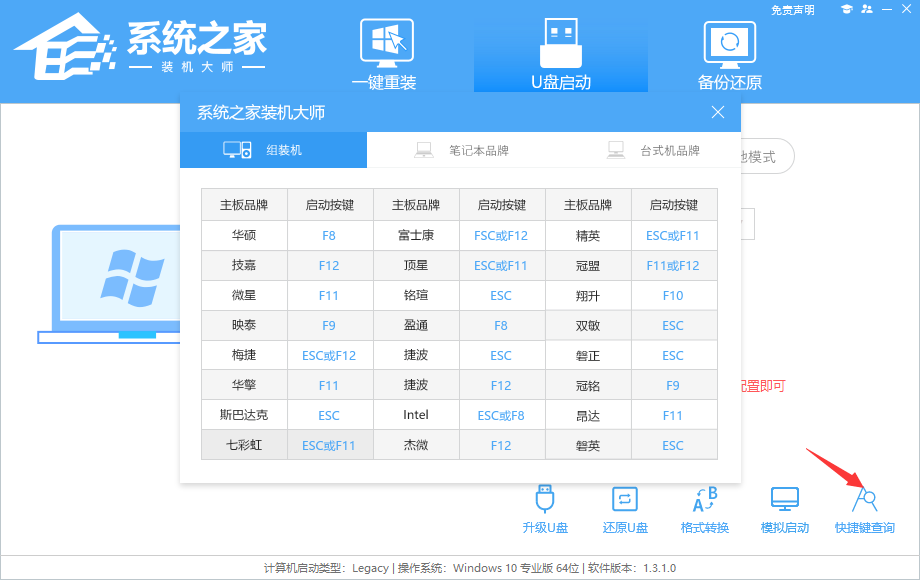
2、U盘插入电脑,重启电脑按快捷键选择U盘启动。进入后,键盘↑↓键选择第二个【02】启动Windows10PEx64(网络版),然后回车。
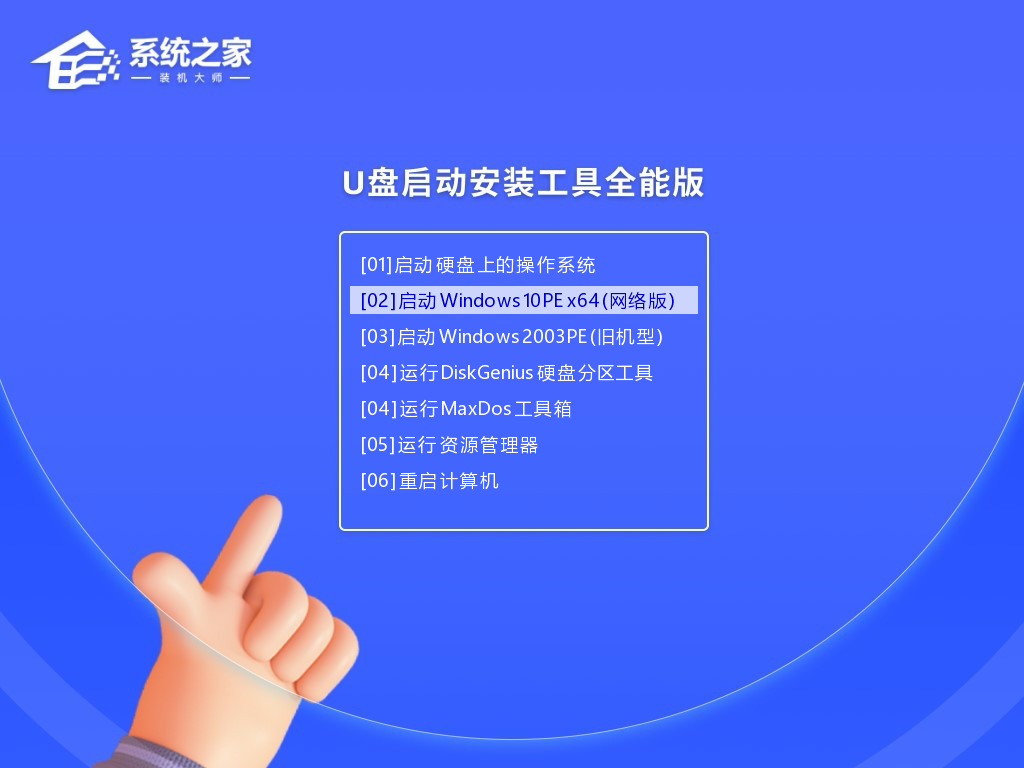
3、进入PE界面后,点击桌面的一键重装系统。
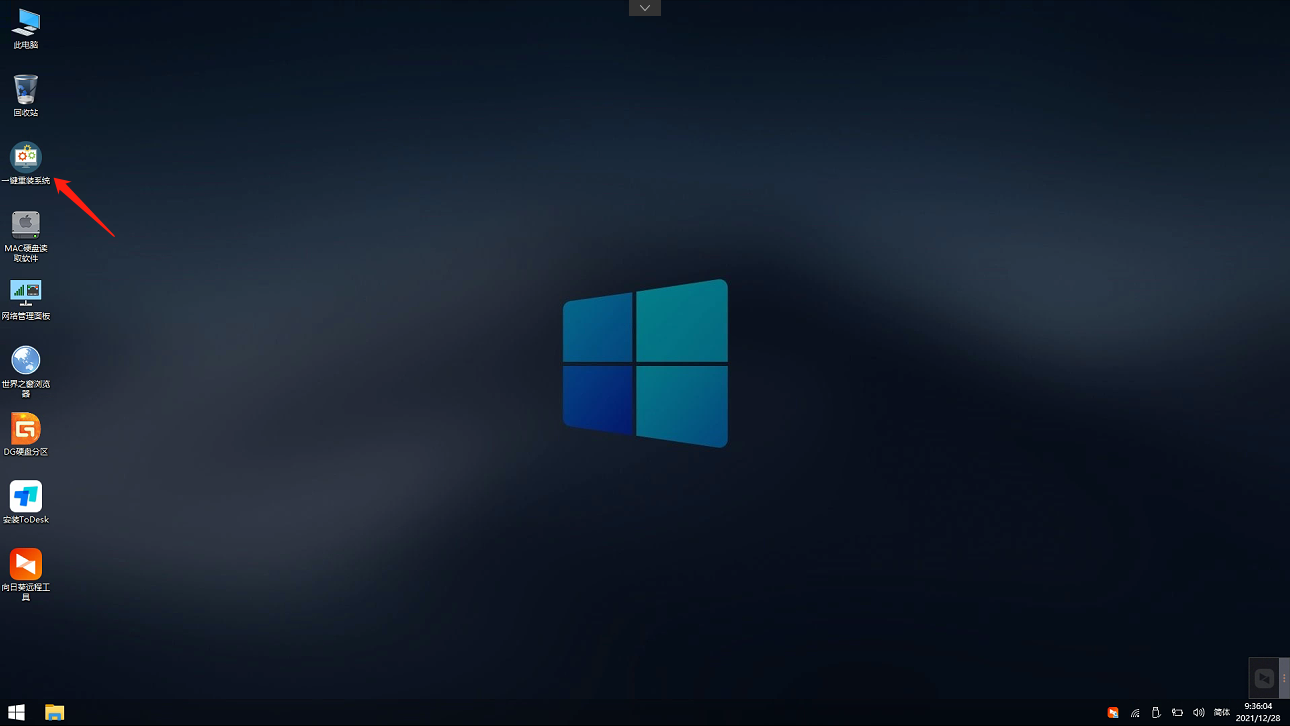
4、打开工具后,点击浏览选择U盘中的下载好的系统镜像ISO。选择后,再选择系统安装的分区,一般为C区,如若软件识别错误,需用户自行选择。
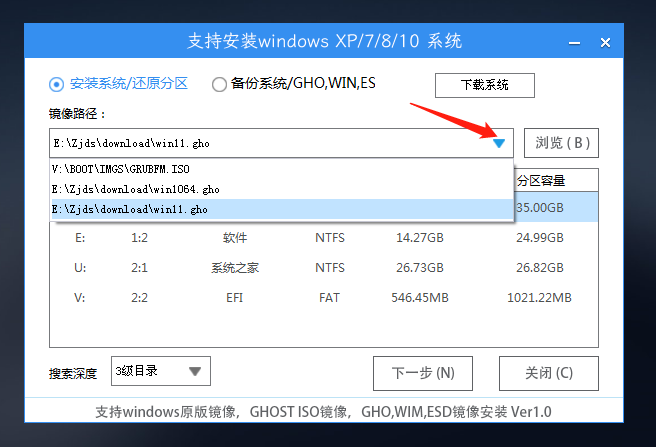
5、选择完毕后点击下一步。
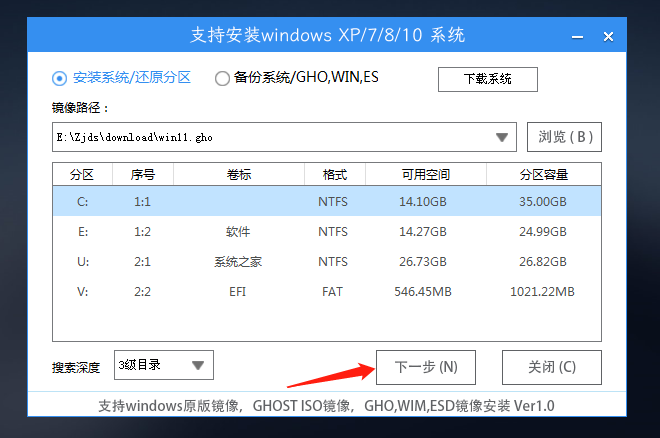
6、此页面直接点击安装即可。
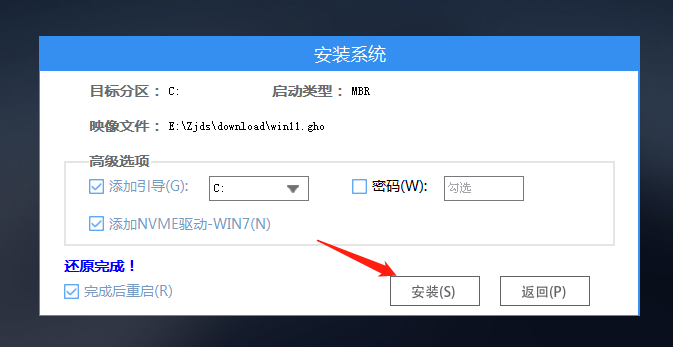
7、系统正在安装,请等候。
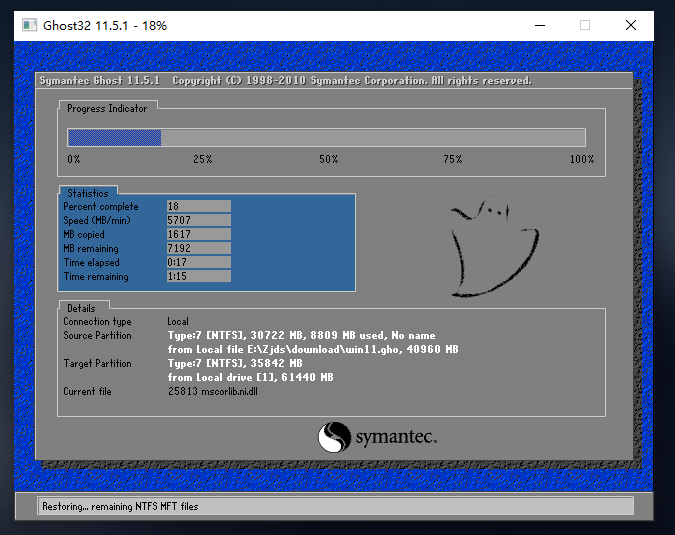
8、系统安装完毕后,软件会自动提示需要重启,并且拔出U盘,请用户拔出U盘再重启电脑。
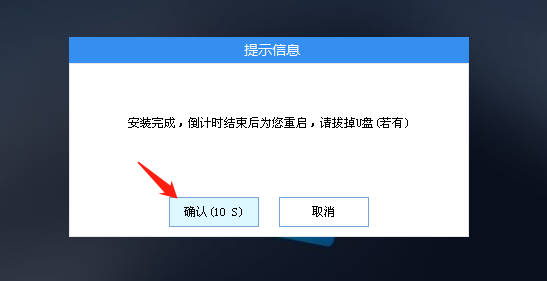
9、重启后,系统将自动进入系统安装界面,到此,装机就成功了!
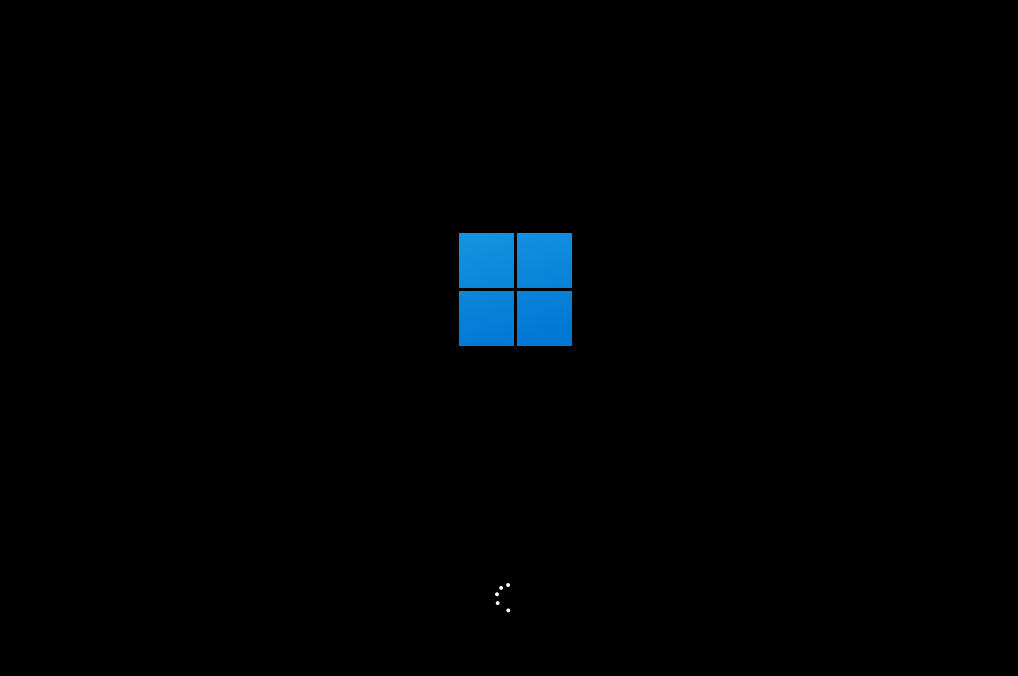
最新文章
怎么用U盘把电脑重装成Win11系统22H2版本
2023-08-25Excel打印技巧 十二种Excel打印技巧汇总
2023-08-25Win10玩CF不能全屏怎么办Win10玩CF不能全屏的解决方法
2023-08-25excel宏被禁用如何启用excel无法启用宏的解决方法
2023-08-25Win11如何设置状态栏主题颜色Win11设置状态栏主题颜色的方法
2023-08-25excel怎么选取特定数字求和excel选中特定数字求和的方法
2023-08-25Win10更新太久了可以强制重启吗
2023-08-25Win10如何开启共享硬盘访问权限Win10开启共享硬盘访问权限的方法
2023-08-25Win10火炬之光2没有声音怎么办Win10火炬之光2没声音的解决方法
2023-08-25ps预设怎么导入ps导入工具预设的方法
2023-08-25发表评论