更新时间:2023-08-24
我们的笔记本电脑使用久了,无可避免的会出现一些“小状况”,对于这些“小状况”如果没有找到合适的方法解决的话,那么不妨试试重装下系统吧。相信还有很多人都不清楚具体是怎么个重装法,对此下面将以Win10系统为例,为大家带来笔记本Win10系统一键重装详细步骤,我们一起来了解下吧。
熊猫侠装机大师(http://www.xitongzhijia.net/soft/217381.html)
1、下载【熊猫侠装机大师】。下载完毕后,关闭所有的杀毒软件,然后打开软件,软件会进行提示,仔细阅读后,点击我知道了进入工具。
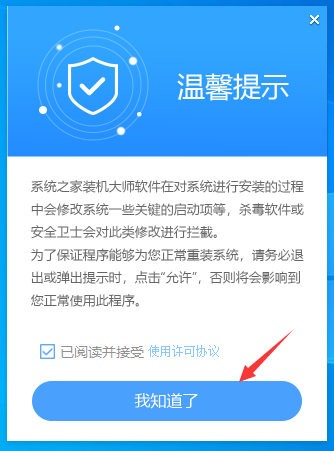
2、进入工具后,工具会自动检测当前电脑系统的相关信息,点击下一步。
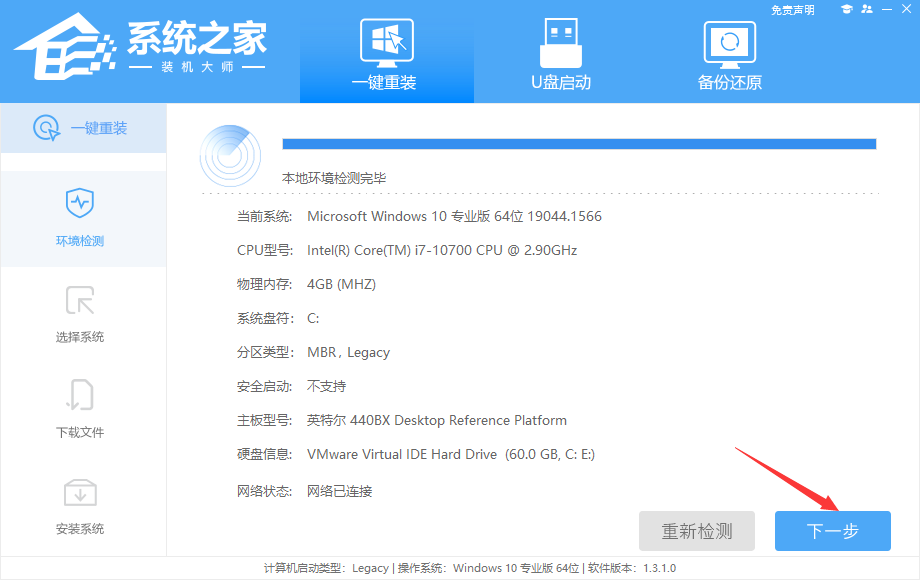
3、进入界面后,用户可根据提示选择安装Windows10 64位系统,点击下一步。
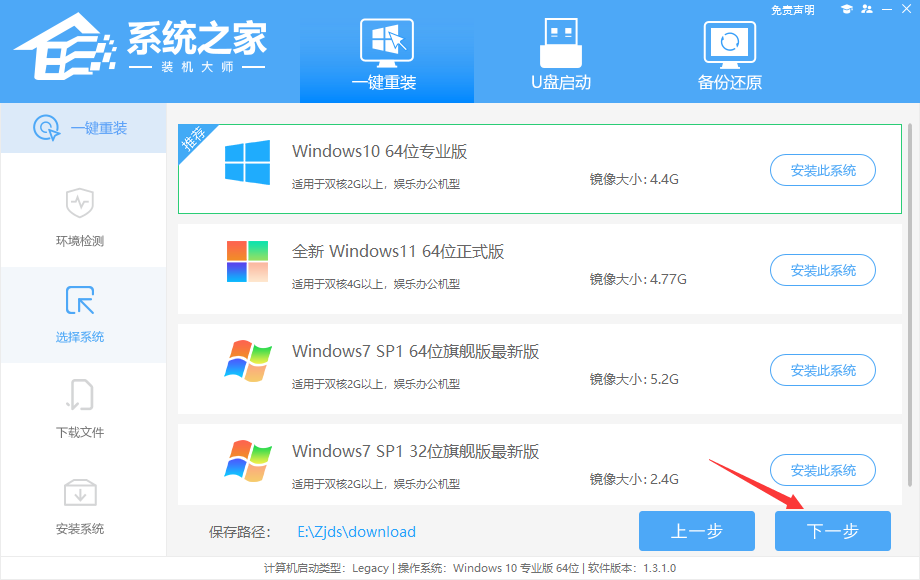
4、选择好系统后,等待PE数据和系统的下载。
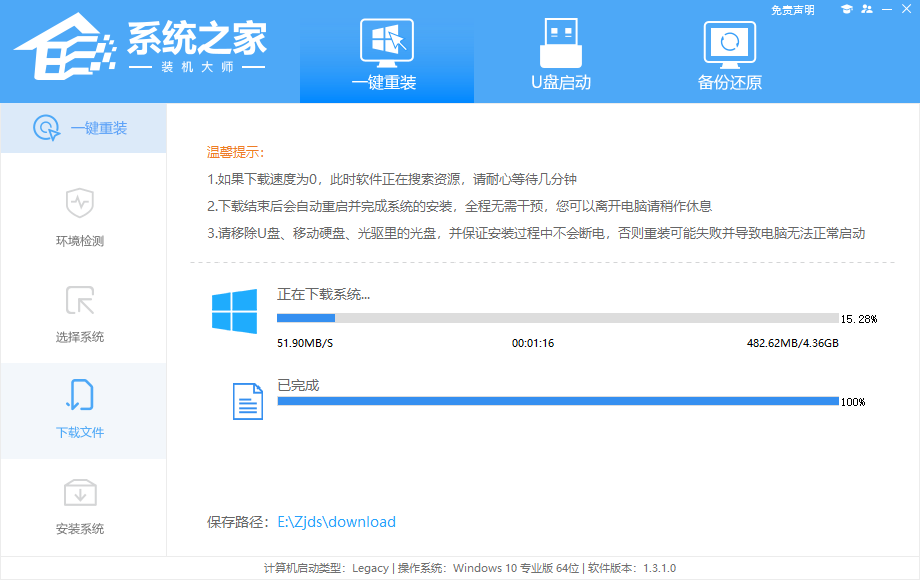
5、下载完成后,系统会自动重启系统。
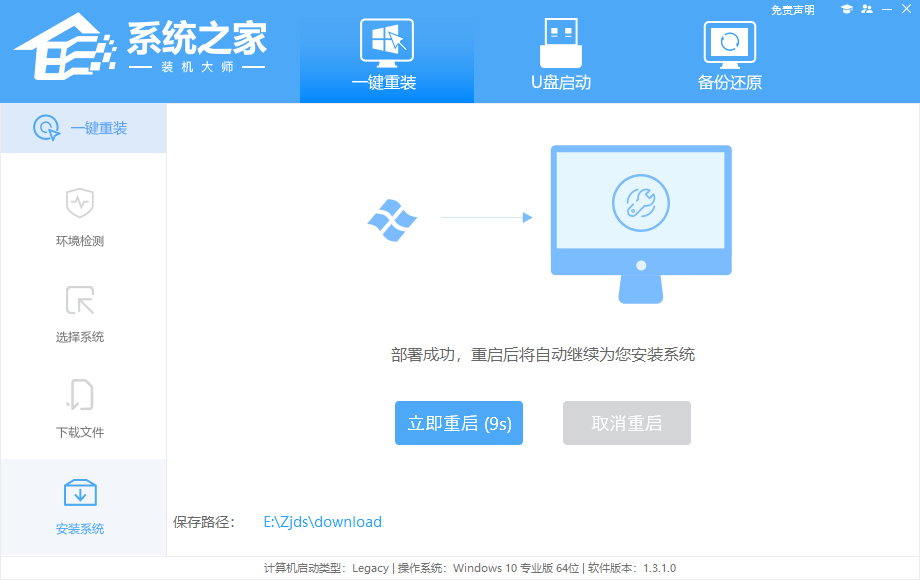
6、重启系统后,电脑将会进入一个启动项的选择,这时我们选择【XTZJ_WIN10_PE】回车。
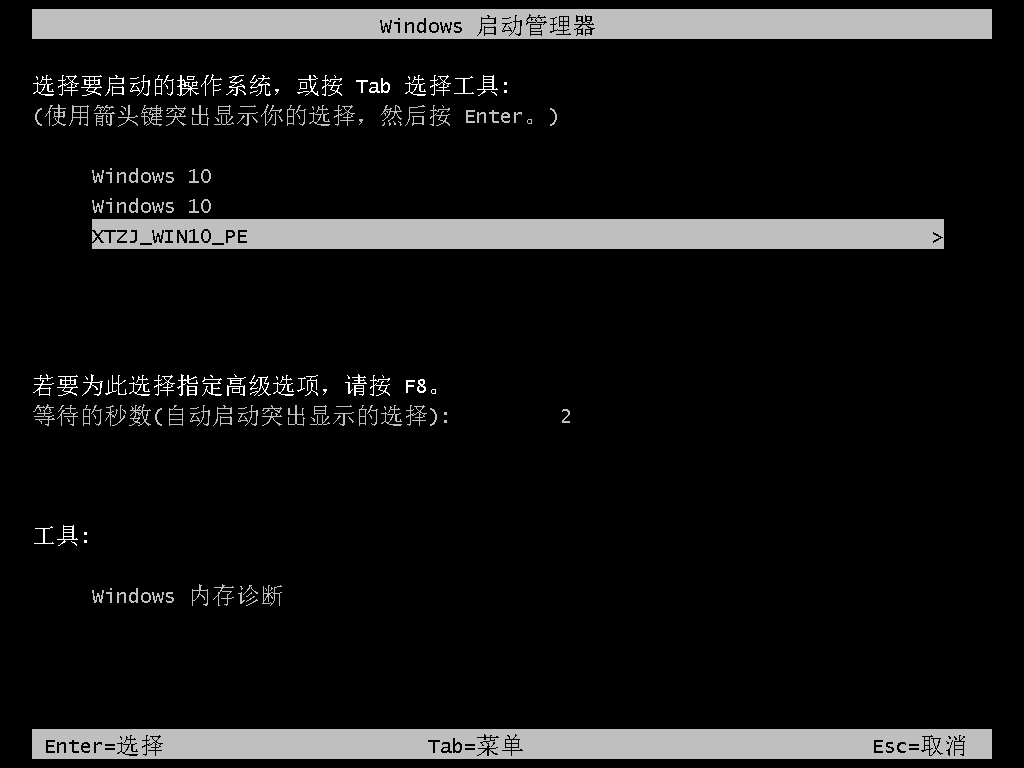
7、进入后,系统将会自动进行备份还原,等待完成。
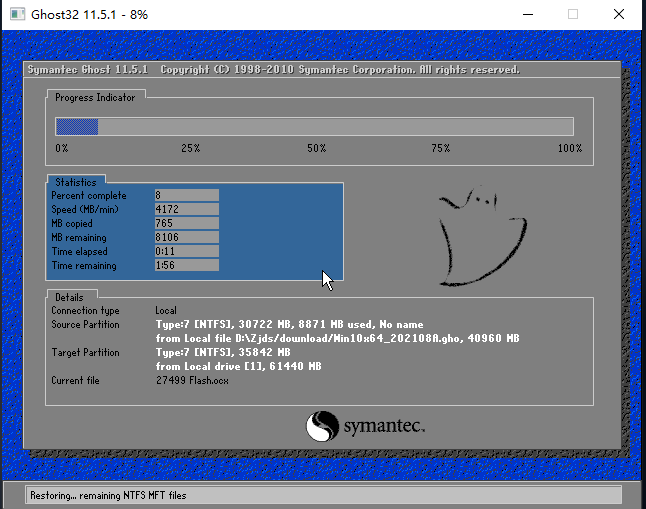
8、系统备份完成后,将会再次重启,自动进入系统安装界面,这时等待系统安装完成就大功告成了。
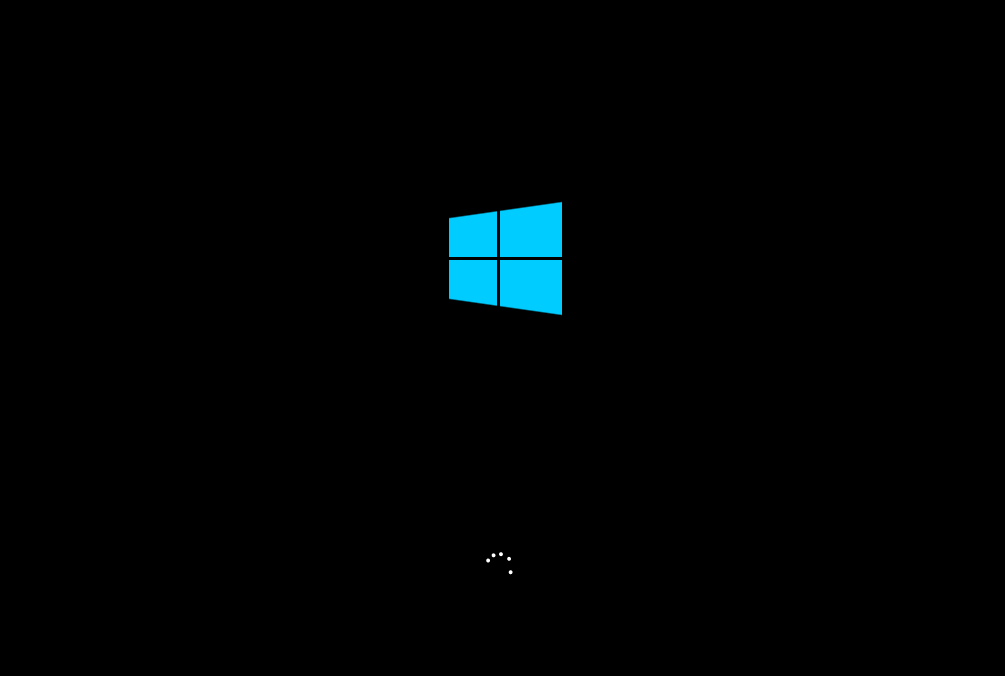
最新文章
笔记本Win10系统一键重装详细步骤
2023-08-24电脑黑屏怎么用U盘重装系统
2023-08-24Antimalware service是什么程序可以关闭吗
2023-08-24红米笔记本怎么重装Win10系统红米笔记本重装Win10的方法
2023-08-23戴尔电脑U盘重装Win10怎么操作戴尔电脑U盘重装系统Win10步骤
2023-08-23Windows7一键重装系统怎么操作一键在线装机win7系统教程
2023-08-23神舟战神如何重装系统神舟战神重装Win10系统的方法
2023-08-23Win11 22H2怎么绕过开机微软账户登录
2023-08-23360浏览器如何安装插件360浏览器安装插件的方法
2023-08-23Mac如何设置声音输出设备Mac设置声音输出设备的方法
2023-08-23发表评论