更新时间:2023-08-17
怎么用U盘重装Win7?当自己的电脑系统出现故障,咱们可以使用U盘来重装系统,不过要先把U盘制作成启动盘才行,今天小编给朋友们带来u盘重装系统win7步骤和详细教程,有图文说明,操作简单,欢迎大家收藏。
1、U盘一个(尽量使用8G以上的U盘)。
2、一台正常联网可使用的电脑。
3、下载U盘启动盘制作工具:石大师(http://www.xitongzhijia.net/soft/243542.html)。
注意:制作期间,U盘会被格式化,因此U盘中的重要文件请注意备份。
1、运行“石大师一键重装”点击“我知道了”。
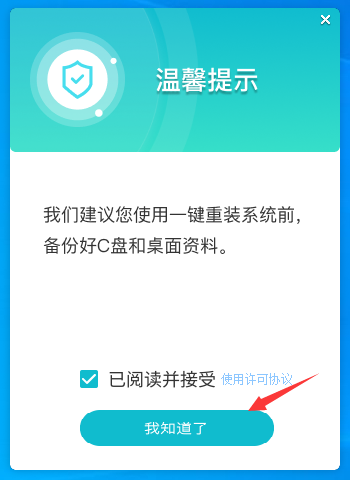
2、选择“U盘启动”点击“开始制作”。
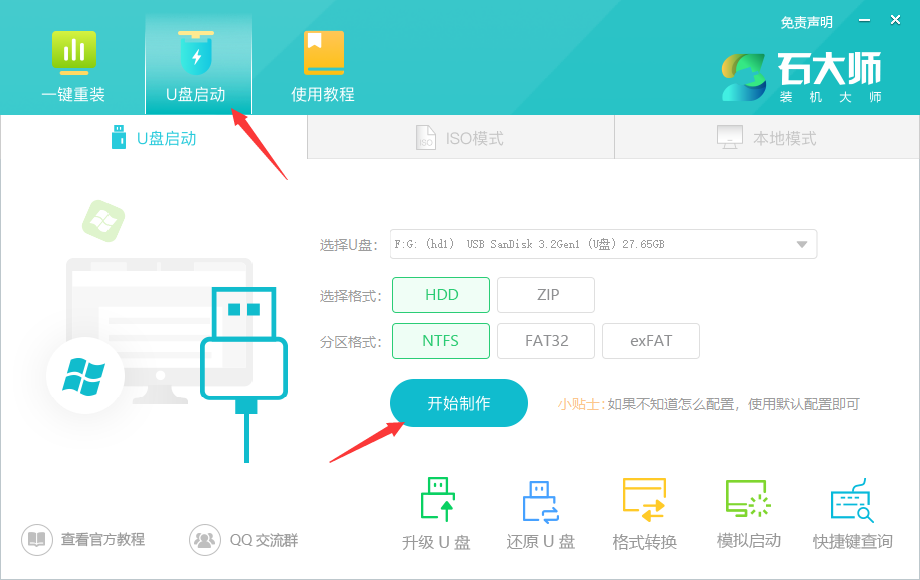
3、正在下载U盘启动工具制作时所需的组件,请耐心等待。
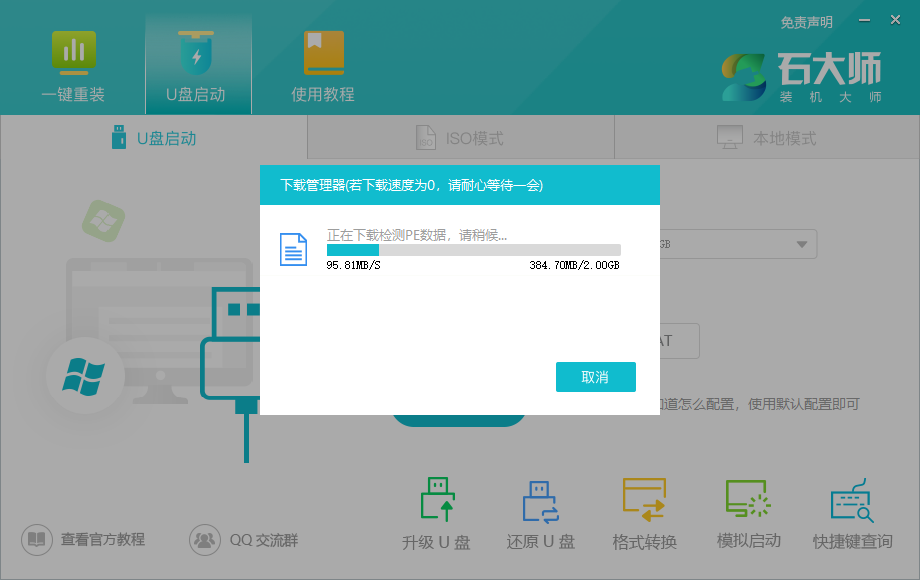
4、跳出提示备份U盘内重要资料,如无需备份,点击“确定”。
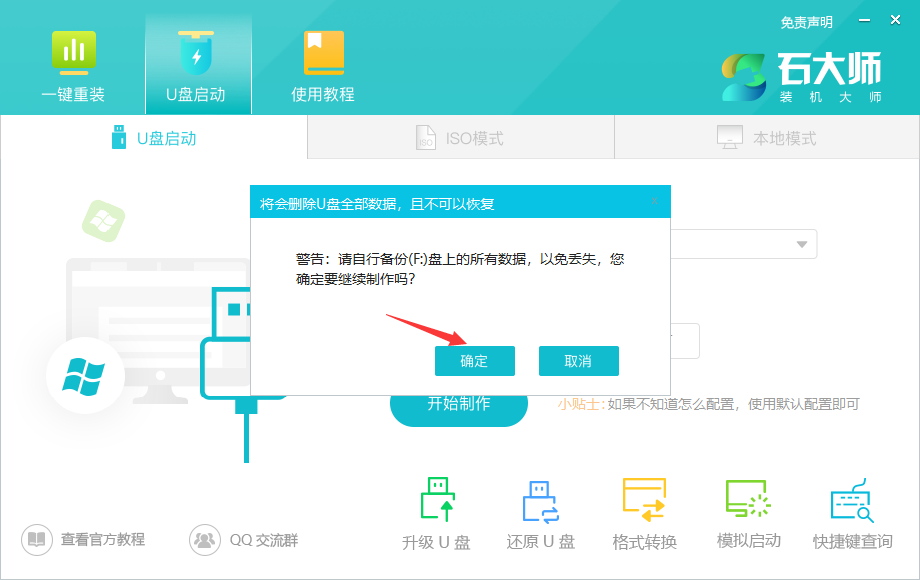
5、选择自己想要安装的系统镜像,点击“下载系统并制作”,本软件提供的系统为原版系统(也可选择取消下载系统制作)。
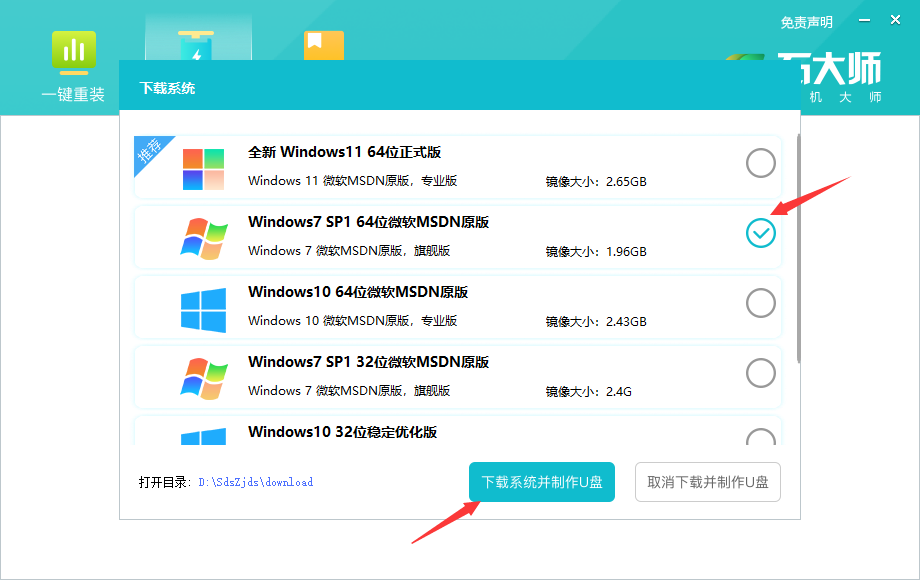
6、正在下载系统镜像,请勿关闭软件。
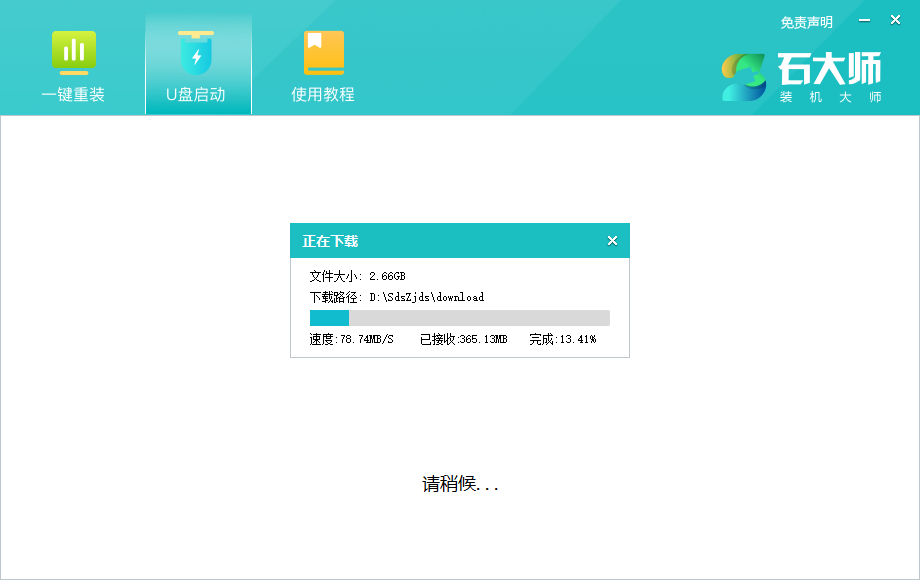
7、正在制作U盘启动工具。
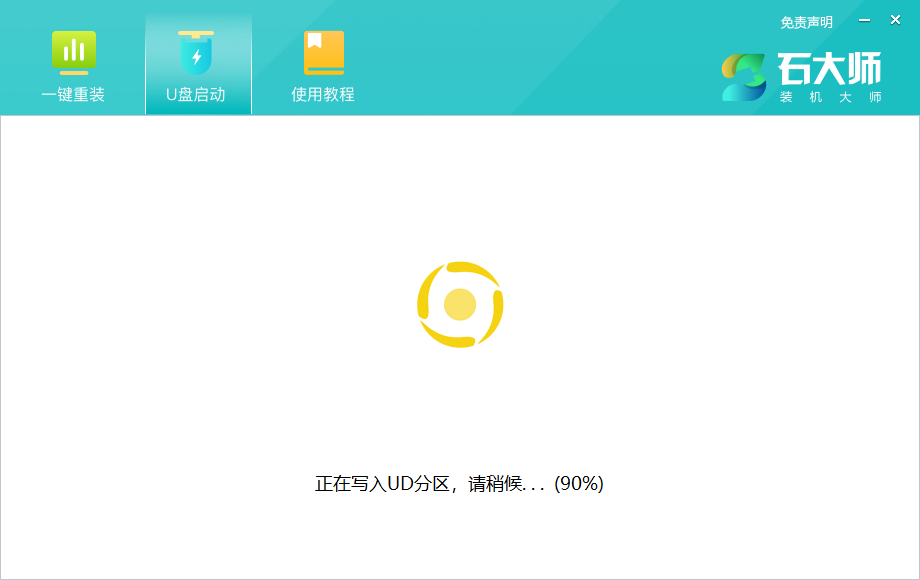
8、正在拷备系统镜像到U盘。
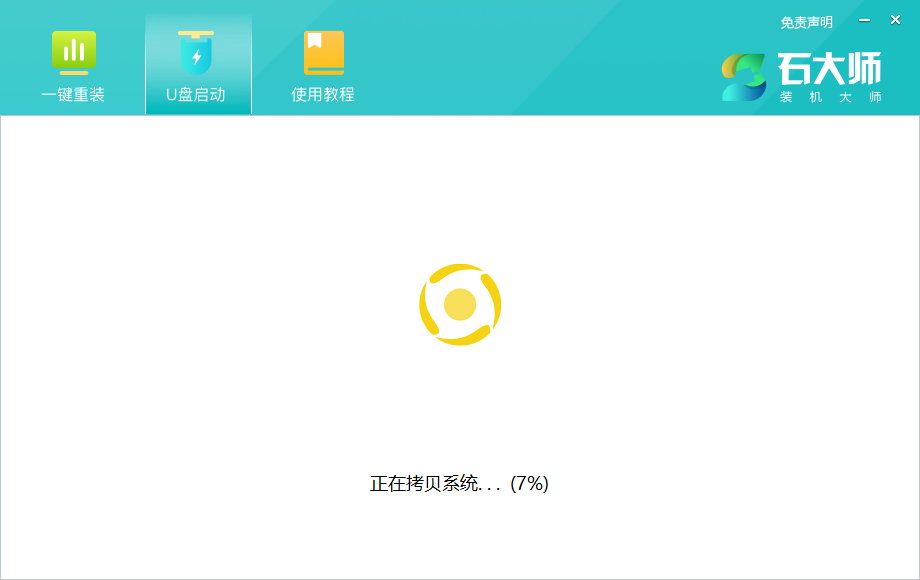
9、提示制作完成,点击“确定”。
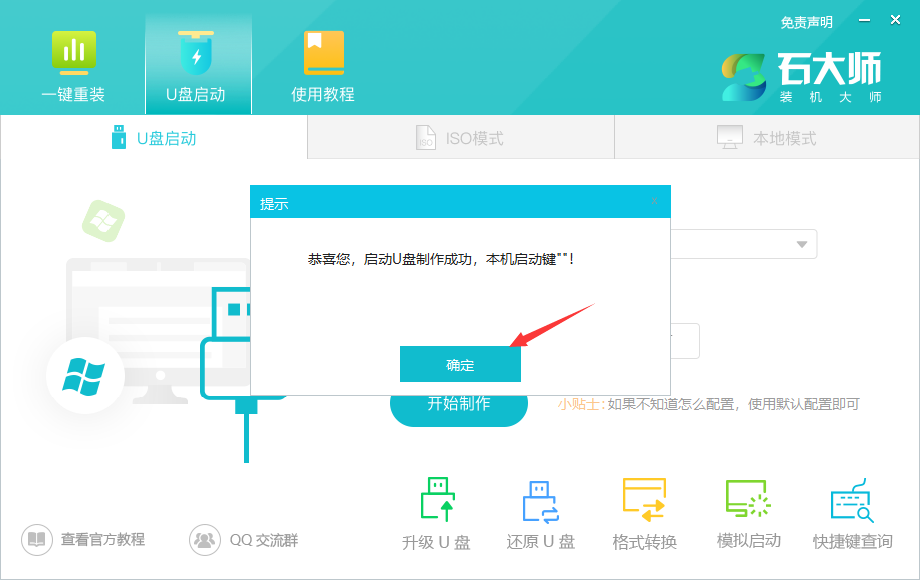
10、选择“模拟启动”,点击“BIOS”。
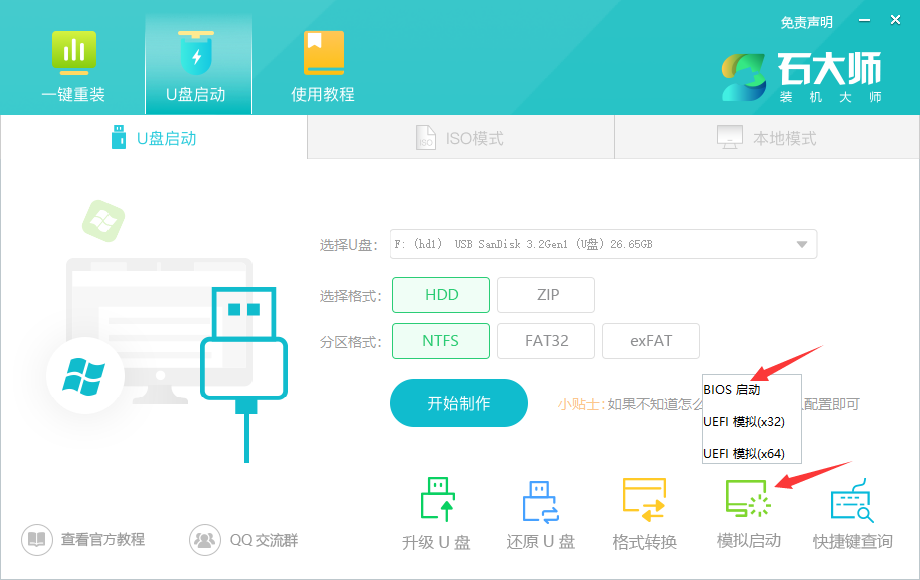
11、出现这个界面,表示石大师U盘启动工具已制作成功。
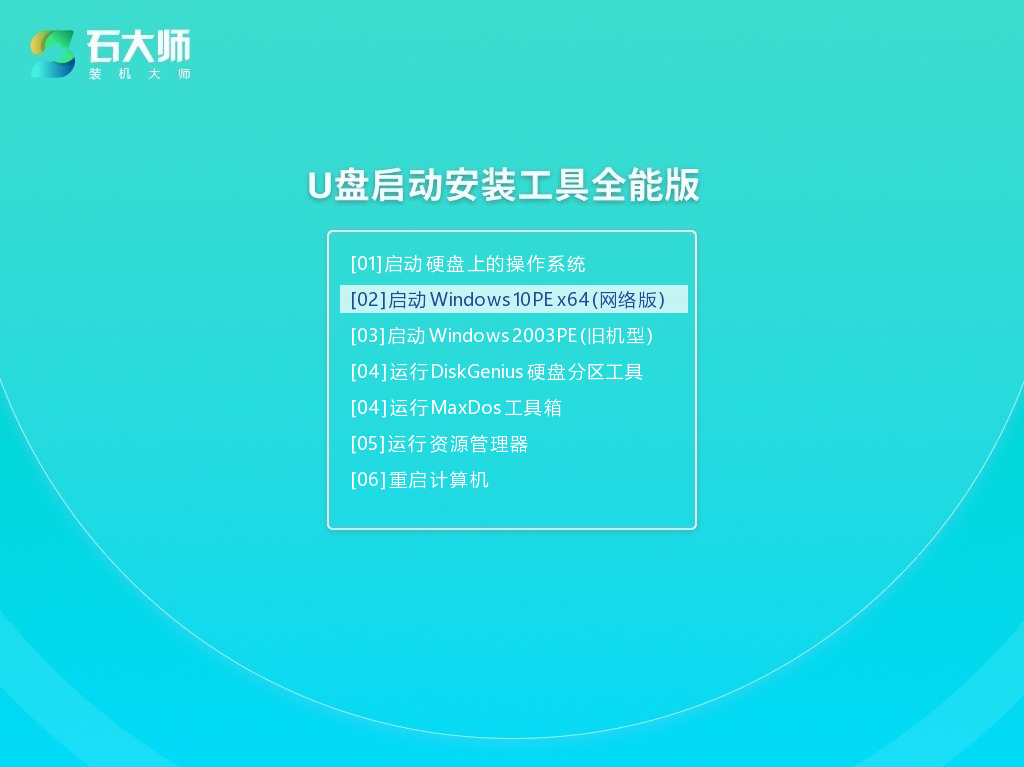
1、查找自己电脑的U盘启动快捷键。
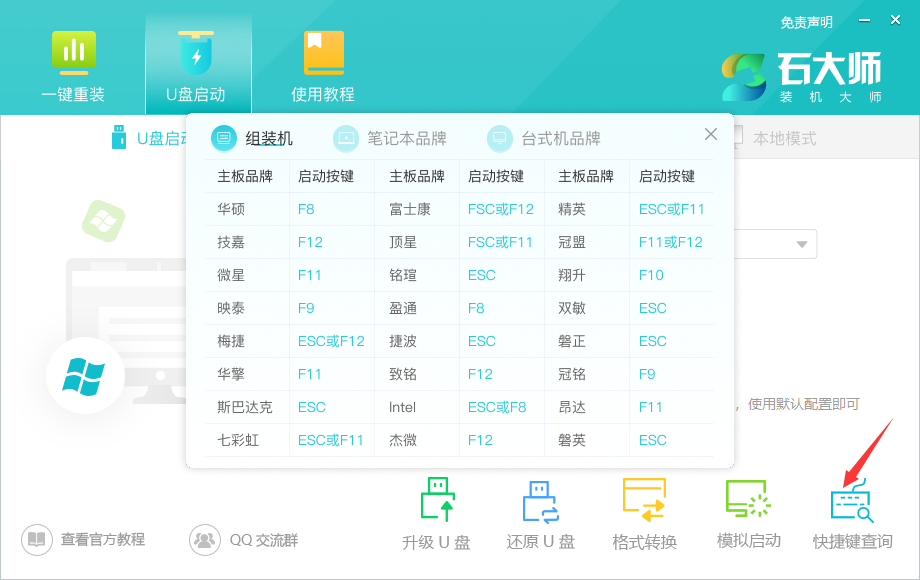
2、制作好的U盘启动盘依然插在电脑上,重启电脑按快捷键选择U盘进行启动,进入后,键盘↑↓键选择第二个【02】启动Windows10PE x64(网络版),然后回车。(这个PE系统只是方便用户进行操作的,跟用户要安装什么系统无关)
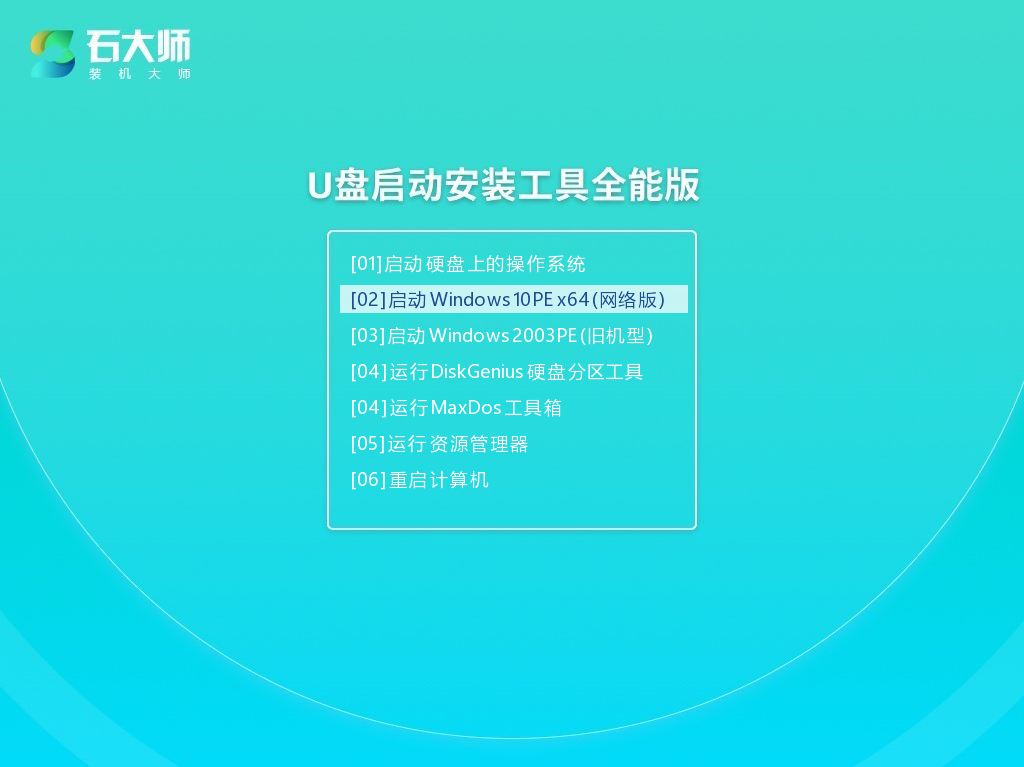
3、进入PE界面后,点击桌面的一键重装系统。
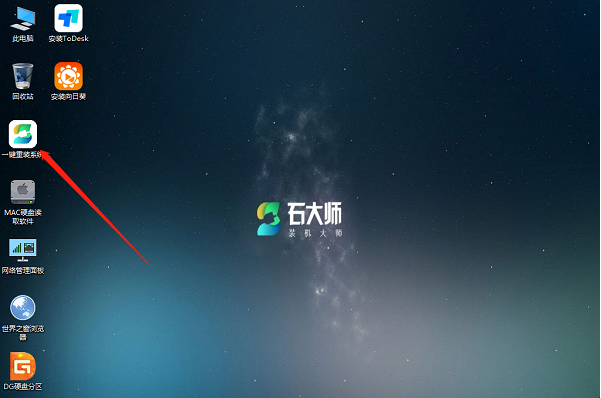
4、打开工具后,点击浏览选择U盘中的下载好的系统镜像ISO。
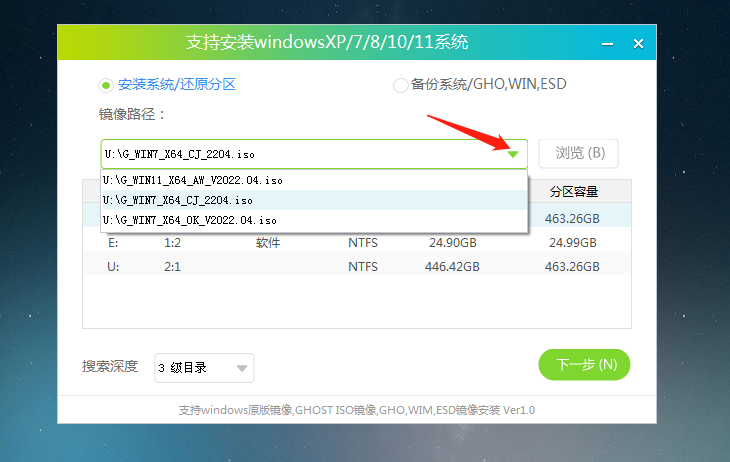
5、选择后,再选择系统安装的分区,一般为C区,如若软件识别错误,需用户自行选择。选择完毕后点击下一步。
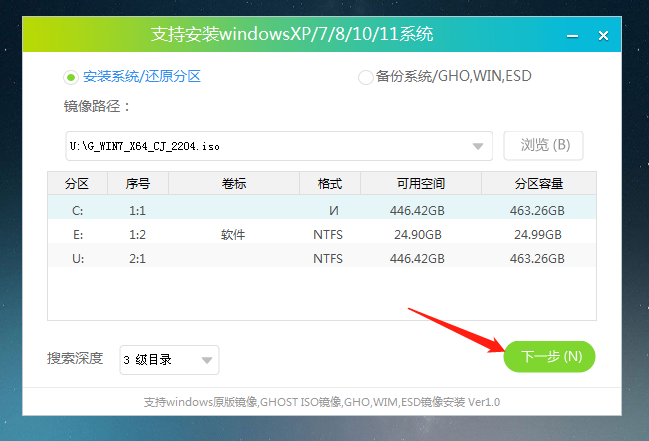
6、此页面直接点击安装即可。
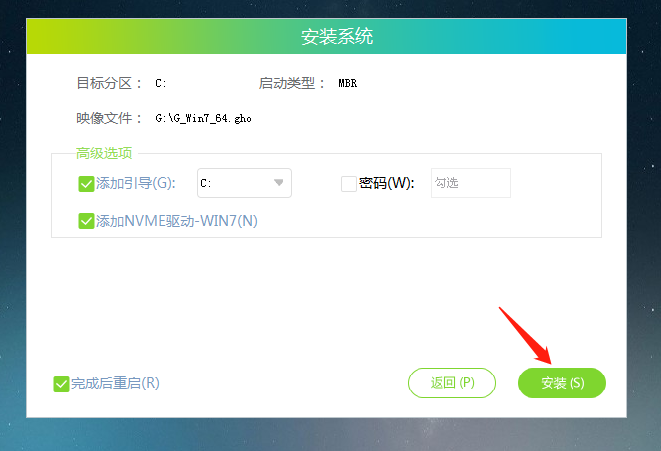
7、系统正在安装,请等候……
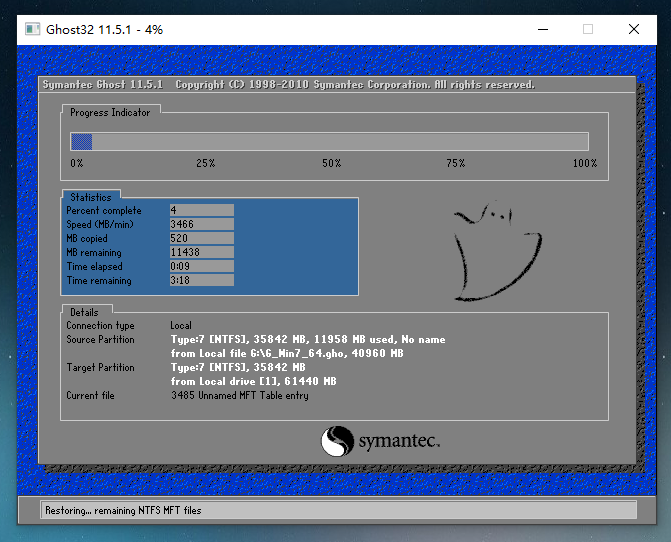
8、系统安装完毕后,软件会自动提示需要重启,并且拔出U盘,请用户拔出U盘再重启电脑。
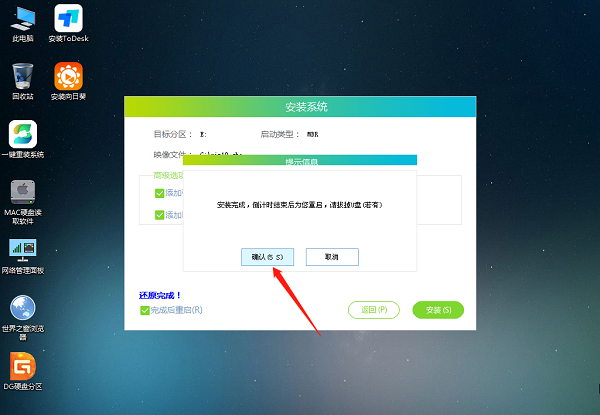
9、重启后,系统将自动进入系统安装界面,到此,装机就成功了!
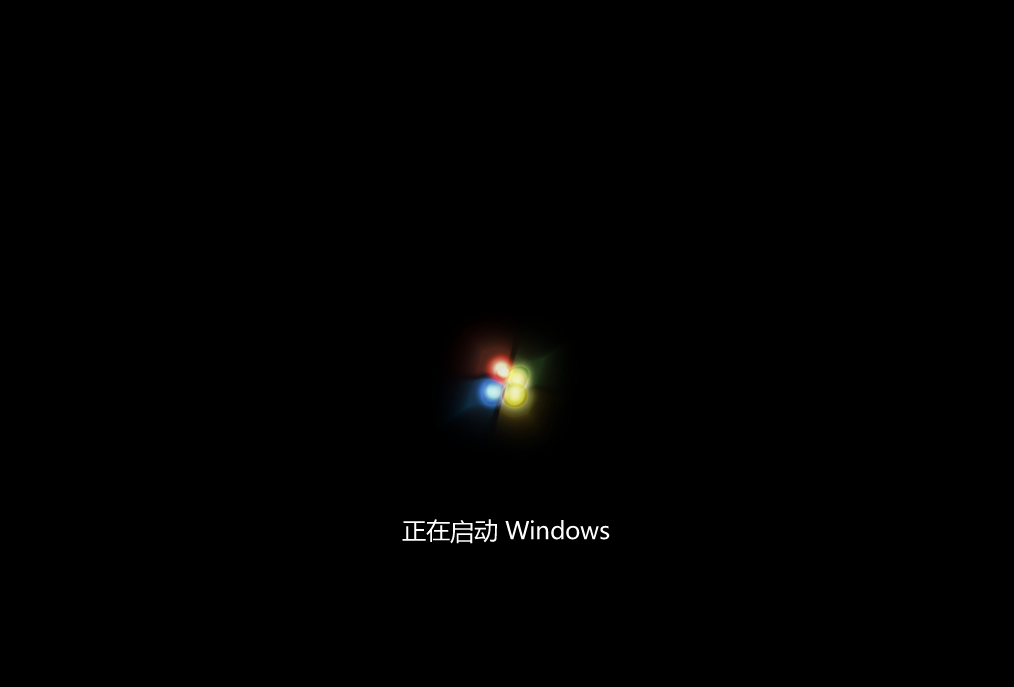
最新文章
怎么用U盘重装Win7u盘重装系统win7步骤和详细教程
2023-08-17电脑如何启动U盘安装系统
2023-08-17新手如何重装电脑系统新手一键重装系统Win10教程
2023-08-17Win10如何将窗口自动贴边Win10窗口自动贴边的方法
2023-08-17KOOK使用过程有杂音怎么办KOOK有杂音的解决方法
2023-08-17KOOK画面出现掉帧和卡顿怎么办KOOK出现掉帧和卡顿的解决方法
2023-08-17furmark烤机教程 furmark正确的烤机教程
2023-08-17Excel打开后灰色不显示内容怎么办
2023-08-17cmd返回上一级目录命令是什么cmd怎么返回上一级目录
2023-08-16Win11任务栏不显示时间怎么办Win11任务栏不显示时间的解决方法
2023-08-16发表评论