更新时间:2023-08-16
Win11怎么改系统语言?有时候我们电脑下载安装系统之后,发现该系统语言不是自己常用的,因此还需要更换系统语言,那么应该如何操作呢?今天小编就为大家带来Win11系统语言简体改繁体的方法,而且用类似的方法,还可以将系统语言改为英语、日语等其它语言哦。
1、按键盘上的【 Win + X 】组合键,或右键点击底部任务栏上的【Windows 徽标】,在打开的隐藏菜单项中,选择【设置】;
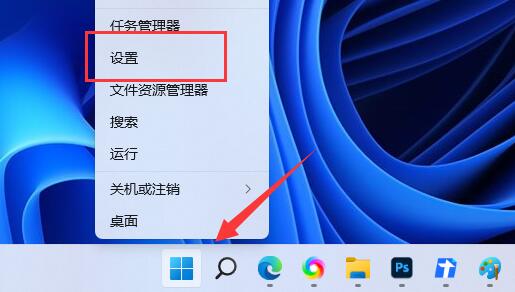
2、设置窗口,左侧边栏,点击【时间和语言】;
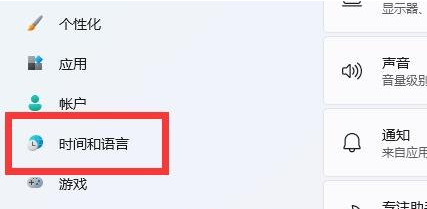
3、时间和语言设置下,点击【语言和区域(根据你所在的区域设置 Windows 和某些应用的日期和时间格式)】;
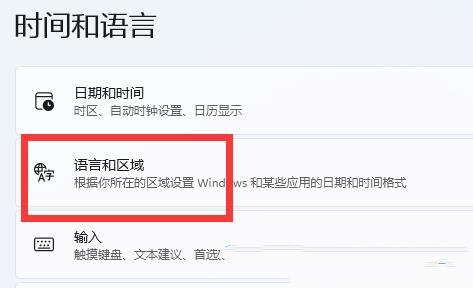
4、首选语言(Microsoft Store 应用将以此列表中支持的第一种语言显示),点击右侧的【添加语言】;
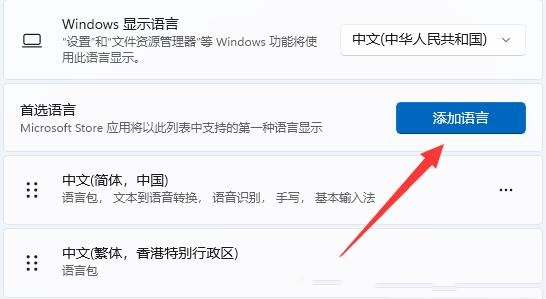
5、在其中搜索,并下载【繁体】字语言包;
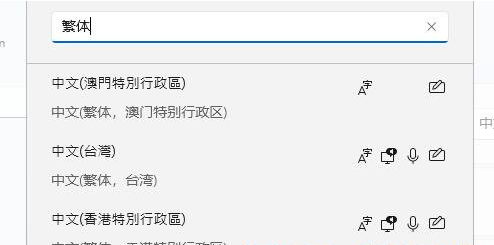
6、当前路径为:时间和语言>语言和区域,等待安装完成,回到语言和区域,点击【Windows 显示语言(“设置”和“文件资源管理器”等 Windows 功能将使用此语言显示)】;
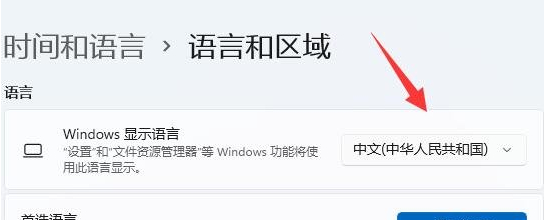
7、在其中选择【繁体字】,并重启电脑,即可将系统语言设置为繁体字;
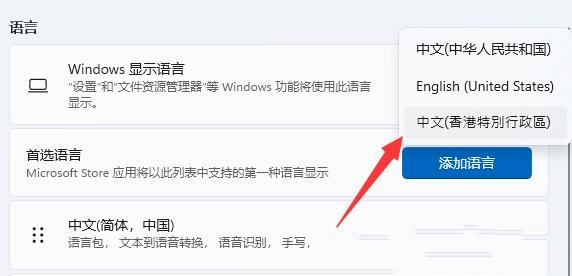
最新文章
Win11怎么改系统语言Win11系统语言简体改繁体的方法
2023-08-16win11策略服务未运行怎么解决策略服务未运行的解决方法
2023-08-16win10重装系统后没声音怎么解决
2023-08-16如何创建一个无法删除的文件夹
2023-08-16edge图片加载不出来怎么办edge图片加载不出来的解决方法
2023-08-16十年前的电脑装什么系统流畅老机下载系统推荐
2023-08-16快压新闻弹窗如何删除删除快压新闻弹窗的方法
2023-08-16edge主页被篡改怎么恢复edge主页被篡改彻底解决的方法
2023-08-16Win10系统64位专业版ISO镜像 Win10专业版镜像文件免费下载
2023-08-16edge浏览器开机自动打开怎么解决edge开机自动弹出网页的解决方法
2023-08-16发表评论