更新时间:2023-08-16
Word文档是我们日常办公学习经常使用到的办公软件,而不少用户在编辑文字的时候发现文字或者段落下面有白底,那么Word的白底怎么去掉呢?下面小编就带着大家一起具体来看看怎么去掉吧!
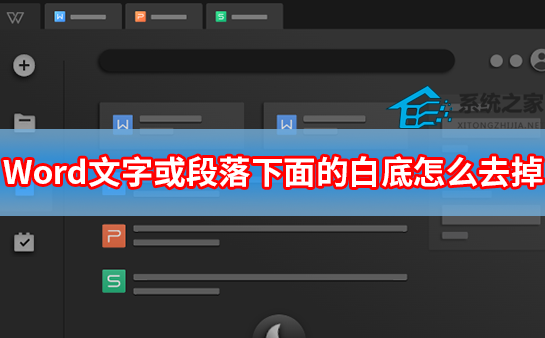
首先我们得给文字“突出显示”设置的底色区分开,如下图中下面的文字底色就是通过文字“突出显示”方法设置的,但是上面就不是了,两种还是能明显看出来区别的。
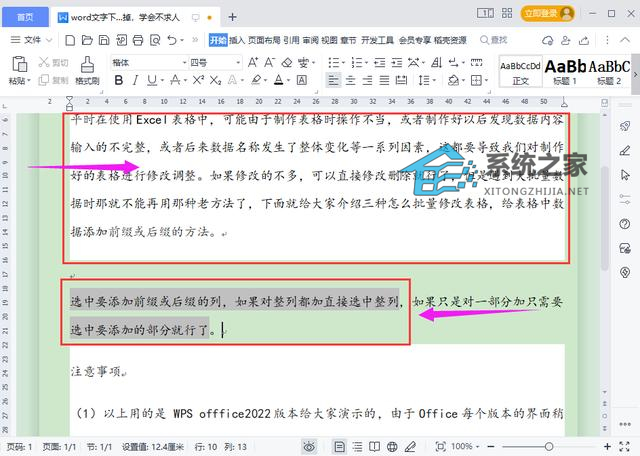
如果想去除下面的文字底色,那么直接选择要去除的文字,然后在文字突出显示里面把颜色调成是无色就去掉了,如下图所示的方法去掉。
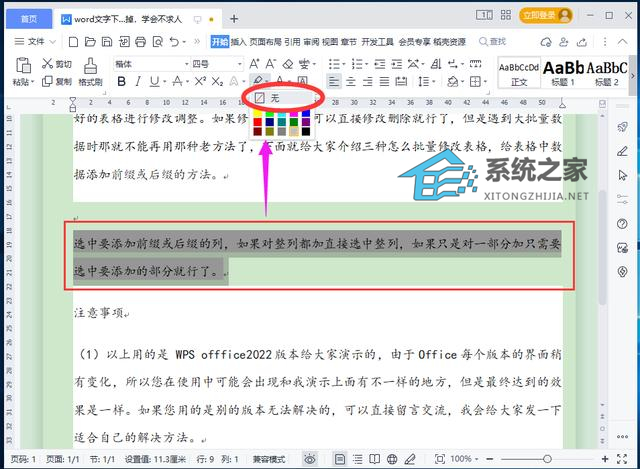
上面的文字底色明显和下面的是不一样的,还用这种方法是不起作用的,所以我们今天最主要讲的也是怎么去除像上面的那种底色。
如果想去除上面的那种类型的底色,请按以下方法进行操作绝对可以去掉,下面请接着看我怎么操作。
(1)如果去的部分少,选择要去除的文字;如果要去的比较多,直接按“Ctrl+a”进行全选,这个你根据情况选择操作。选择好以后,再单击菜单栏里面的“页面布局”选项卡。
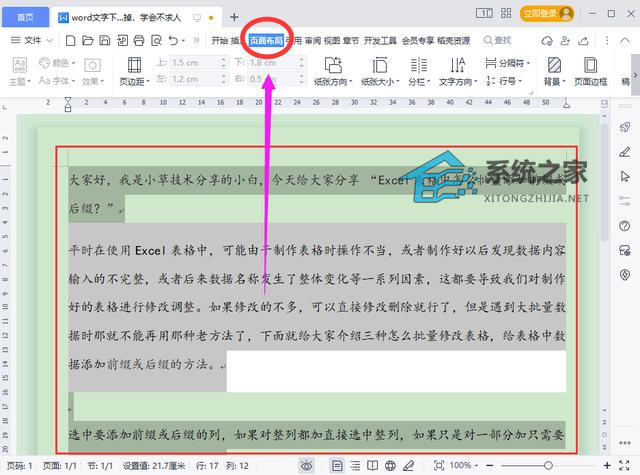
(2)接着点击“页面布局”选项卡下面的“页面边框”工具
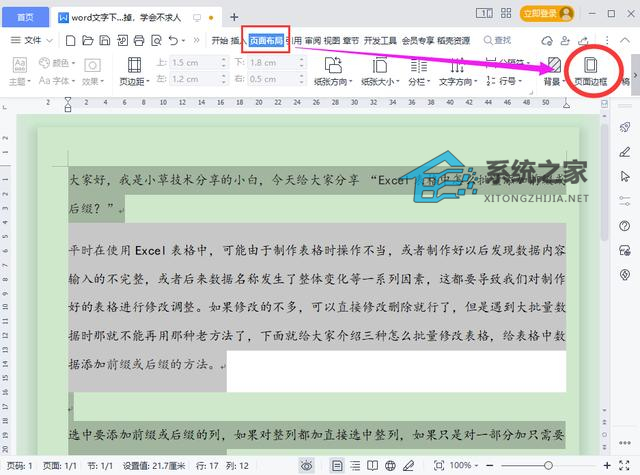
(3)在弹出的“边框和底纹”窗口中,选择“底纹”选项
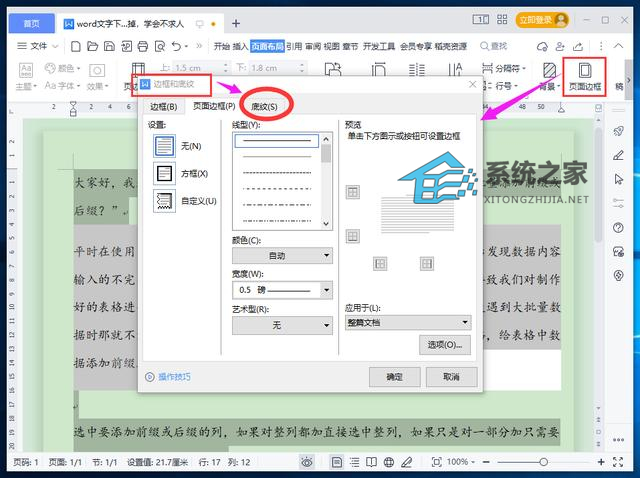
(4)接着在底纹填充里面选择“没有颜色”选项,记得一定要点击一下下面的“没有颜色”选项,你看着上面显示的就是没有颜色,但是不重新点击下面的“没有颜色”选项是不管用的。
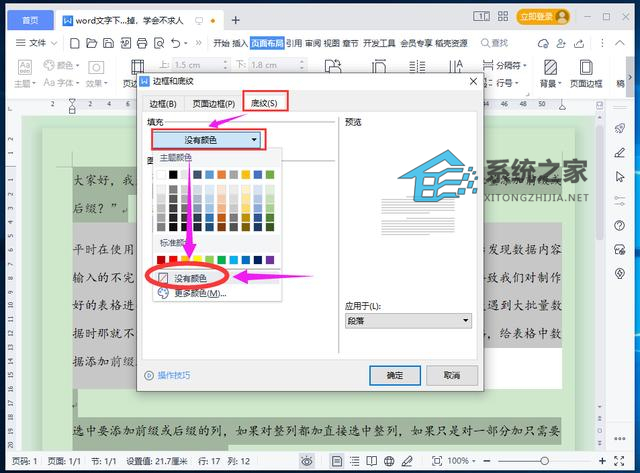
(5)最后点击“确定”按钮后,此时你会发现所有比较顽固的白底现在全去掉了。
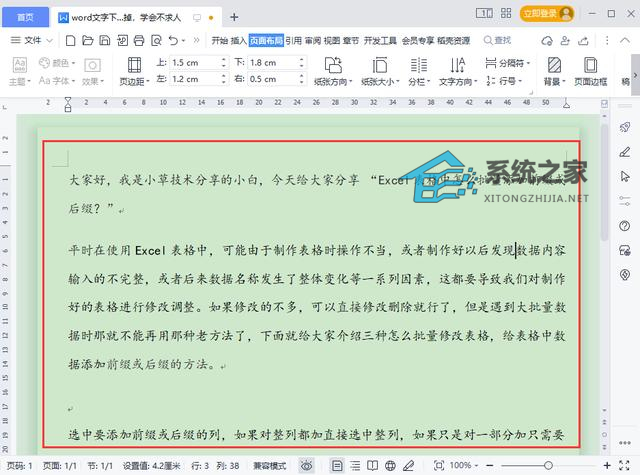
以上就是关于wps文字或段落下面的白底怎么去掉的操作方法。
最新文章
Word文字或段落下面的白底怎么去掉
2023-08-16怎么批量删除Excel中数字前的特殊符号
2023-08-15路由器WiFi密码怎么改更改路由器WiFi密码方法教程
2023-08-15微信公众号怎么创建创建微信公众号详细步骤教程
2023-08-15N卡驱动程序无法继续安装怎么解决
2023-08-15如何为新电脑重装系统为新电脑重装Win10系统的方法
2023-08-15ddu卸载显卡驱动怎么用ddu卸载显卡驱动操作图解
2023-08-15win11更新后卡顿特别明显怎么办win11更新后卡顿明显的解决方法
2023-08-15宏基笔记本何在线重装系统宏基笔记本重装Win10系统的方法
2023-08-15怎么查看电脑硬盘是不是固态硬盘
2023-08-15发表评论