更新时间:2023-08-14
如何替换PS模板中的图层图片?PS怎样替换图层上的图片?很多朋友都想要了解使用PSD模版时如何替换里面图层的图片,熊猫侠小编下面来告诉大家,有个要点,那就是先要点击相应的图层,这样你所操作的内容影响的才会是这个图层。
1、首先我们在电脑上打开Photoshop,导入psd素材文件,找到我们想要进行替换的图片,右侧单击选中该图层。
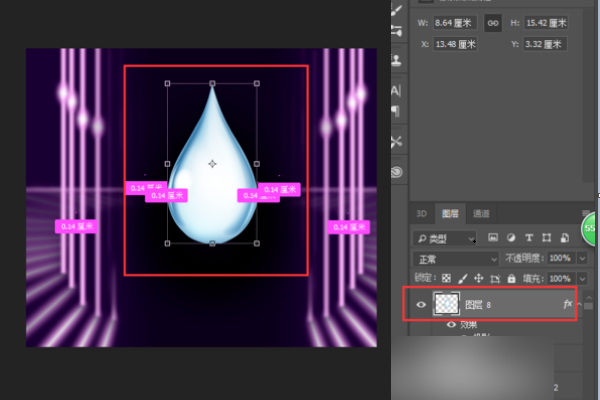
2、鼠标右键该图层的名称,在弹出的菜单中选择【转换为智能对象】。
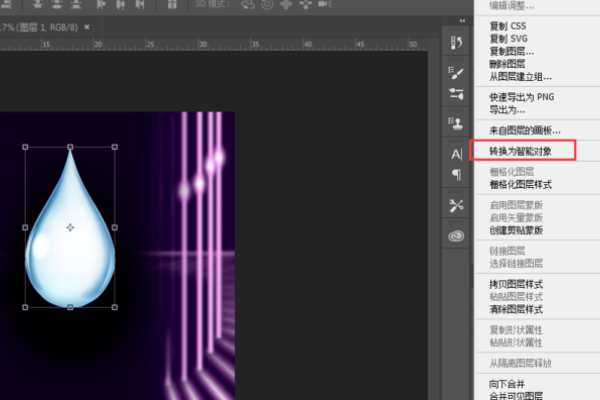
3、再次鼠标右键该图层名称,选择【替换内容】选项。
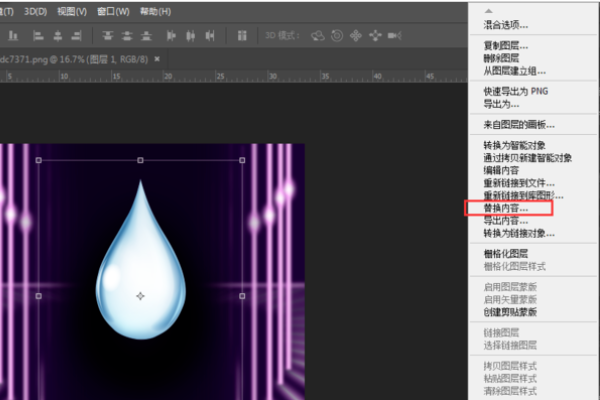
4、找到想要替换的图片,点击【置入】。
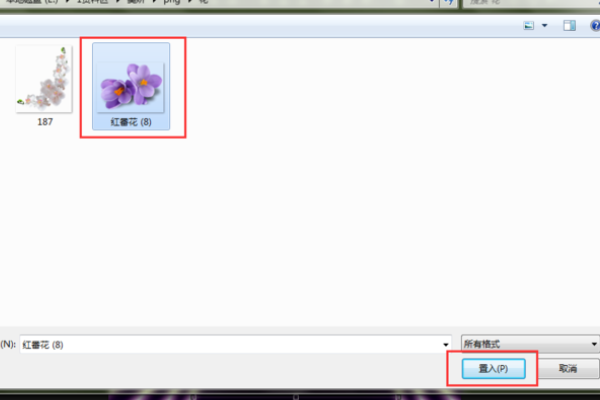
5、按住键盘shift键,拖动图片的四个角中任意一个,更改图片大小。
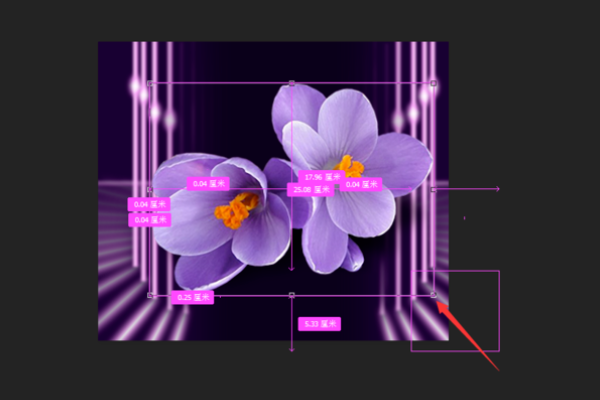
6、直到图片大小满意之后,点击回车键确定即可。

7、然后我们选择【置入】选项。
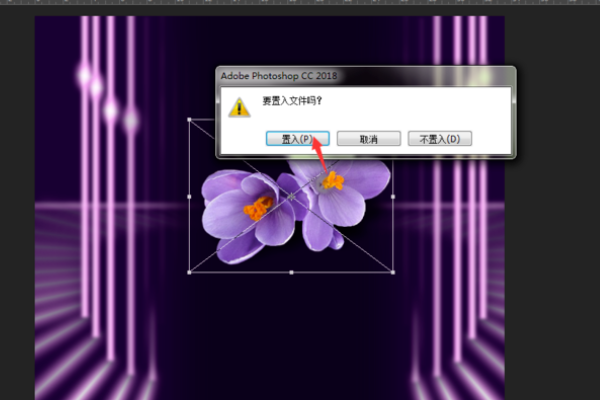
8、如下图所示,我们就完成了psd图层图片的替换工作。
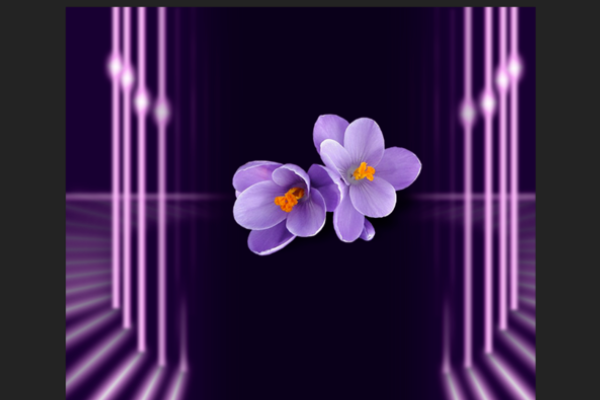
最新文章
如何替换PS模板中的图层图片PS怎样替换图层上的图片
2023-08-14华硕笔记本怎么BIOS设置华硕无双2022笔记本BIOS设置介绍
2023-08-14Win11摄像头被禁用如何打开Win11电脑系统禁用摄像头怎么恢复
2023-08-14为什么要冒险?获取正版office如何关闭
2023-08-14Win10开始菜单无法打开怎么办Win10开始菜单无法打开的解决方法
2023-08-14Win10怎么连接热点Win10断网连接不上热点的解决方法
2023-08-14win11触控板用不了怎么办win11触控板用不了的解决方法
2023-08-14微信截图快捷键是什么?电脑微信截图快捷键是哪个?
2023-08-14笔记本电脑截图快捷键是哪个?笔记本电脑截图快捷键怎么操作
2023-08-14win10误删注册表如何恢复win10误删注册表的恢复方法
2023-08-14发表评论