更新时间:2023-08-13
怎样把U盘做成启动盘?U盘启动盘可以用来修复一些电脑问题,例如注册表问题、驱动故障等,此外还可以用来重装系统,因此深受用户的喜爱。那么应该如何将U盘做成启动盘呢?还不清楚应该如何操作的朋友们,可以看看下面这篇石大师U盘启动盘制作教程哦,方法简单明了,相信你看了很快就会操作的。
1、U盘一个(尽量使用8G以上的U盘)。
2、一台正常联网可使用的电脑。
3、下载U盘启动盘制作工具:石大师(http://www.xitongzhijia.net/soft/243542.html)。
1、运行“石大师一键重装”点击“我知道了”。
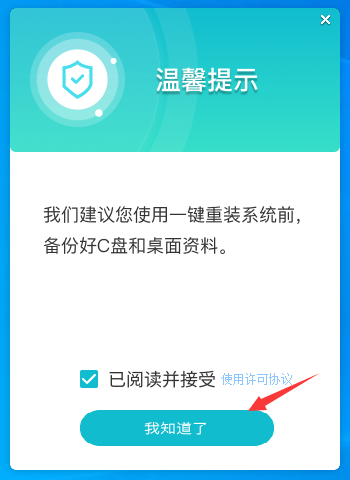
2、选择“U盘启动”点击“开始制作”。
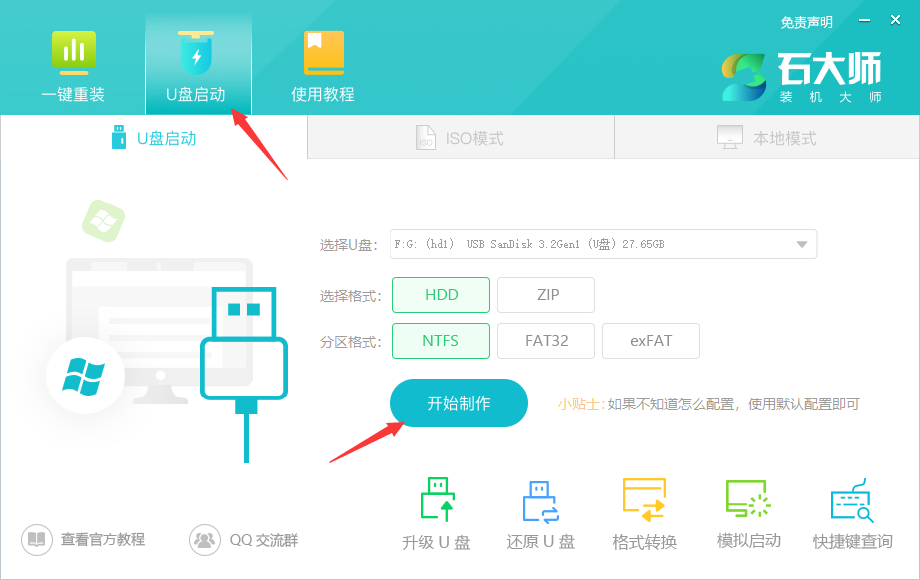
3、正在下载U盘启动工具制作时所需的组件,请耐心等待。
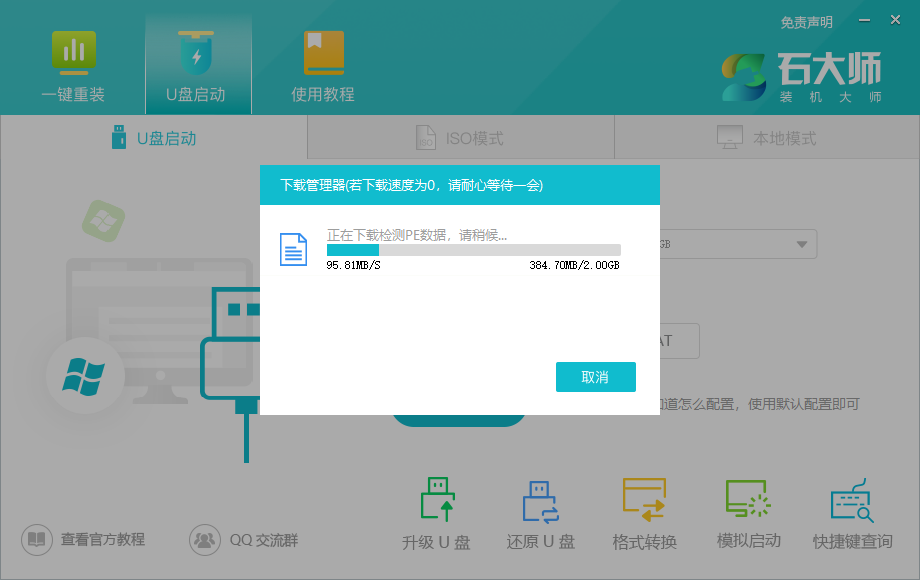
4、跳出提示备份U盘内重要资料,如无需备份,点击“确定”。
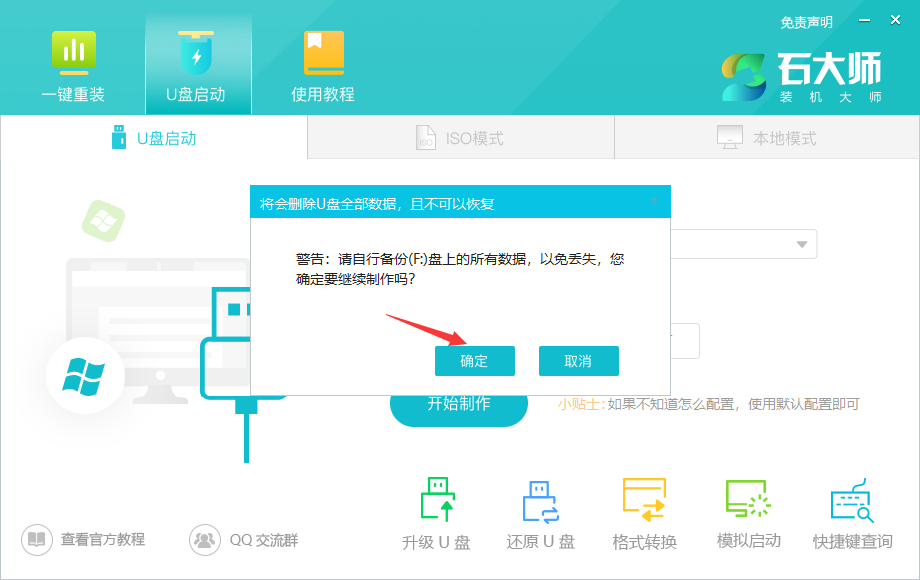
5、选择自己想要安装的系统镜像,点击“下载系统并制作”,本软件提供的系统为原版系统(也可选择取消下载系统制作)。
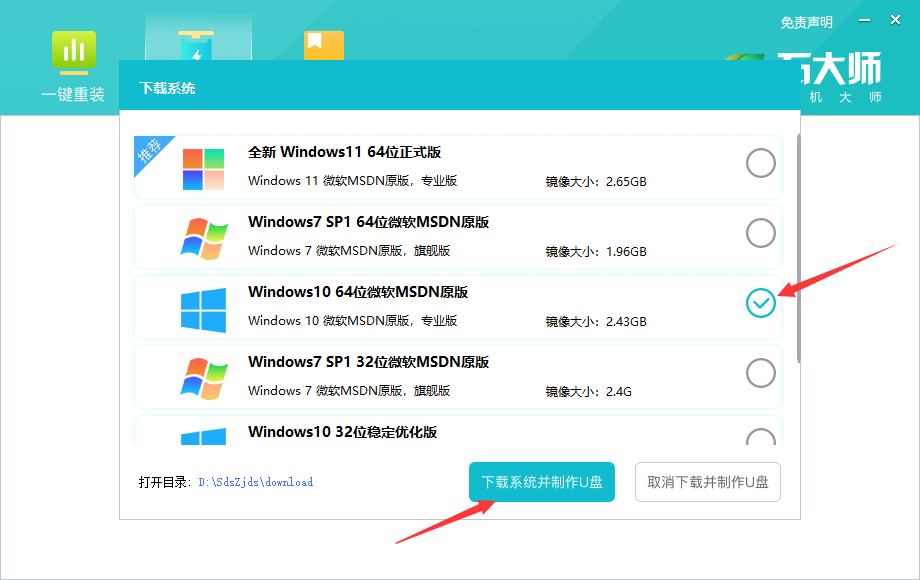
6、正在下载系统镜像,请勿关闭软件。
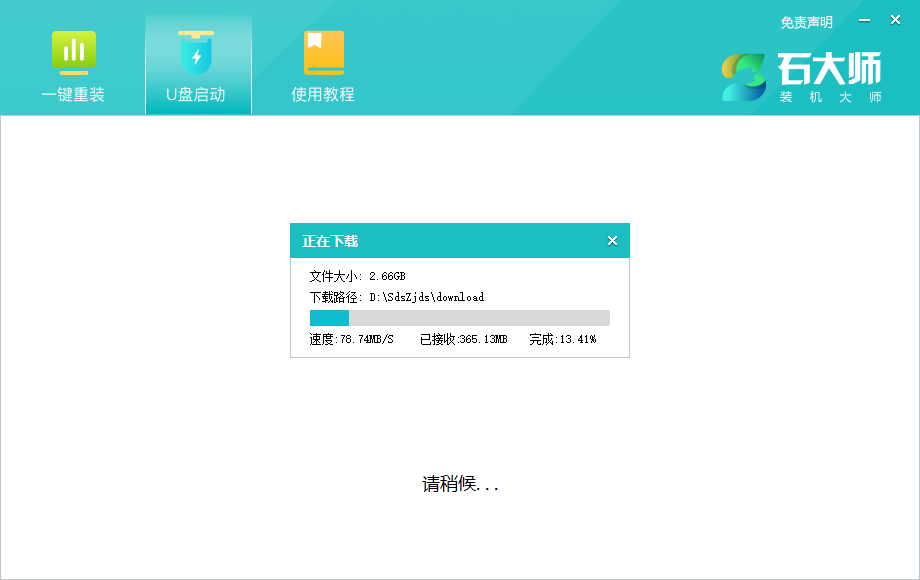
7、正在制作U盘启动工具。
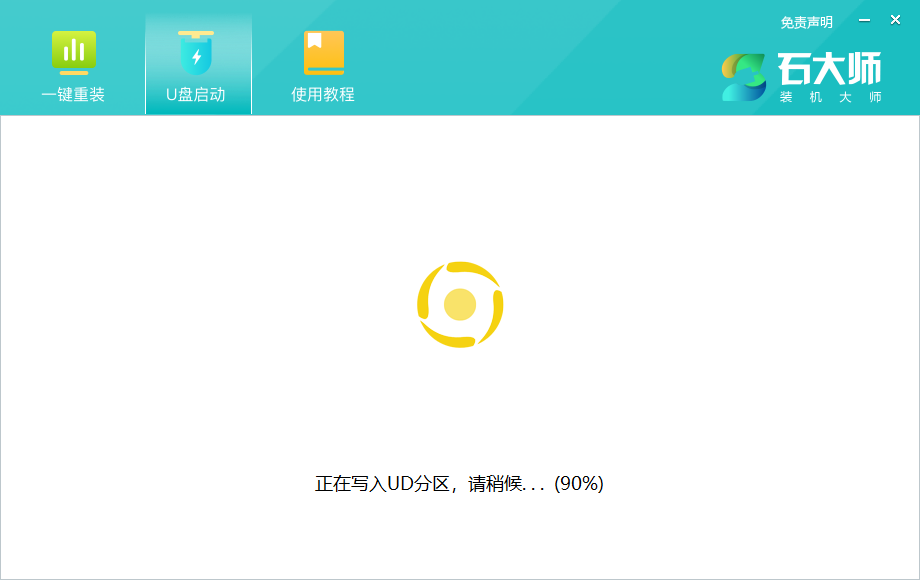
8、正在拷备系统镜像到U盘。
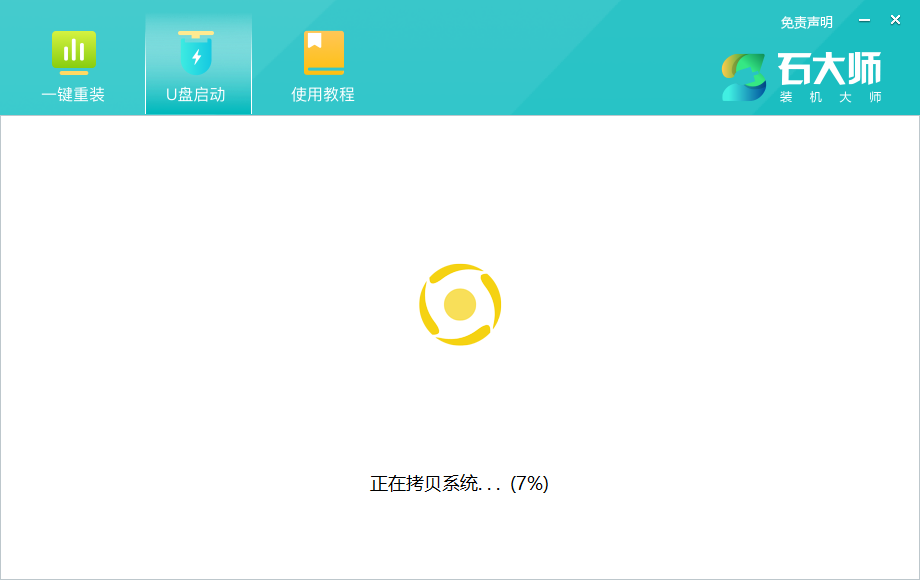
9、提示制作完成,点击“确定”。
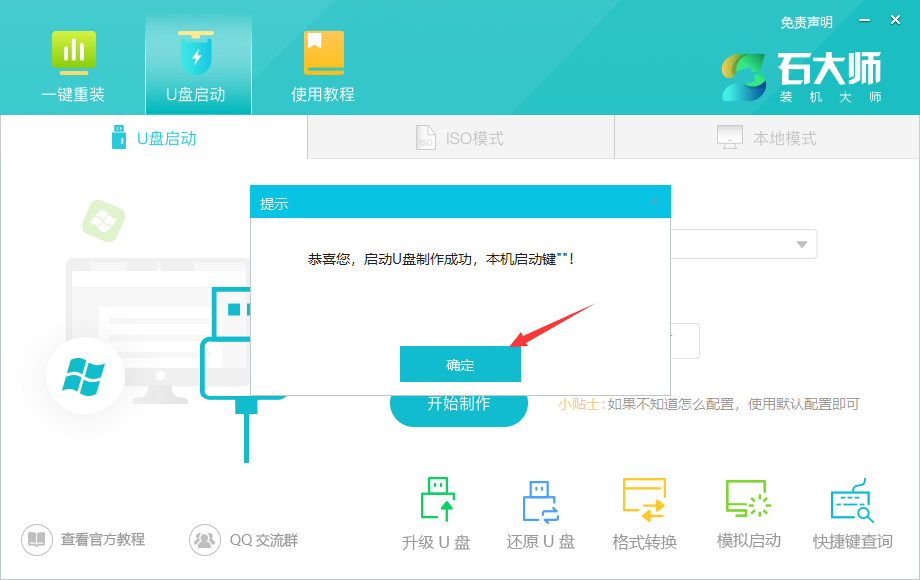
10、选择“模拟启动”,点击“BIOS”。
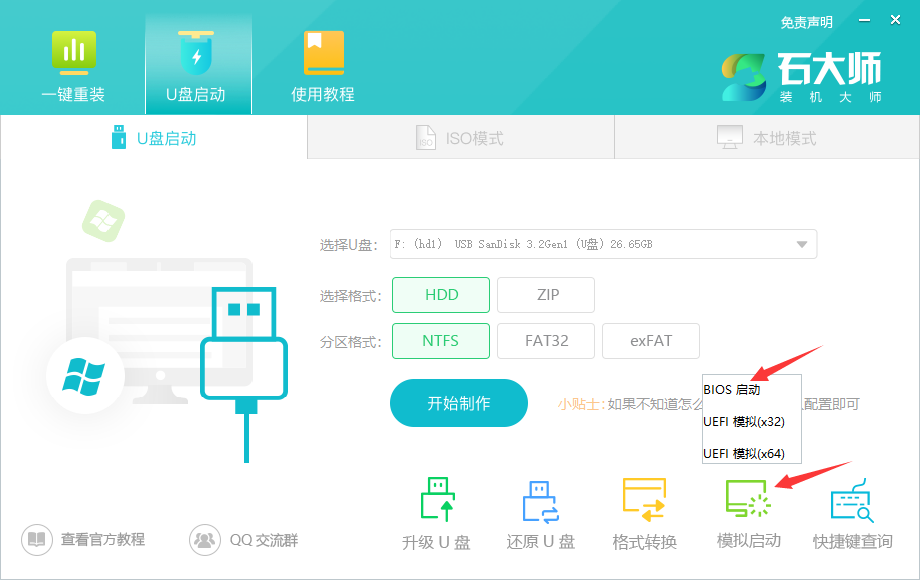
11、出现这个界面,表示石大师U盘启动工具已制作成功。
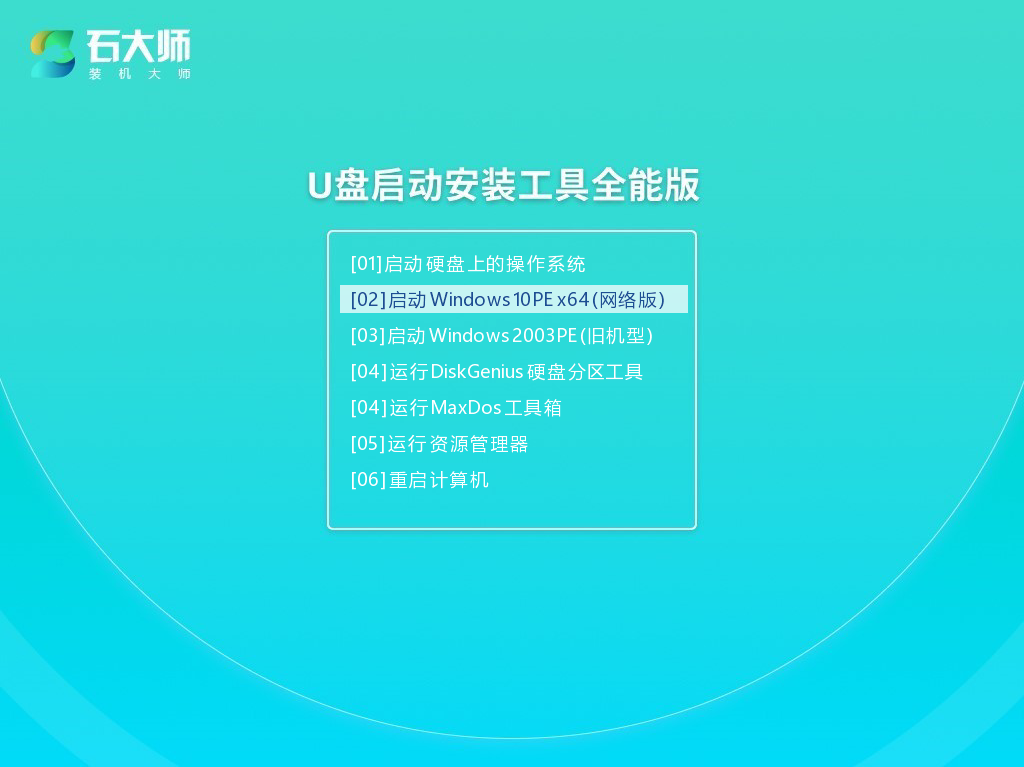
最新文章
怎样把U盘做成启动盘石大师U盘启动盘制作教程
2023-08-13自己如何安装Win11系统独自安装Win11的方法
2023-08-13怎么打开swf格式的文件电脑上的SWF文件用什么打开
2023-08-13PerfLogs是什么文件夹可以删除吗
2023-08-13$WinREAgent是什么文件夹可以删除吗
2023-08-13Win11如何查看激活信息Win11查看激活信息的方法
2023-08-13怎么傻瓜式重装系统Win10无脑重装系统Win10的方法
2023-08-13电脑还能安装Win7系统吗电脑怎么重新安装Win7系统
2023-08-13Win10一键进行重装的方法教程
2023-08-13图吧工具箱如何查看电池使用时间图吧工具箱查看电池使用时间方法
2023-08-13发表评论