更新时间:2023-04-24
熊猫侠 5 月 6 日消息,Windows 预览体验成员现在可以试用称为控制器栏的功能的早期预览。控制器栏是 Xbox Game Bar 新视图的预览,它提供对最近玩过的游戏和游戏启动器的轻松、控制器友好的访问。
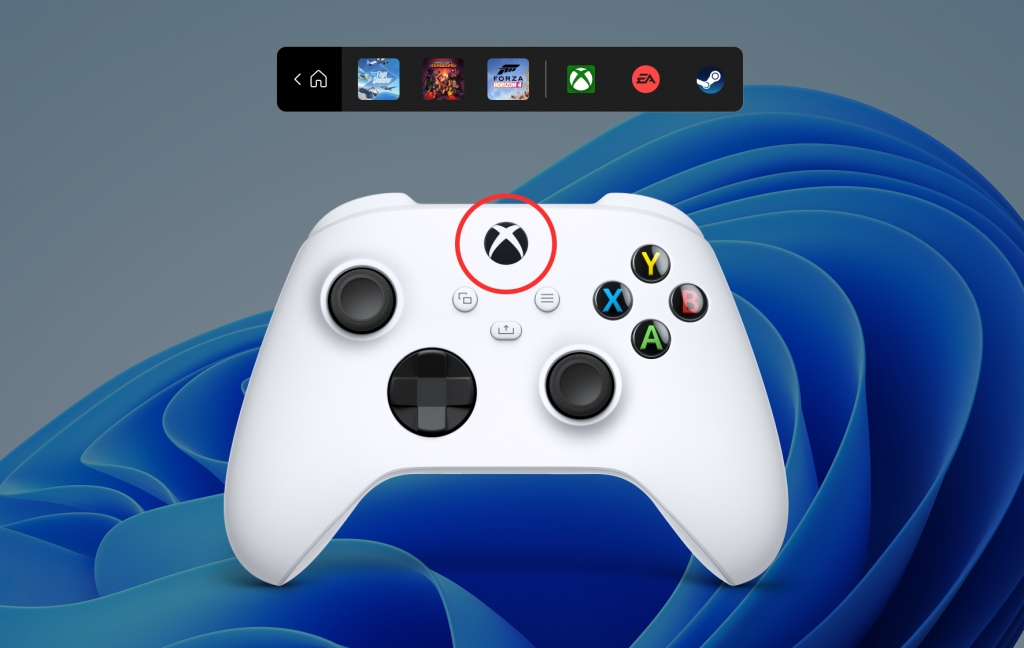
当您尚未进入游戏时,通过按控制器上的 Xbox 按钮调用控制器栏。
当您将控制器配对或连接到您的 Windows 11 PC 时,控制器栏会打开,该 PC 运行 Dev 和 Beta 通道中的最新 Insider Preview 版本。您最近玩过的游戏和安装的游戏启动器只需按一下按钮即可。当您尚未进入游戏时,通过按控制器上的 Xbox 按钮调用控制器栏。
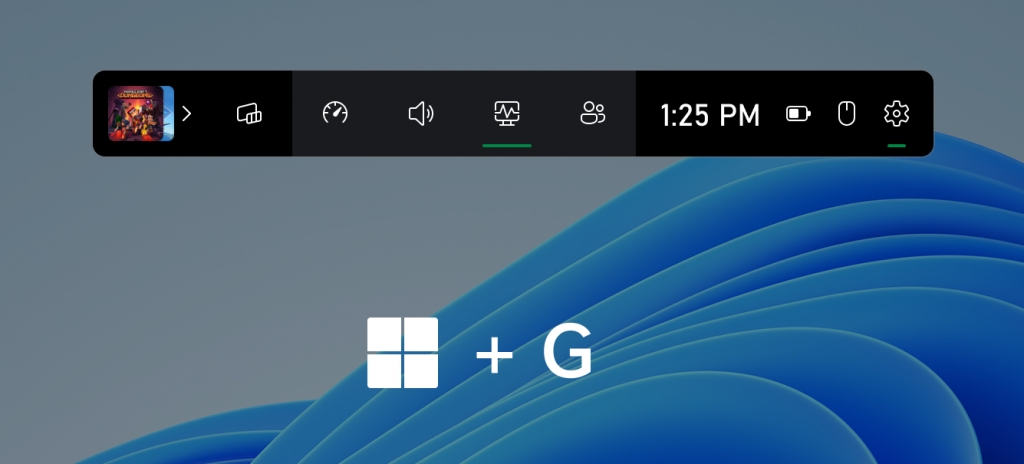
当您玩游戏时,Xbox 按钮仍会将您直接带到 Xbox 游戏栏和您习惯的游戏小部件。
当您玩游戏时,Xbox 按钮仍会将您直接带到 Xbox 游戏栏和您习惯的游戏小部件。
最近的游戏部分包括您在本地设备上玩过的最多三个游戏。

控制器栏将显示您在本地设备上玩过的最多三个游戏。
1、成为 Windows Insider,运行来自 Dev 和 Beta 频道的最新 Insider Preview Build (Build 225xx)。
2、从 Microsoft Store下载 Xbox Insider Hub 。
3、打开 Xbox Insider Hub 并使用您的 Microsoft 帐户登录。如果您还不是 Xbox 预览体验成员,它会要求您加入。
4、登录后,导航到“预览”并加入 Windows 游戏预览。
5、检查 Microsoft Store 中的更新并确保您拥有最新版本的 Xbox Game Bar(版本 5.722.5022.0 或更高版本)。
6、重新启动您的 PC(这对于游戏栏更新启动控制器栏很重要)。
7、接下来您需要做的就是配对或插入控制器。
8、试用该功能并提供反馈。
我们期待从 PC 游戏玩家的 Windows 预览体验成员那里获得关于控制器栏的反馈。某些第三方游戏可能不会出现在最近玩过的游戏列表中,或者可能会出现重复。如果您看到任何此类示例或任何其他意外情况,请在“游戏”>“Xbox 游戏栏”下的反馈中心 (WIN + F) 中提交反馈。有关已知问题的完整列表,请访问https://aka.ms/controllerbar。
提醒一下,要管理您的 Xbox 控制器,例如控制器配置文件和重新映射按钮 -从 Microsoft Store 下载 Xbox Accessories 应用程序。
最新文章
Windows 预览体验成员现在可以试用控制器栏的早期预览版了!(附使用方法)
2023-04-242022年笔记本电脑选购推荐 2022年值得入手的笔记本电脑推荐
2023-04-232022年5月显卡价格走势图 2022年5月最新显卡价格行情介绍【持续更新】
2023-04-23微软提示用户若Win11 KB5012643导致应用程序崩溃,请卸载它
2023-04-22最新显卡天梯图2022年5月 显卡天梯图排行榜高清完整版
2023-04-22微软xgp游戏目录2022 xgp游戏列表2022年5月
2023-04-222022年5月显卡天梯图 显卡性能排行榜天梯图最新
2023-04-21微软Windows 11 22H2 的发布日期敲定!将比往常推送更早!
2023-04-19微软承认 Windows 11 更新错误意外闪现安全模式屏幕!
2023-04-19用户注意了!千万别下载!Magniber勒索软件新手法曝光,伪装成Win10更新文件!
2023-04-18发表评论