更新时间:2023-08-09
原版镜像怎么用u盘安装?其实操作挺简单的,只需要准备一个U盘,一个可以正常联网的电脑,再使用熊猫侠官方打造的U盘启动盘制作工具,就是可以实现啦,重装的过程很简单,就算你电脑知识不够,也可以轻松重装系统!还你一个流畅的系统。
1、运行“石大师一键重装”点击“我知道了”。
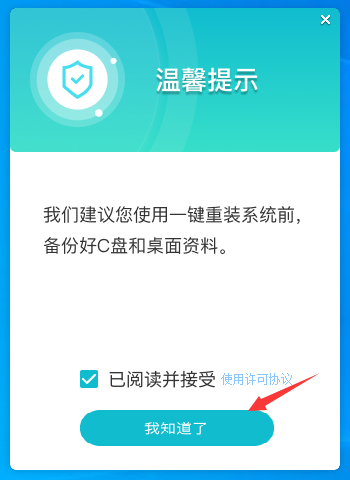
2、选择“U盘启动”点击“开始制作”。
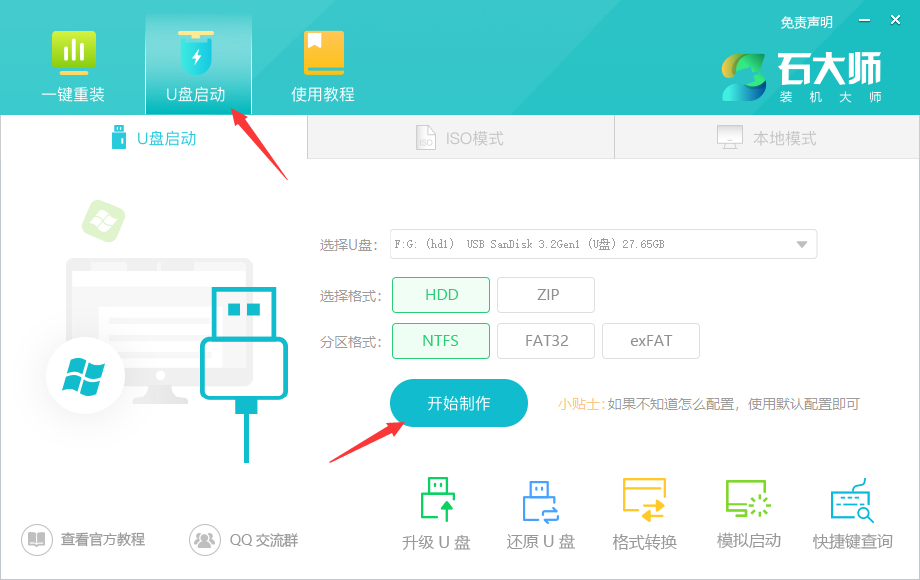
3、正在下载U盘启动工具制作时所需的组件,请耐心等待。
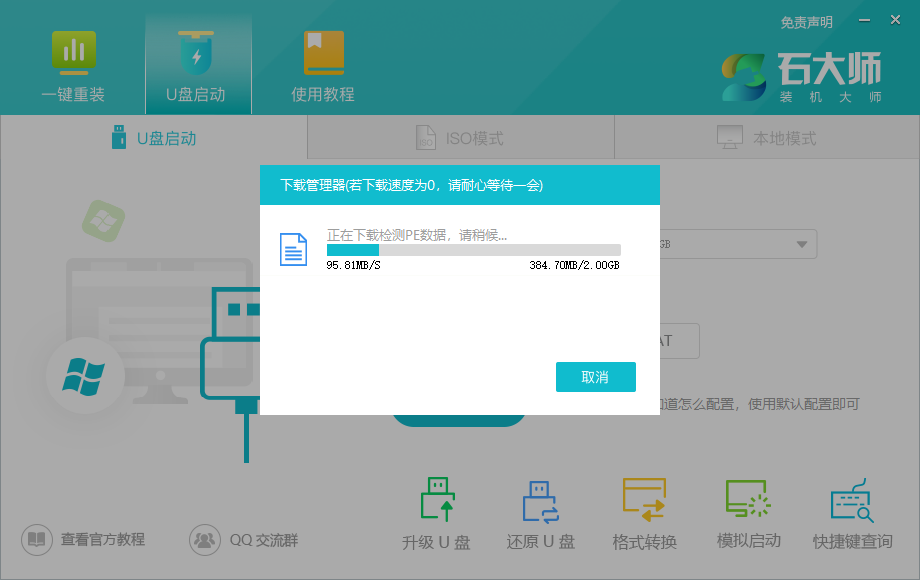
4、跳出提示备份U盘内重要资料,如无需备份,点击“确定”。
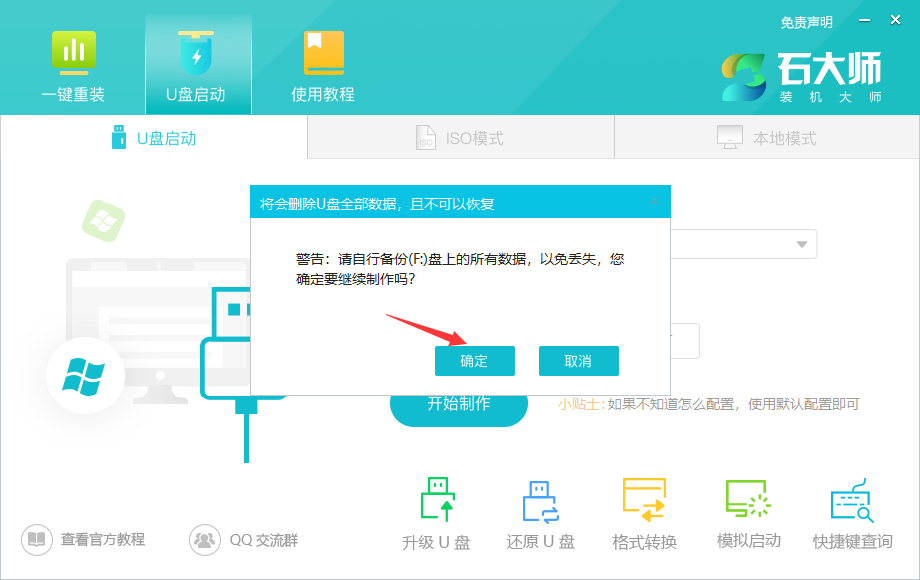
5、选择自己想要安装的系统镜像,点击“下载系统并制作”,本软件提供的系统为原版系统(也可选择取消下载系统制作)。
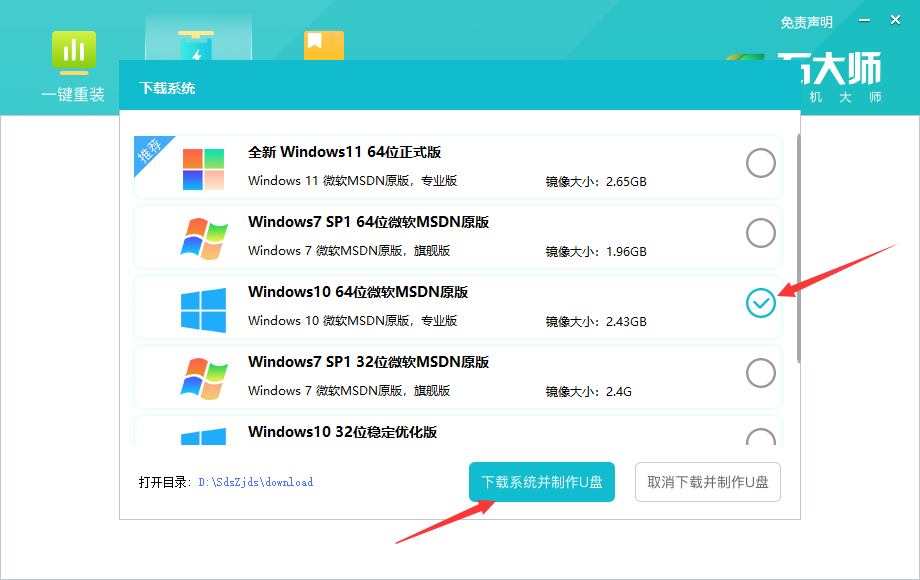
6、正在下载系统镜像,请勿关闭软件。
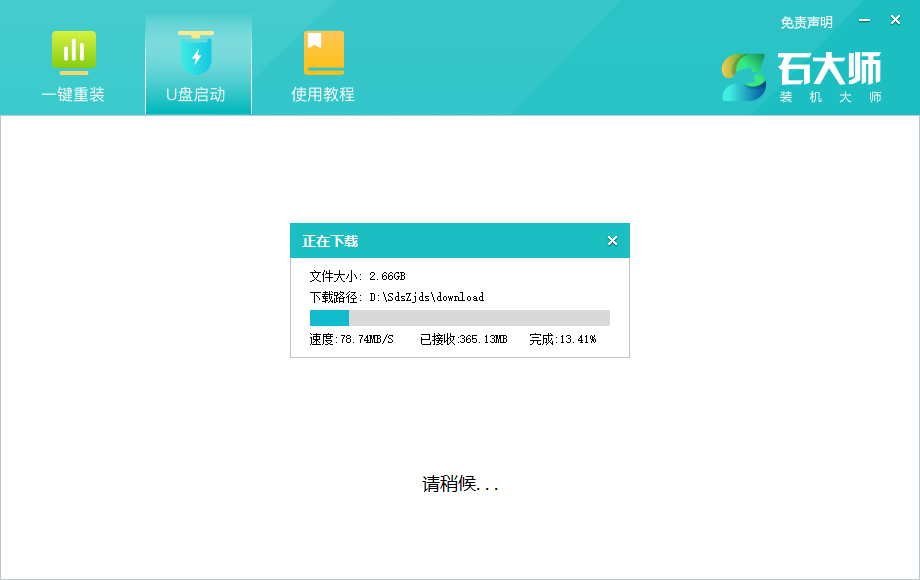
7、正在制作U盘启动工具。
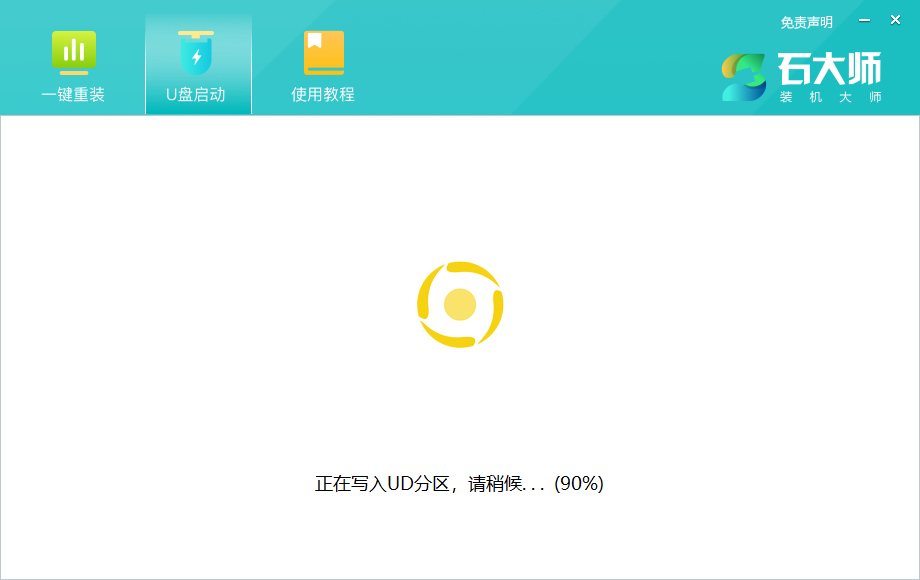
8、正在拷备系统镜像到U盘。
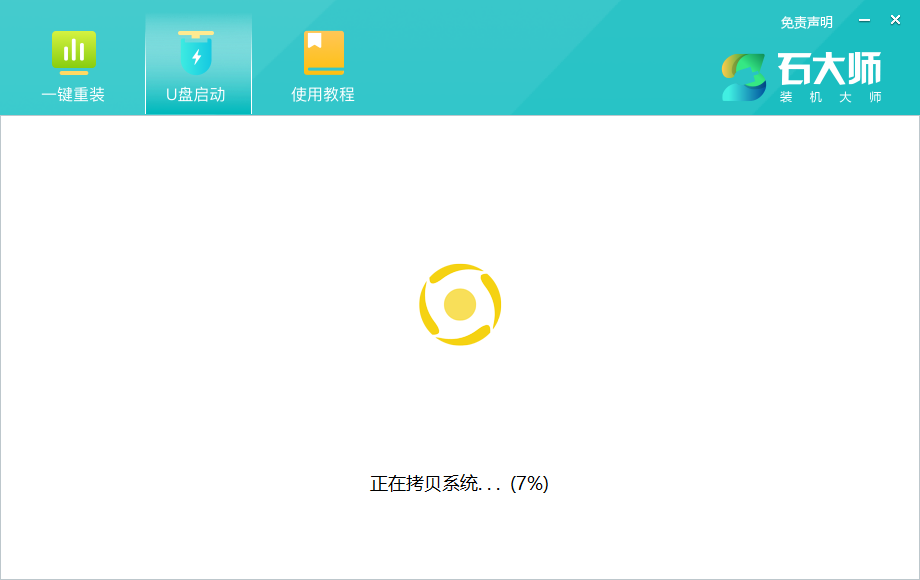
9、提示制作完成,点击“确定”。
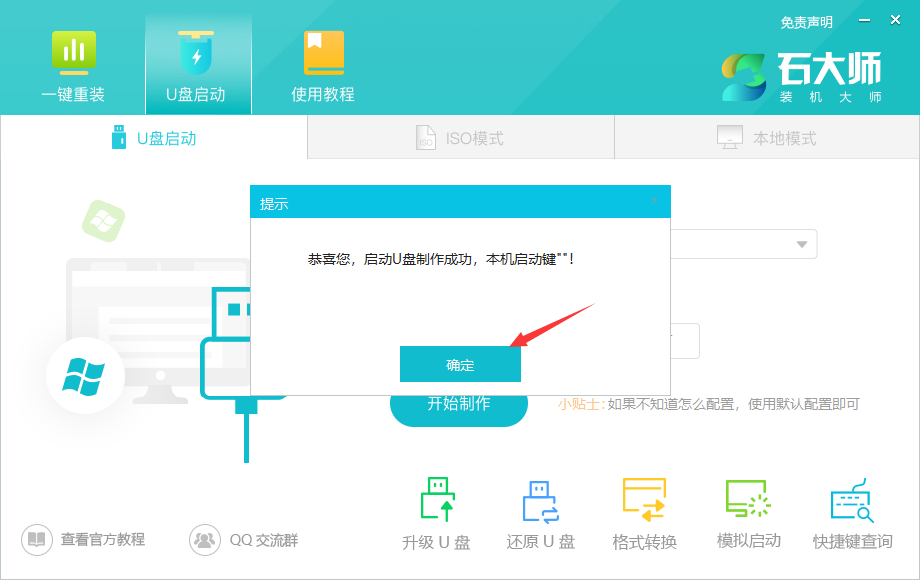
10、选择“模拟启动”,点击“BIOS”。
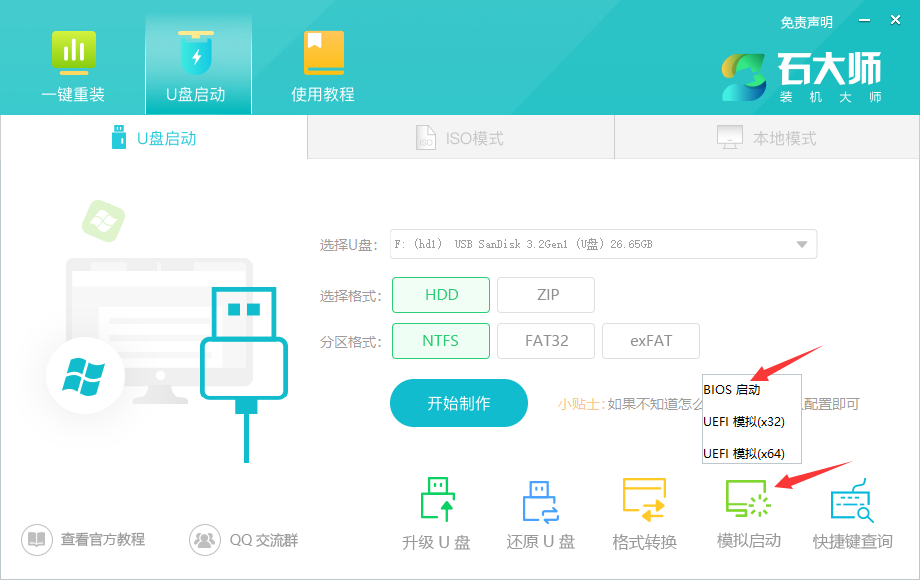
11、出现这个界面,表示石大师U盘启动工具已制作成功。
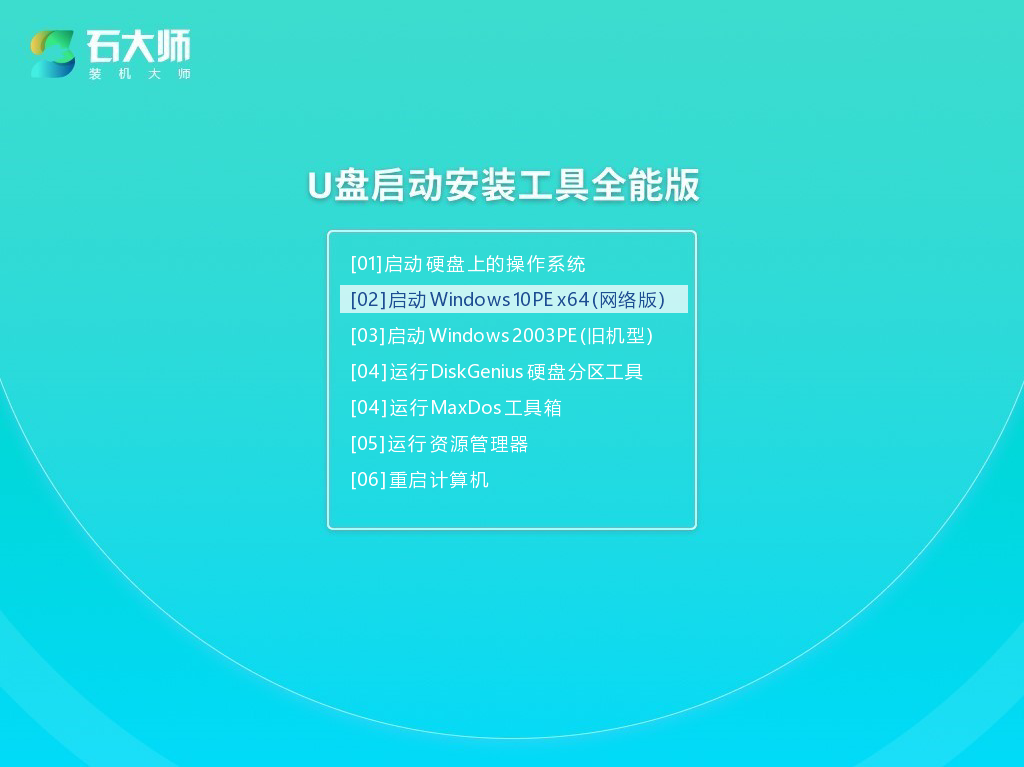
1、查找自己电脑的U盘启动快捷键。
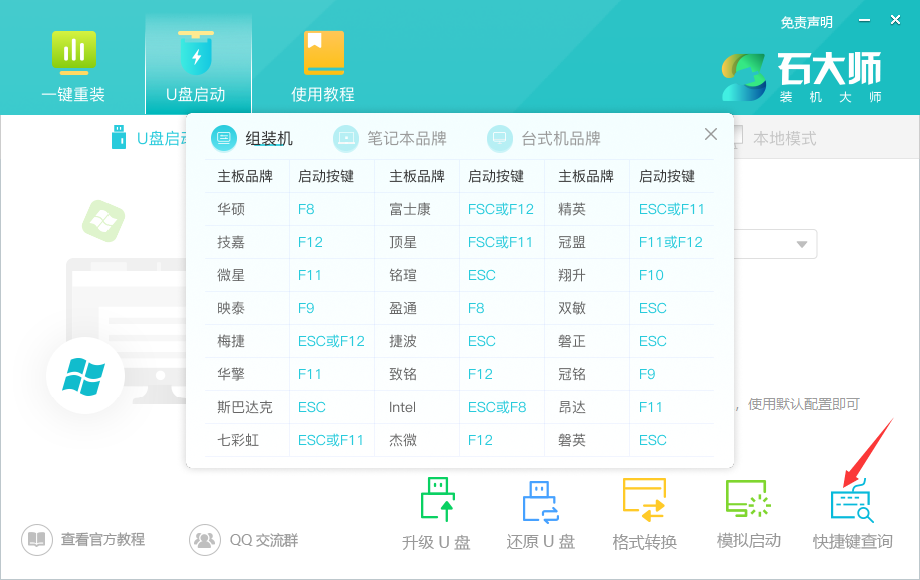
2、制作好的U盘启动盘依然插在电脑上,重启电脑按快捷键选择U盘进行启动,进入后,键盘↑↓键选择第二个【02】启动Windows10PE x64(网络版),然后回车。(这个PE系统只是方便用户进行操作的,跟用户要安装什么系统无关)
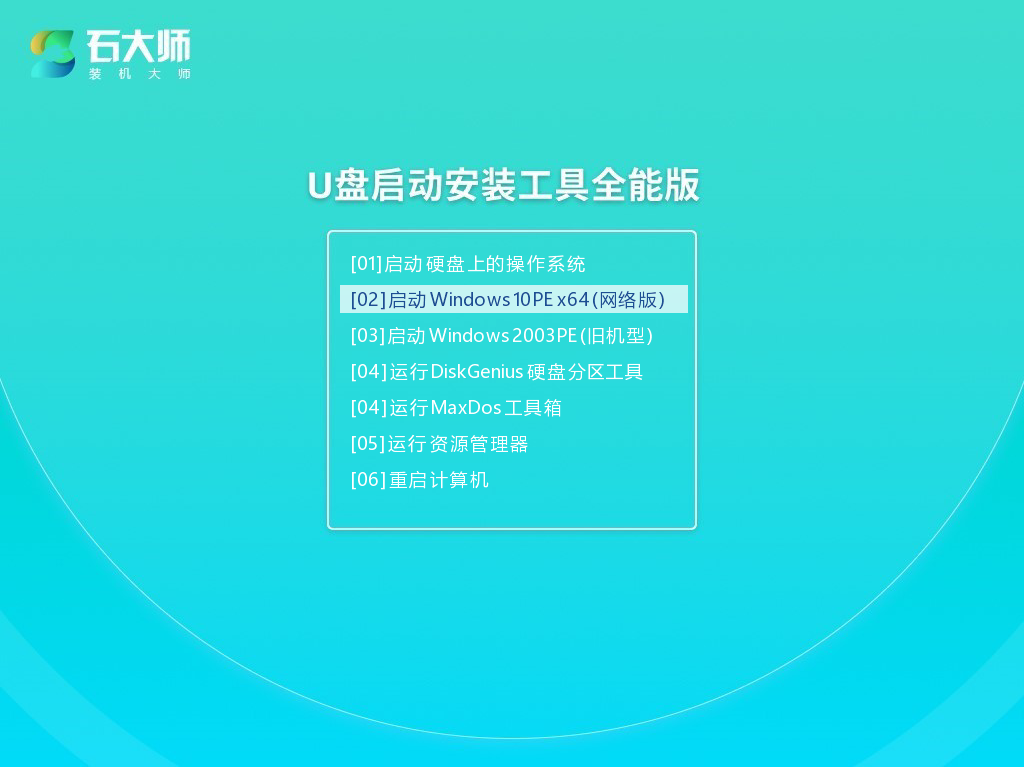
3、进入PE界面后,点击桌面的一键重装系统。
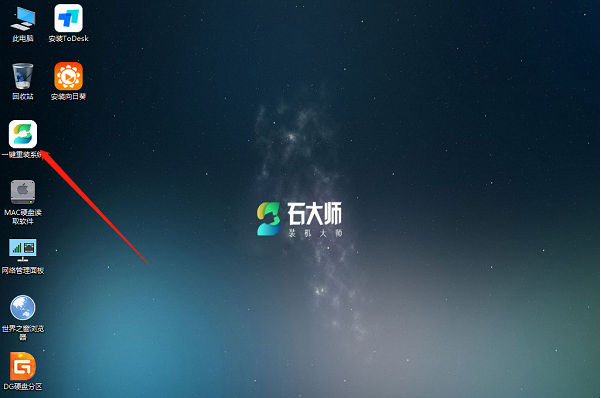
4、打开工具后,点击浏览选择U盘中的下载好的系统镜像ISO。
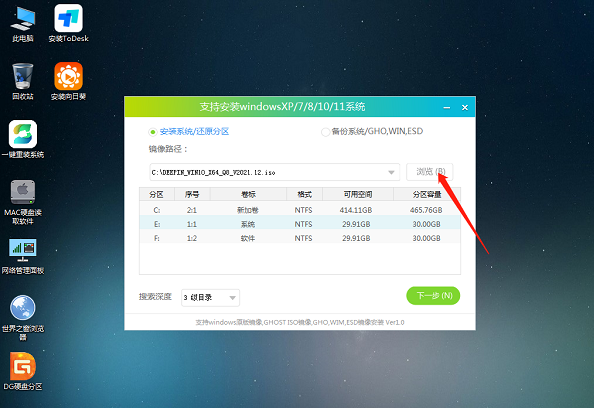
5、选择后,再选择系统安装的分区,一般为C区,如若软件识别错误,需用户自行选择。选择完毕后点击下一步。
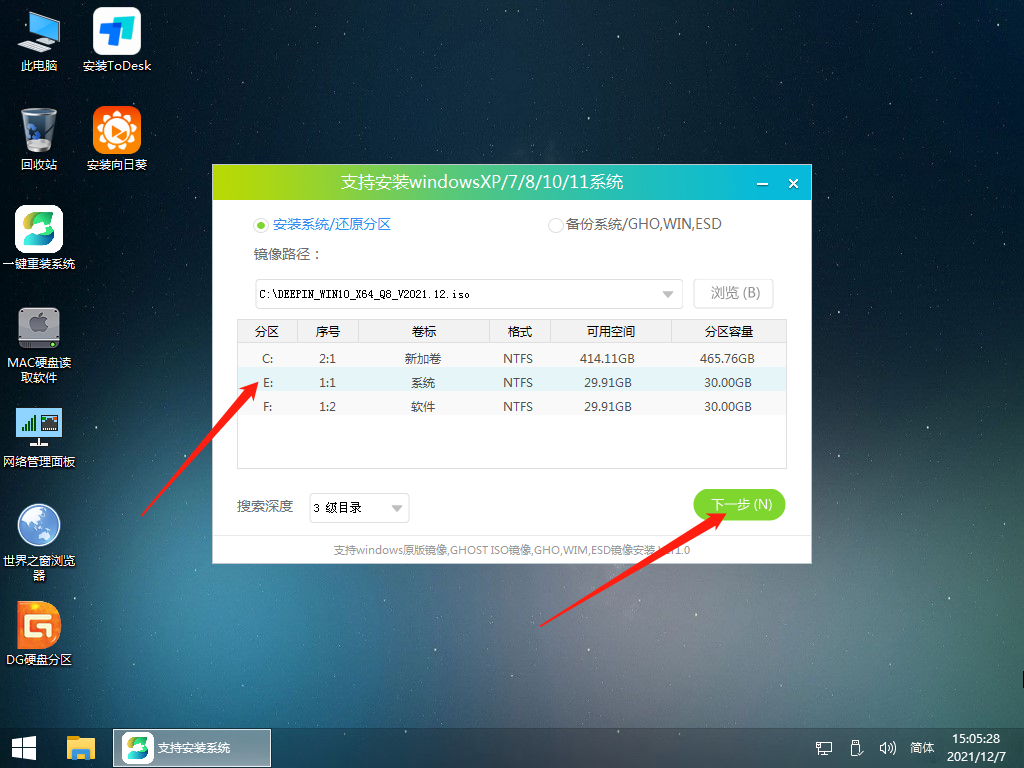
6、此页面直接点击安装即可。
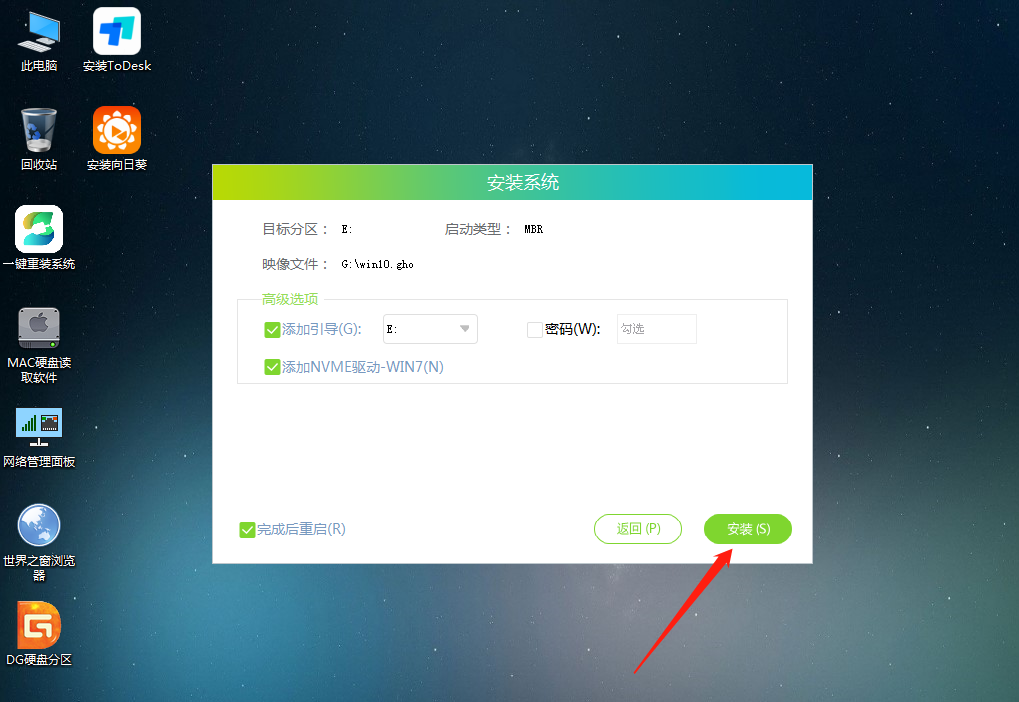
7、系统正在安装,请等候……
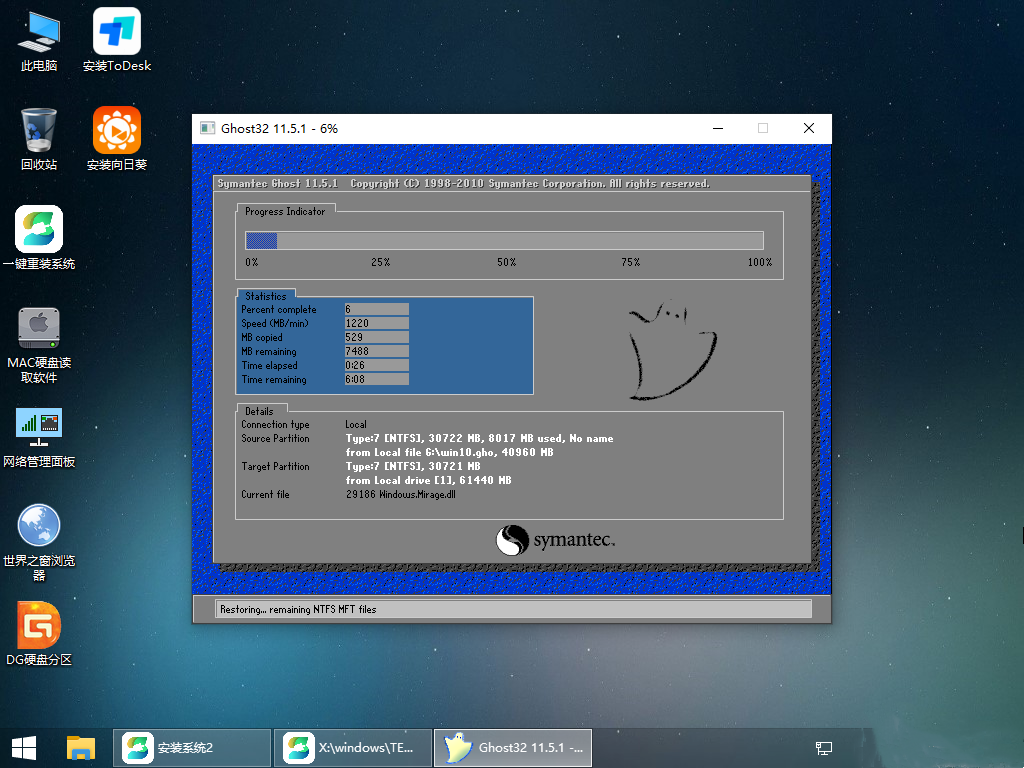
8、系统安装完毕后,软件会自动提示需要重启,并且拔出U盘,请用户拔出U盘再重启电脑。
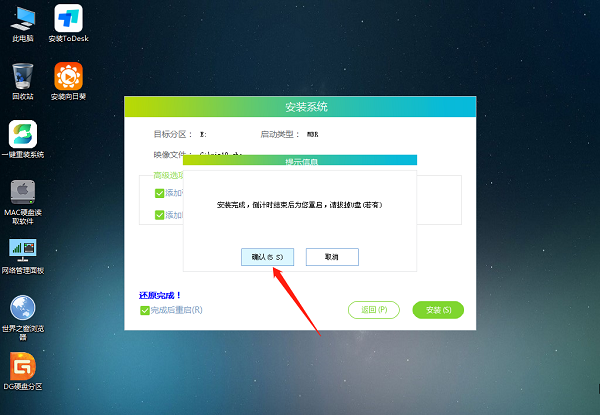
9、重启后,系统将自动进入系统安装界面,到此,装机就成功了!
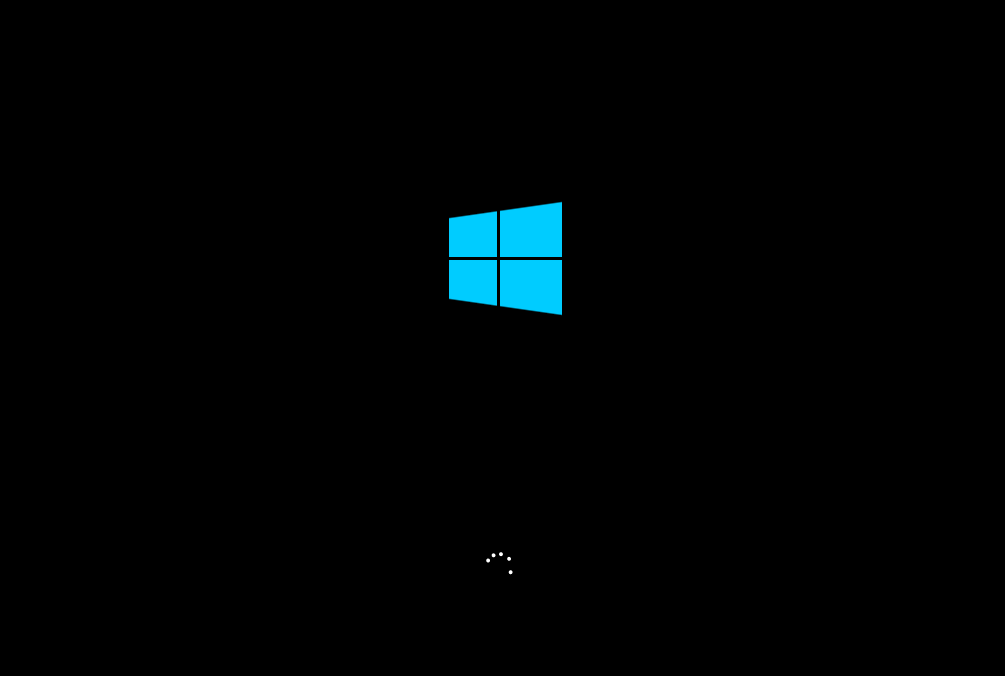
最新文章
原版镜像怎么用u盘安装原版iso镜像U盘安装教程
2023-08-09U盘要装什么才能重装系统用U盘怎样重装系统
2023-08-09什么样的U盘能做PE启动盘什么样的U盘能做系统
2023-08-09U盘文件删除如何恢复U盘里的文件删除后恢复方法分享
2023-08-09U盘在电脑上读不出来怎么修复
2023-08-09IE浏览器已停止维护提示怎么永久关闭
2023-08-09怎么让看图工具打开图片后默认显示实际大小
2023-08-09Word怎么删除不要的页
2023-08-09Win11图标闪烁不停怎么办Win11图标不停闪烁的解决方法
2023-08-09Word目录............怎么打
2023-08-09发表评论