更新时间:2023-08-03
如果你的电脑是Win7系统,但是你偶尔需要在win10系统上运行一些程序,那么你就可以借助虚拟机安装Win10系统,这样你的电脑中就有双系统了。不过很多小伙伴并不知道VMware虚拟机如何安装win10系统?下面小编就为你带来最详细的虚拟机安装win10系统教程。操作不难,学起来吧!
1、利用石大师装机大师U盘启动工具制作一个本地ISO。
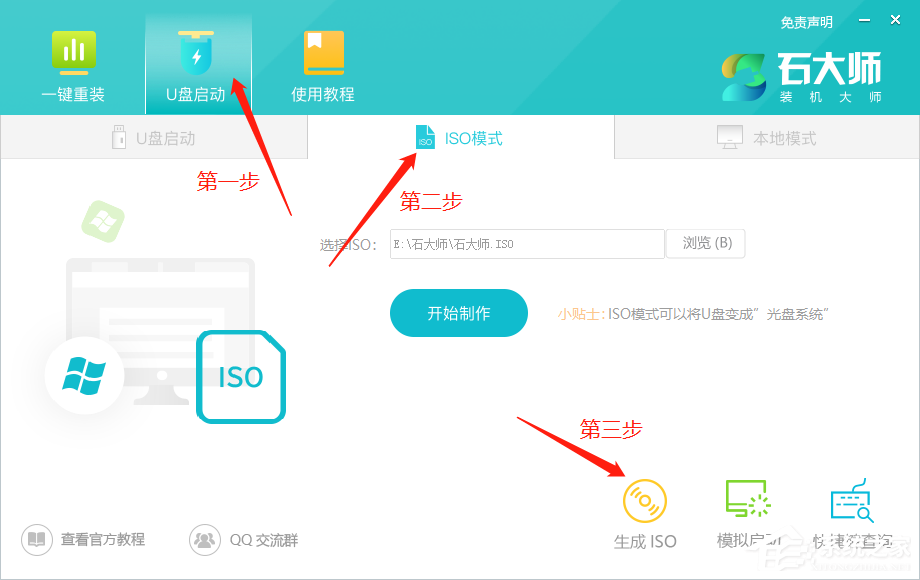
2、查看ISO所在目录。
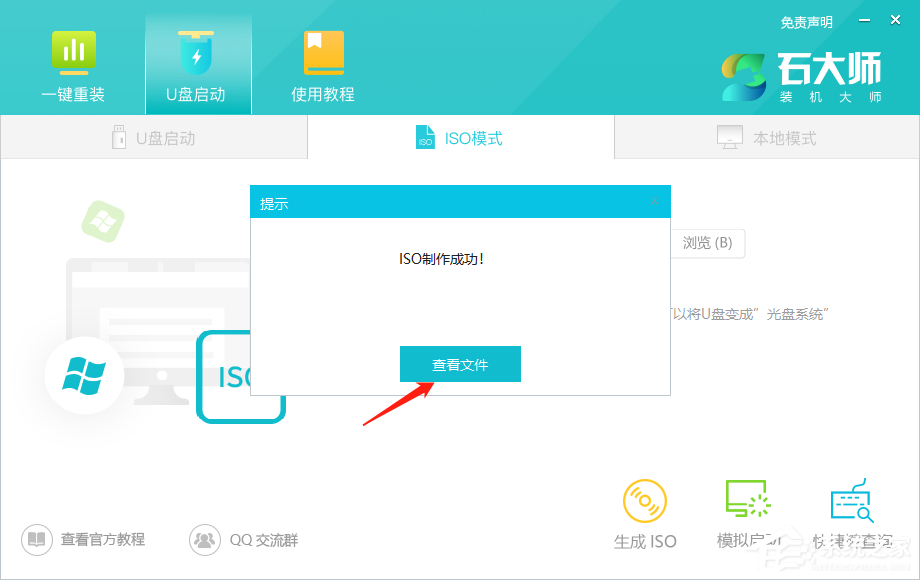
3、将下载好的GHO镜像复制到U盘。
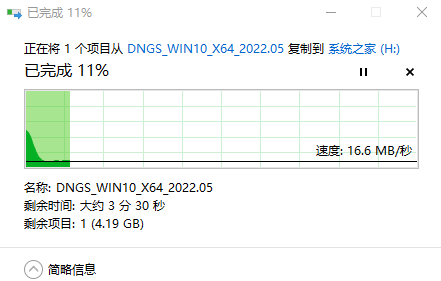
4、打开创建好的VM虚拟机,进行设置。
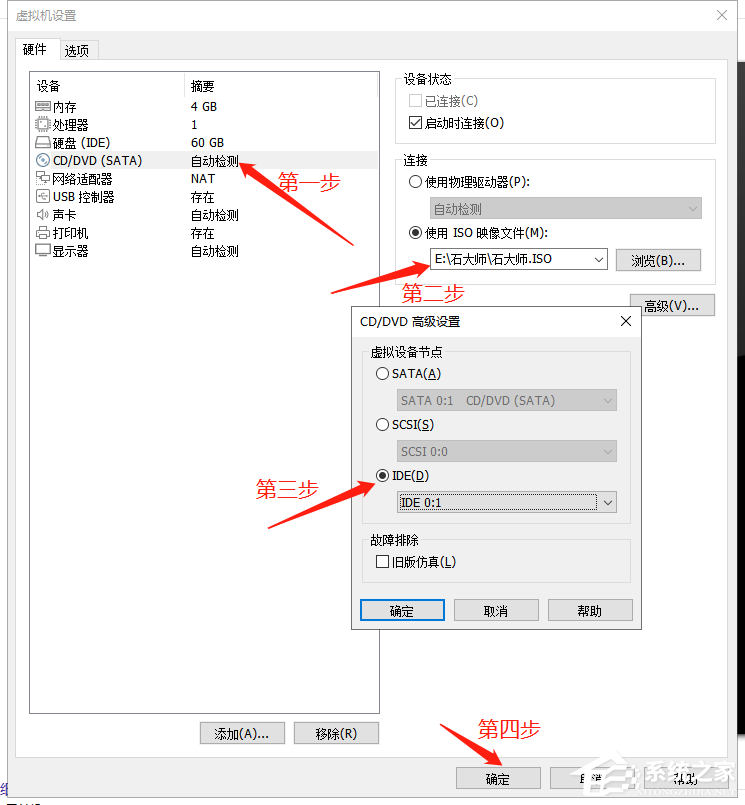
5、VM虚拟机进入PE。
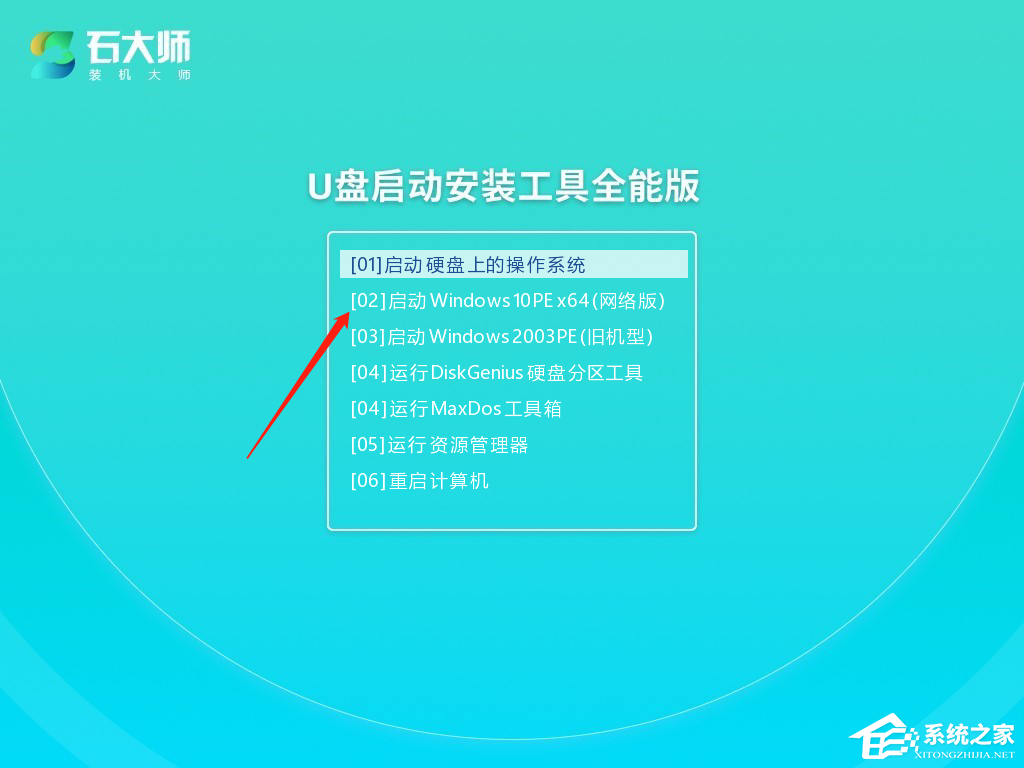
6、将硬盘分区(如已分区可跳过)。
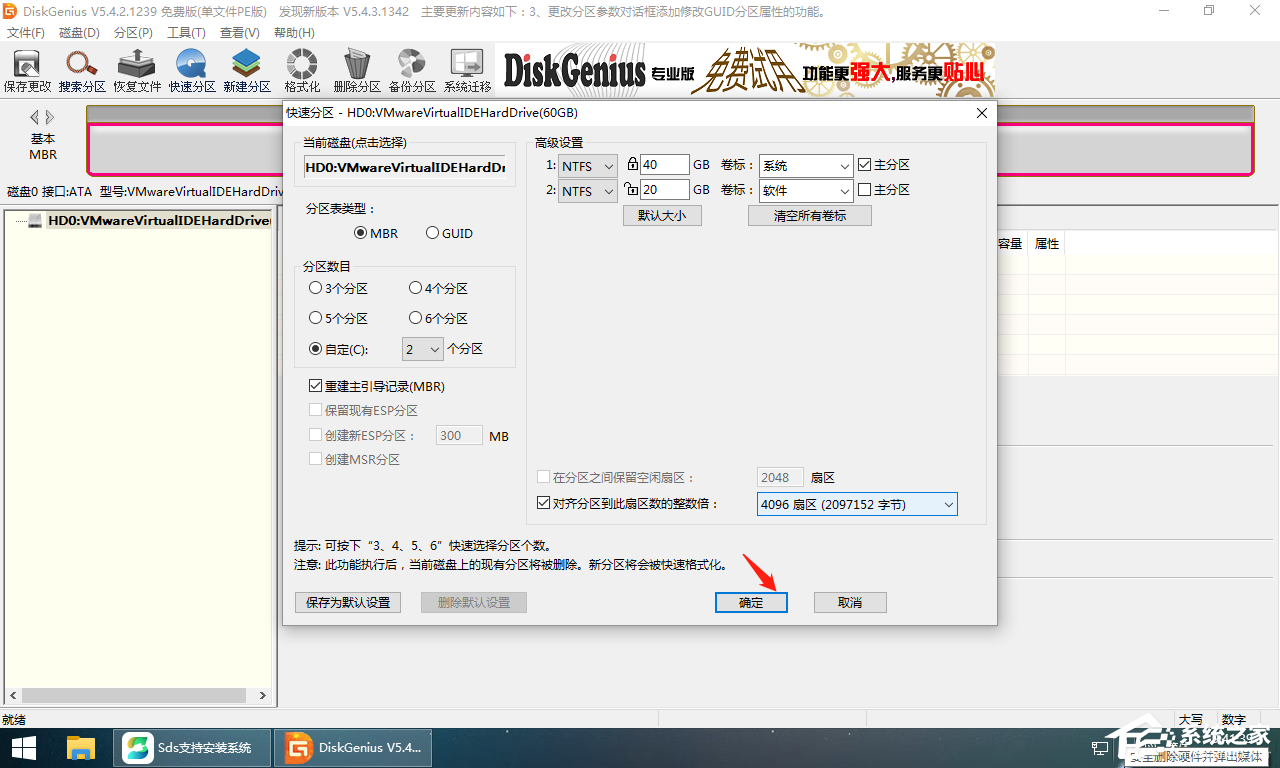
7、将U盘连接到VM虚拟机上,打开“一键重装”选择GHO镜像文件进行安装。
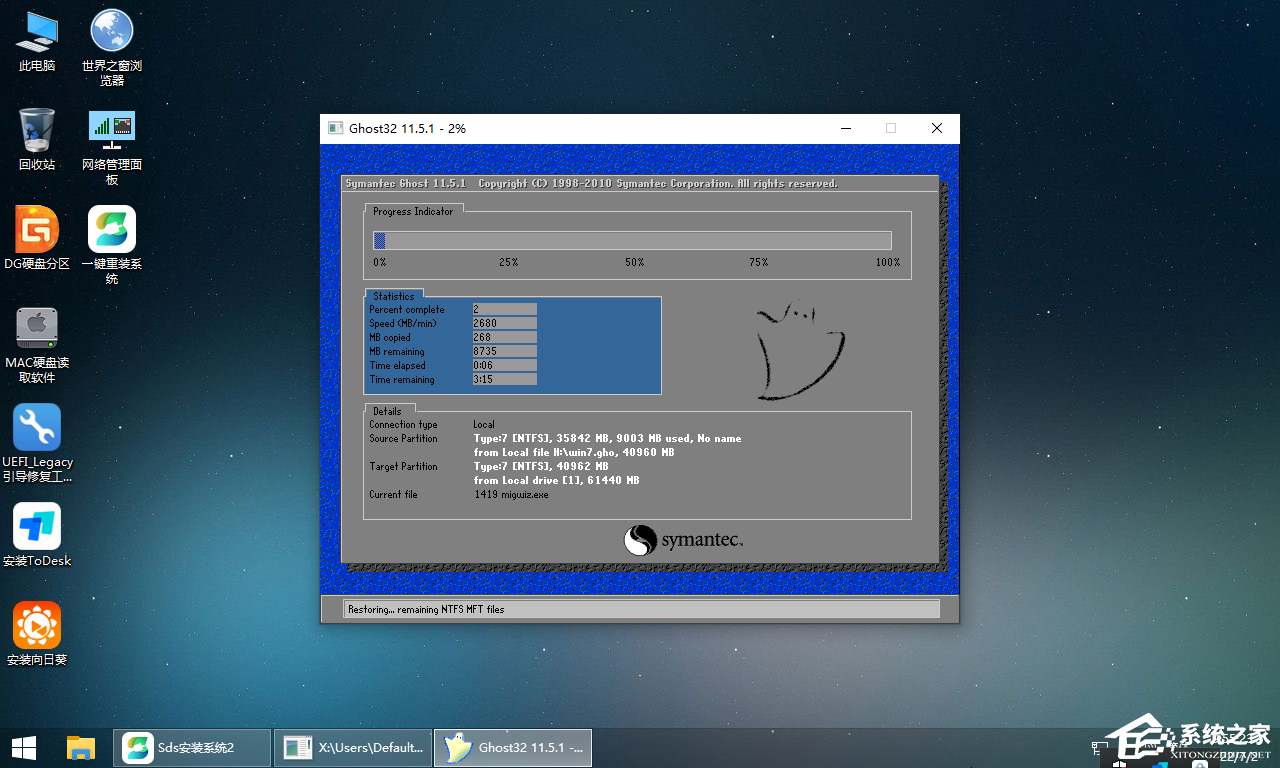
8、重启倒计时先关掉VM虚拟机的第一启动项CD再重启,等安装完成即可。
最新文章
VMware虚拟机怎么安装Win10系统虚拟机安装Win10系统教程
2023-08-03错误码NET::ERR_CERT_DATE_INVALID证书已过期怎么办
2023-08-03itunes下载的固件在哪个文件夹?itunes下载的固件路径介绍
2023-08-03Win11 21h2可以升级22h2吗看看你的电脑符不符合要求
2023-08-03360浏览器下载速度慢怎么办360浏览器下载速度慢的解决方法
2023-08-020x80070035共享打印机无法连接怎么办
2023-08-02Word打字会消除后面字怎么办Word打字会消除后面字将解决方法
2023-08-02Wps提示无法粘贴信息怎么办Wps提示无法粘贴信息的解决方法
2023-08-02Win10微软应用都无法登录微软账号怎么办
2023-08-02Win11怎么恢复传统右键菜单Win11右键改回传统模式的方法
2023-08-02发表评论