更新时间:2023-07-27
Win11自动关机设置在哪?如果我们的电脑正在上传或者下载文件,但是需要很长的时间,而你急需离开电脑很长时间,那么可以电脑进行自动关机设置,以下是小编为大家带来的Win11设置自动关机的两种方法,希望对你有所帮助。
1、首先,桌面空白处,点击右键,在打开的菜单项中,选择新建文本文档,然后分别命名为定时10分钟后关机和取消关机。

2、定时10分钟后关机,文档内输入 shutdown -s -t 600 命令,意思是10分钟后关机。
/t xxx 将关闭前的超时时间设置为 xxx 秒。 有效范围是 0-315360000 (10 年),默认值为 30。 如果超时时间大于 0,则默示为 /f 参数。
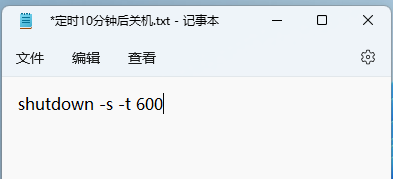
3、取消关机,文档内输入 shutdown -a 命令,意思是中止系统关闭。
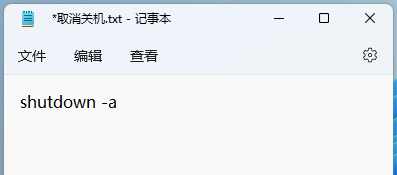
4、这两个文件的后缀,需要由 .txt 改为 .bat 批处理。

5、使用的时候,只需要双击定时10分钟后关机这个批处理,就会弹出即将注销你的登录,Windows 将在 10 分钟后关闭。
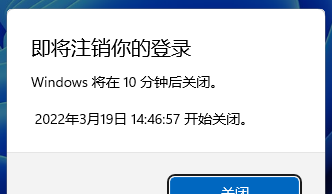
6、不需要关机,只需要双击取消关机这个批处理,同样的,也会出现提示,Windows 登录提醒,注销被取消,计划的关闭已取消,该提示会出现在桌面的右下角。
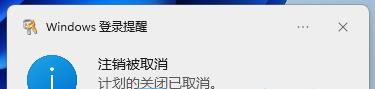
7、有需要的用户,还可以添加多个不同时间段的关机批处理文件,根据自己的需要设置即可,其中命令 shutdown -s -t 600 ,后面的数字600,代表延迟的时间为600秒,即10分钟,大家可以根据需要来改动。
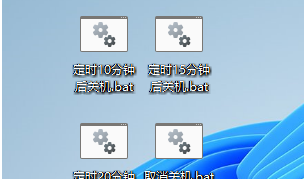
1、首先,新建1个【记事本文件】,然后输入【shutdown -s -t 0】命令,并且命名为 shutdown;
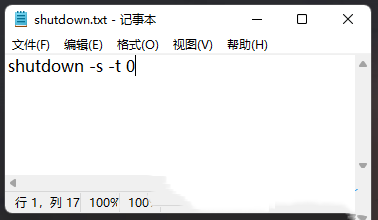
2、将刚才名称为 shutdown 的记事本文件,修改成后缀为 .bat 的【批处理文件】;
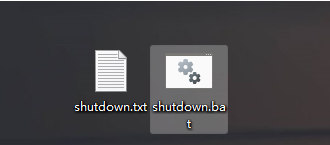
3、打开任务计划程序(taskschd.msc),点击顶部操作,在打开的下拉项中,选择【创建基本任务】;
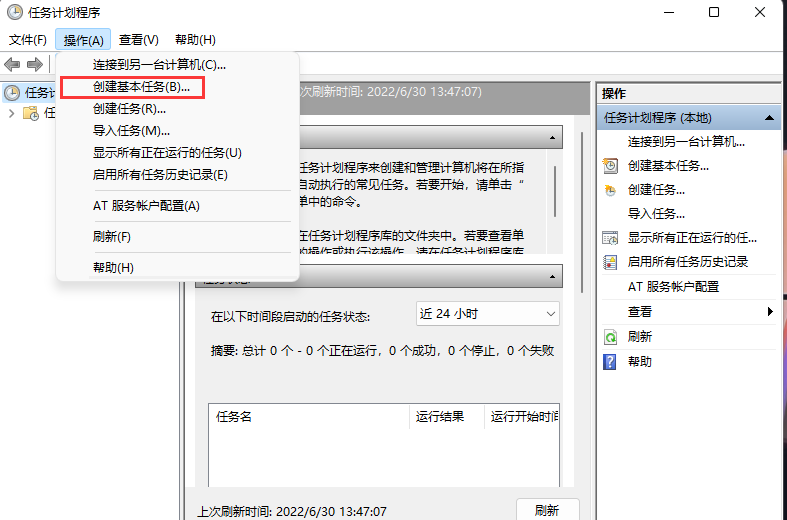
4、创建基本任务向导窗口,创建基本任务,【名称】填写 shutdown ,至于【描述】写不写都行,问题不大,然后点击下一页;
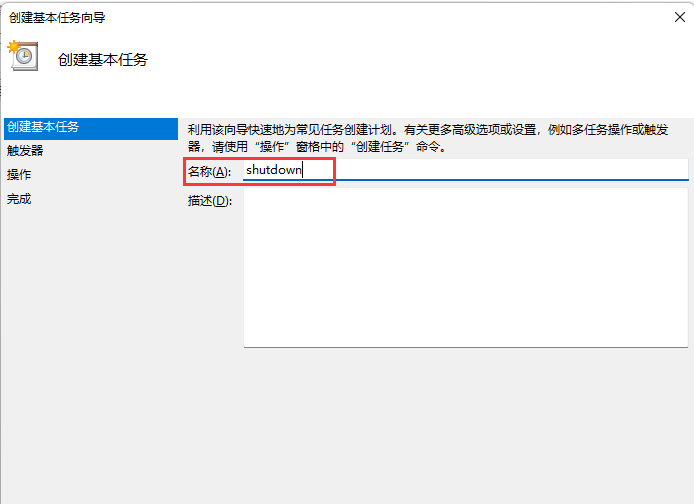
5、任务触发器,大家可以根据自己的需要进行设置,默认是【每天】,然后点击下一页;
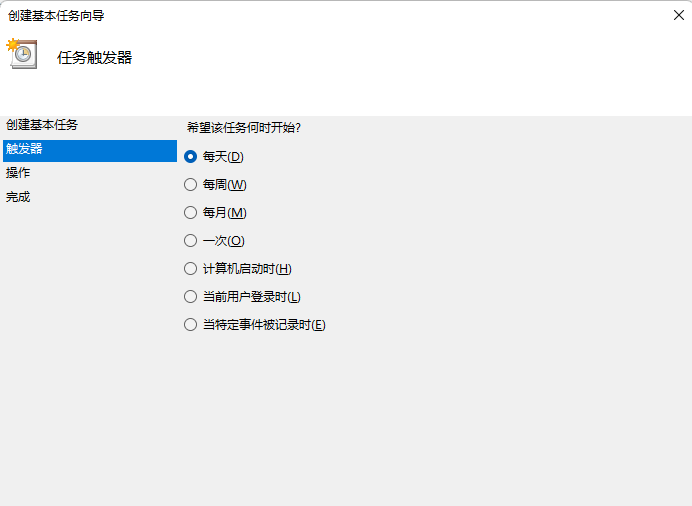
6、如果选择的是【每日】,就要设置开始时间和每隔多少天发生一次,然后点击下一页;
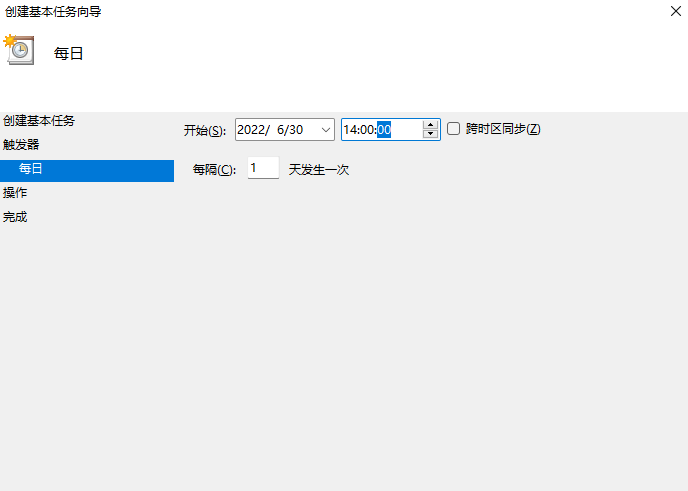
7、操作,默认选择【启动程序】,然后点击下一页;
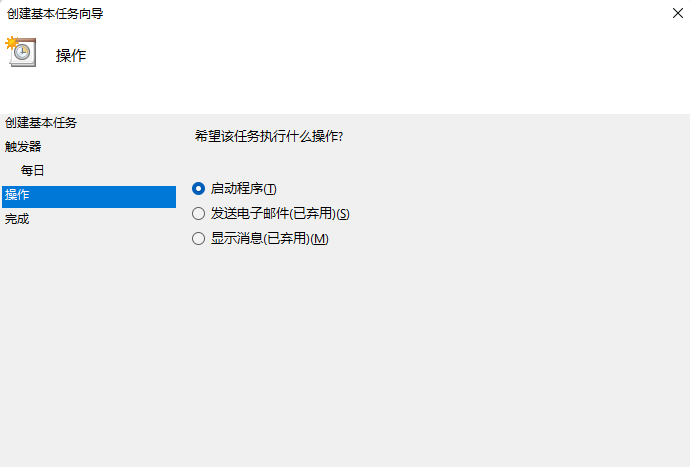
8、启动程序,程序或脚本下,点击【浏览】,然后选择 shutdown.bat 文件,点击下一页;
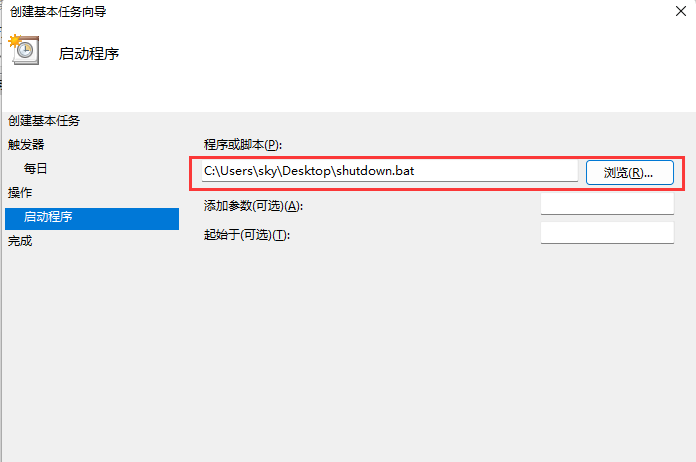
9、设置完成后,点击【完成】;
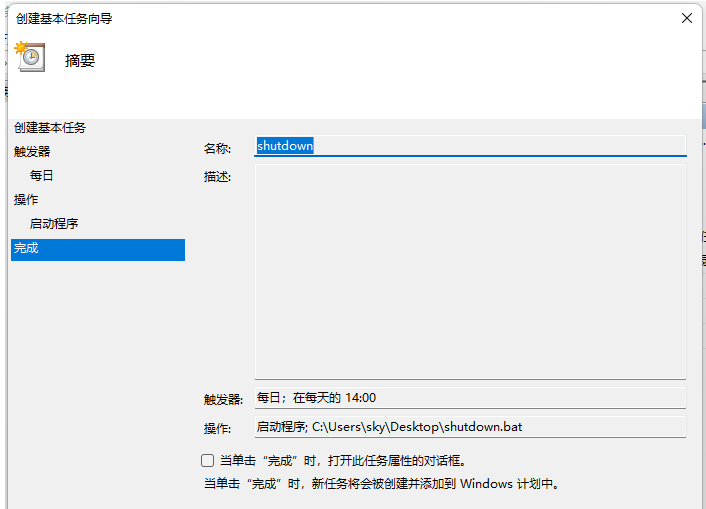
最后,在任务计划程序中,就可以查看到设置成功的任务,如果需要马上运行,只需要找到 shutdown 任务,再点击运行即可。
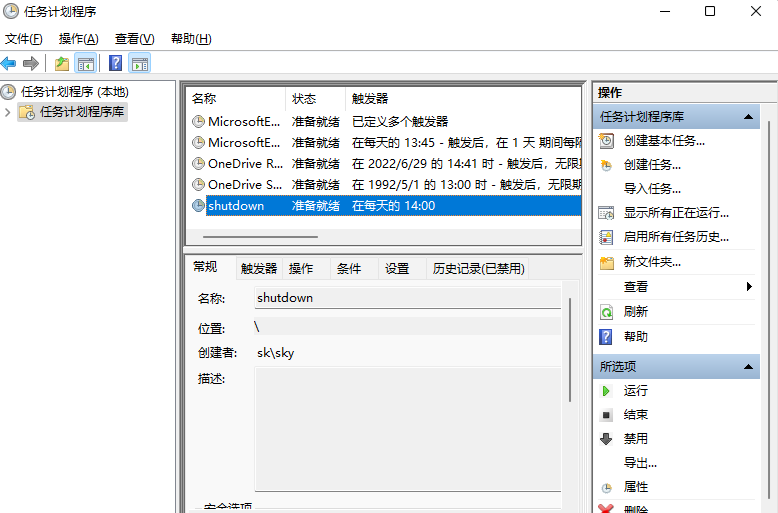
最新文章
Win11自动关机设置在哪Win11设置自动关机的两种方法
2023-07-27Win11如何开启运行窗口Win11开启运行窗口的三个方法
2023-07-27Win11麦克风测试在哪里Win11测试麦克风的方法
2023-07-27Win11系统explorer频繁卡死无响应的三种解决方法
2023-07-27Win11如何开启目视控制Win11开启目视控制的方法
2023-07-27Win10如何开启游戏录屏Win10开启游戏录屏的方法
2023-07-27电脑声卡设置详细图文教程
2023-07-27Win10系统品牌哪个好哪家的win10系统好用
2023-07-27CAD教程_CAD教程入门基础知识
2023-07-27Win10专业版哪里下载Win10专业版永久激活免费下载
2023-07-27发表评论