更新时间:2023-07-26
当我们使用U盘重装Win10系统时,不是随便拿一个U盘就直接重装的,而是还需要将U盘制作成启动盘,才有之后的设置启动项,进入PE系统手动操作。那么应该怎么用U盘做Win10系统启动盘呢?下面我们一起来看看小编是如何操作的吧。
1、U盘一个(尽量使用8G以上的U盘)。
2、下载U盘启动盘制作工具:石大师一键重装(http://www.xitongzhijia.net/soft/242803.html)。
3、一台正常联网可使用的电脑。
1、运行“石大师一键重装”点击“我知道了”。
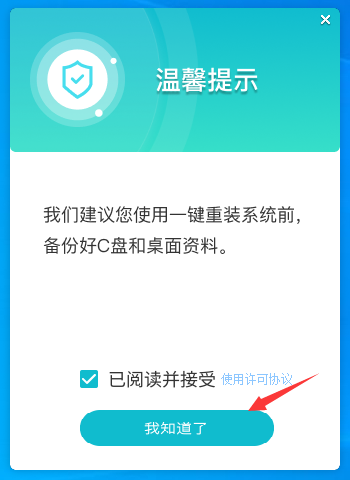
2、选择“U盘启动”点击“开始制作”。
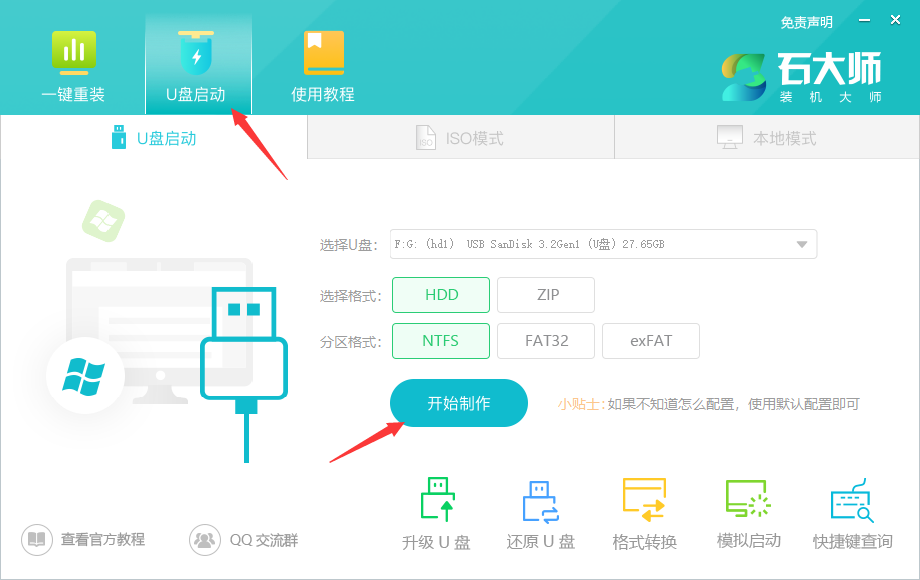
3、正在下载U盘启动工具制作时所需的组件,请耐心等待。
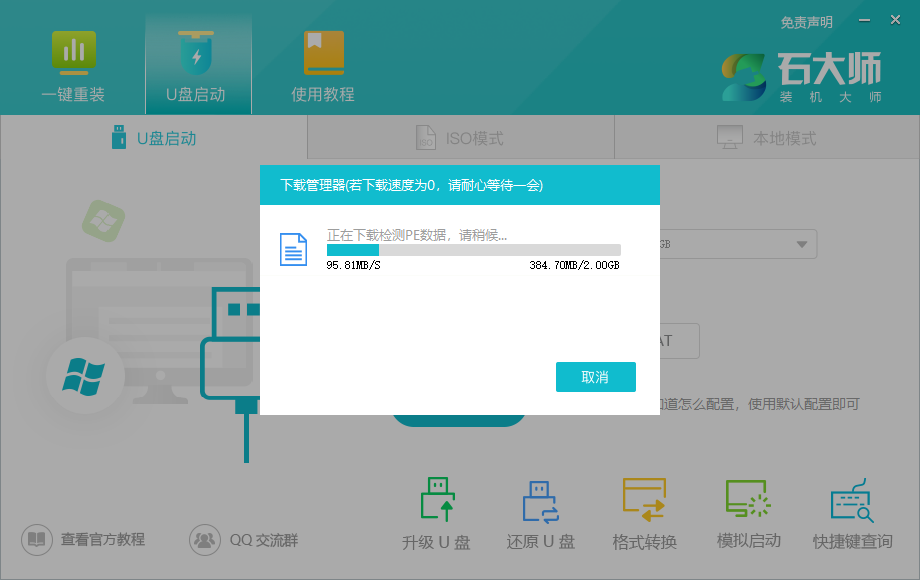
4、跳出提示备份U盘内重要资料,如无需备份,点击“确定”。
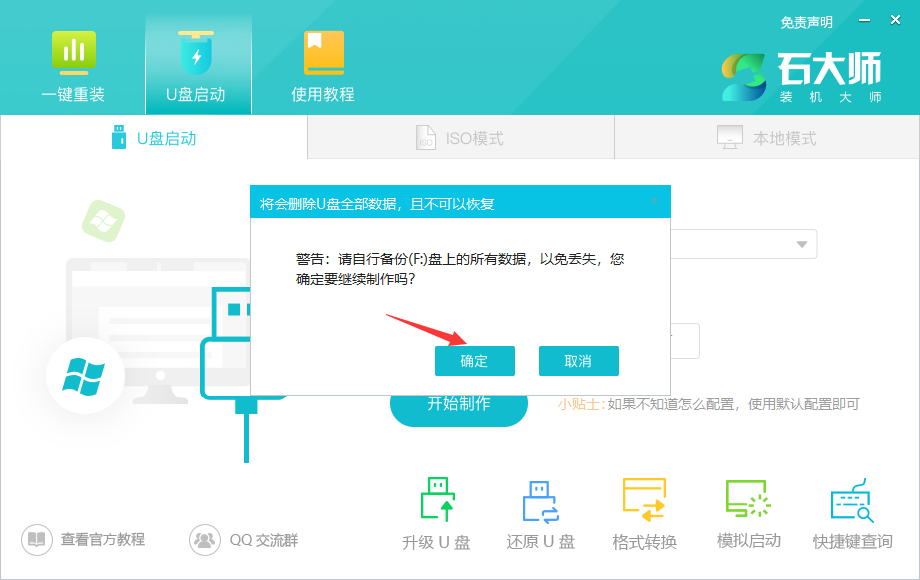
5、选择自己想要安装的系统镜像,点击“下载系统并制作”,本软件提供的系统为原版系统(也可选择取消下载系统制作)。
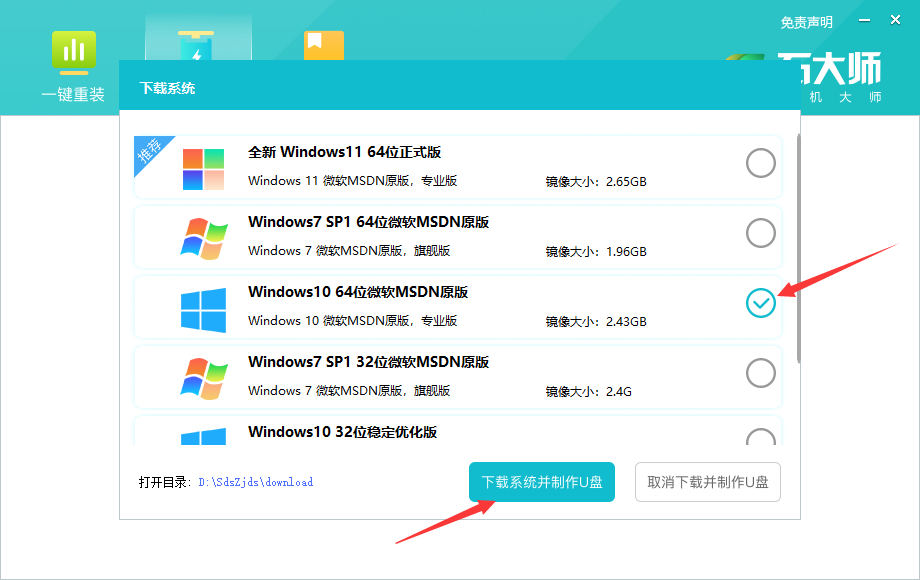
6、正在下载系统镜像,请勿关闭软件。
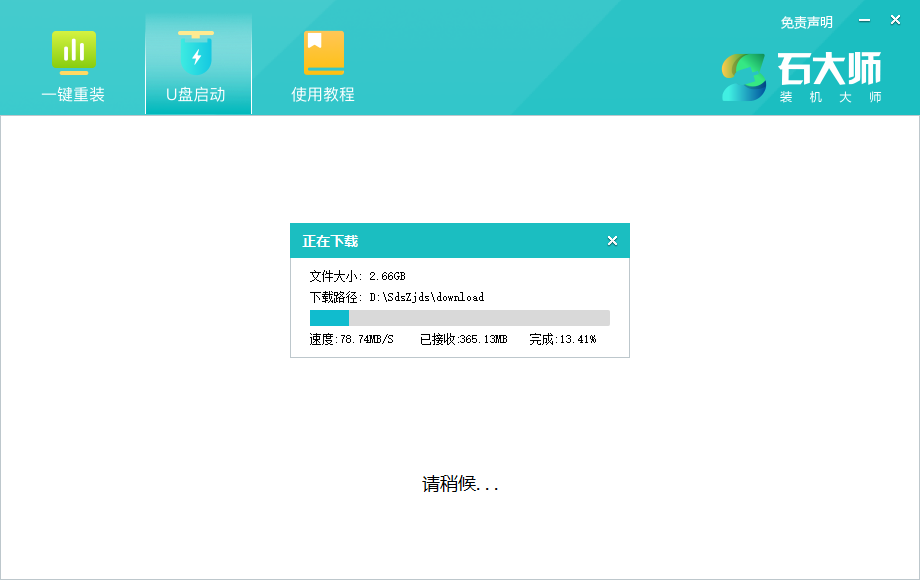
7、正在制作U盘启动工具。
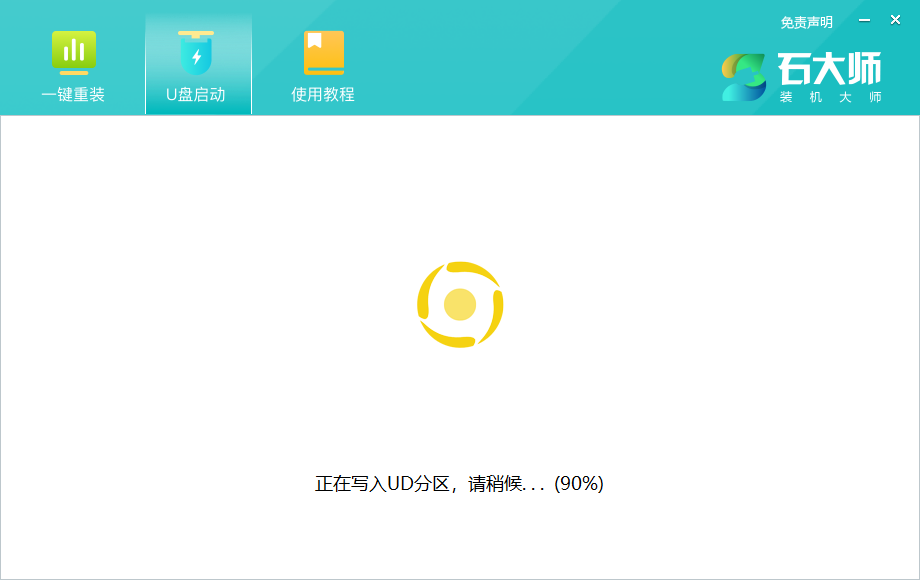
8、正在拷备系统镜像到U盘。
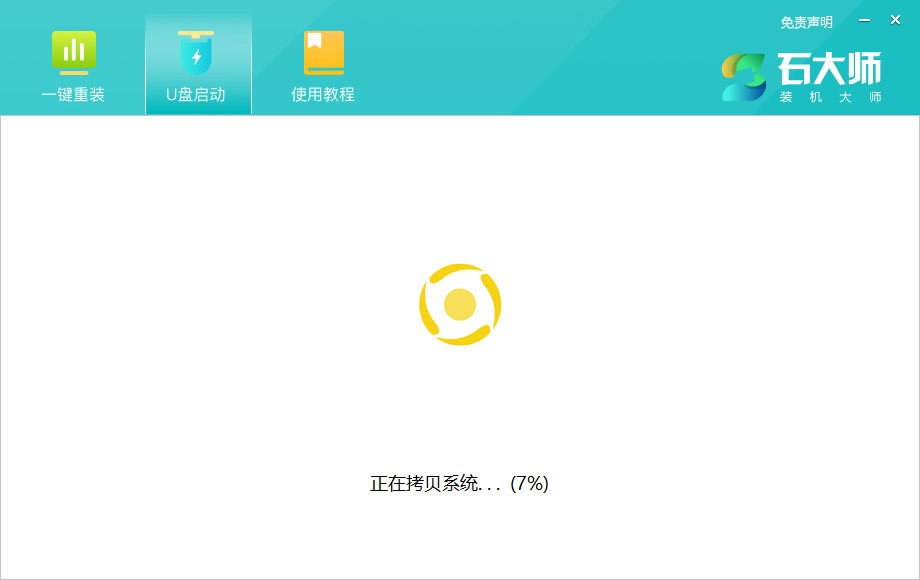
9、提示制作完成,点击“确定”。
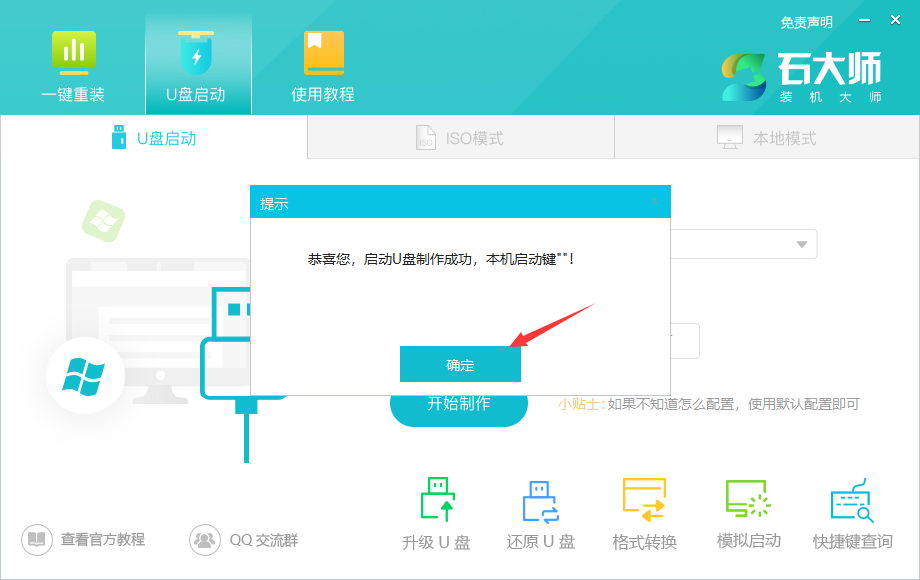
10、选择“模拟启动”,点击“BIOS”。
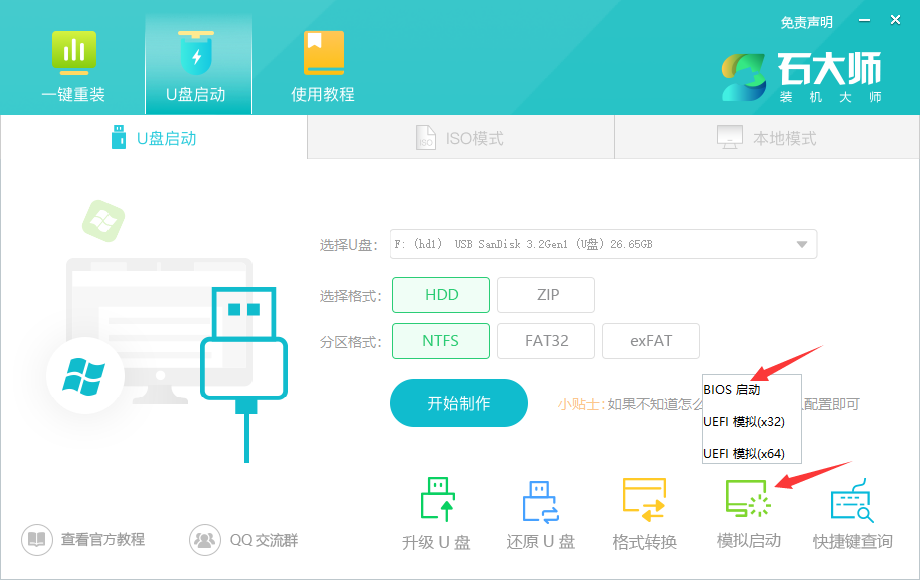
11、出现这个界面,表示石大师U盘启动工具已制作成功。
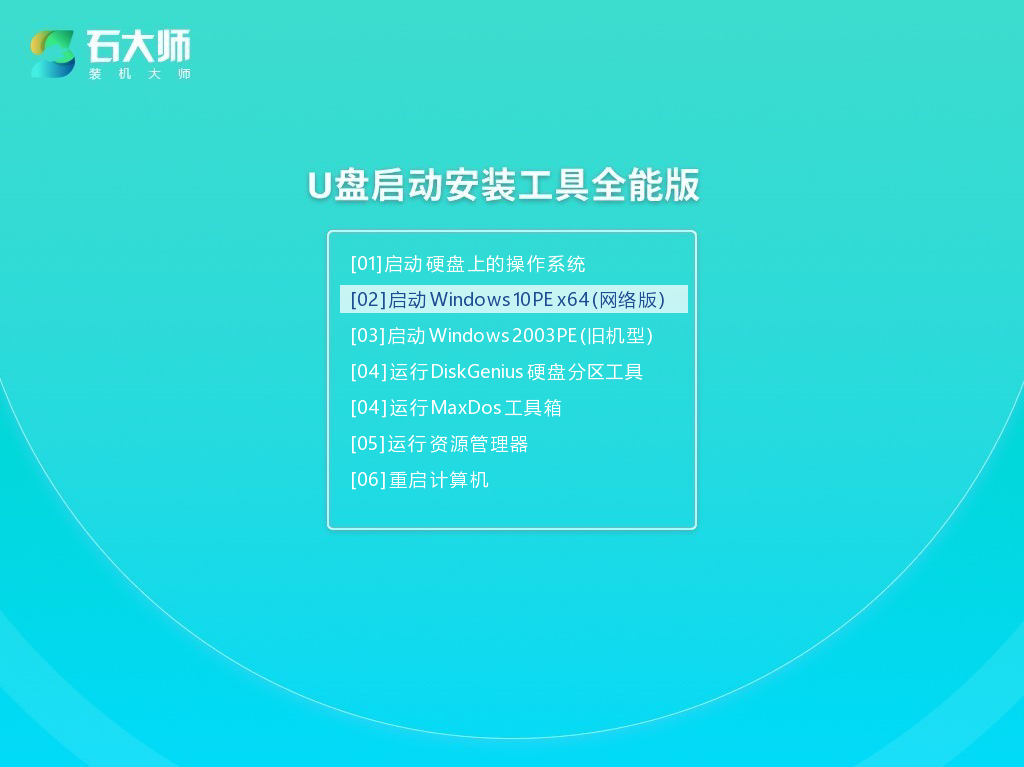
最新文章
怎么用U盘做Win10系统启动盘
2023-07-26如何重装系统Win10专业版系统重装win10专业版教程
2023-07-26迅雷自动续费如何关闭迅雷自动续费关闭取消的方法
2023-07-26Win10怎么双系统装win11U盘双系统安装教程
2023-07-26不用U盘如何重装win11系统不用U盘重装win11系统的方法
2023-07-26电脑的系统怎么重装重装电脑Win10系统的方法
2023-07-26笔记本电脑开热点给手机用电脑就断网怎么办
2023-07-26api_ms_win_core_synch_l1_2_0.dll 丢失怎么解决
2023-07-26ofd文件怎么打开 ofd格式用什么软件打开
2023-07-26显示器亮度怎么调电脑屏幕亮度调节方法
2023-07-26发表评论