更新时间:2023-07-22
Winsxs太大了怎么清理?winsxs文件是电脑c盘文件下一个重要的系统文件夹,时间久后可能会比较占用内存。有网友想了解winsxs文件太大了怎么清理,担心随意清理会导致系统出现问题。下面小编就教下大家清理winsxs文件的方法再给大家附上Winsxs文件夹是什么可以进行删除吗的详细问题解答。希望可以帮助到大家呀!
1、在左下角的搜索框中,输入“cmd”。
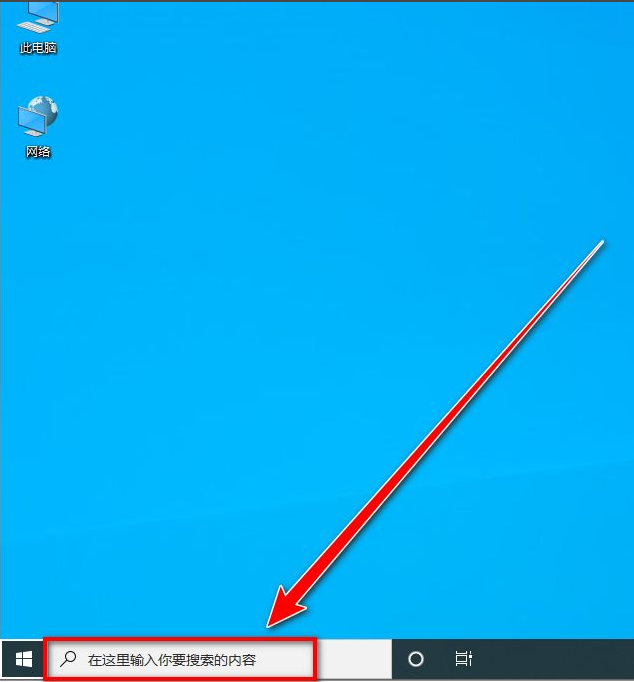
2、在搜索结果中,点击“使用管理员身份运行”。
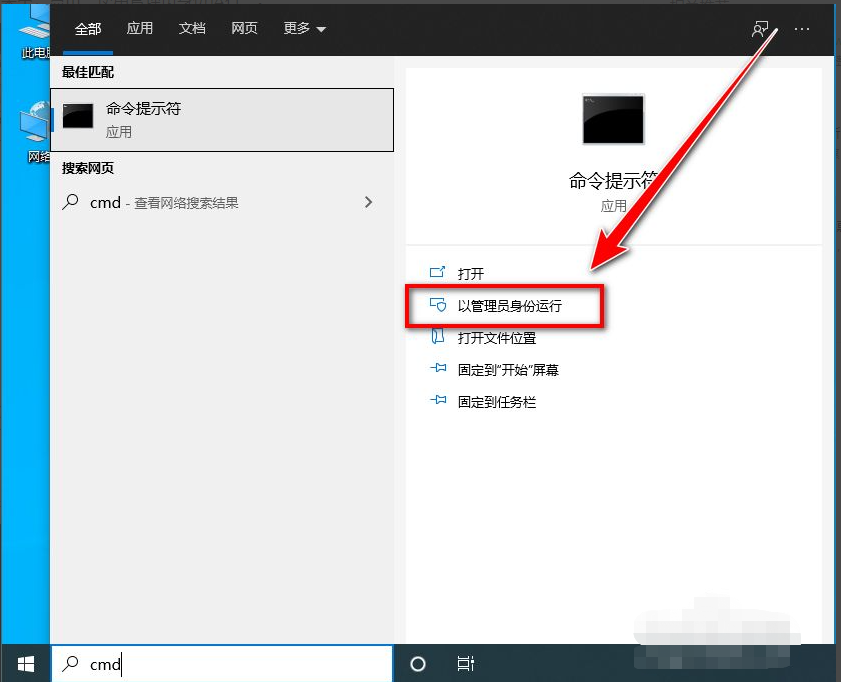
3、点击“是”。
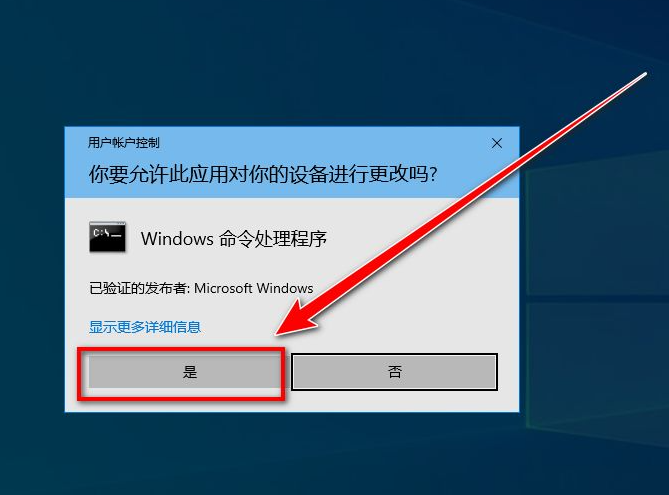
4、从dos窗口中,输入:Dism/online/Cleanup-Image/StartComponentCleanup,按下回车键来清除winsxs文件夹。
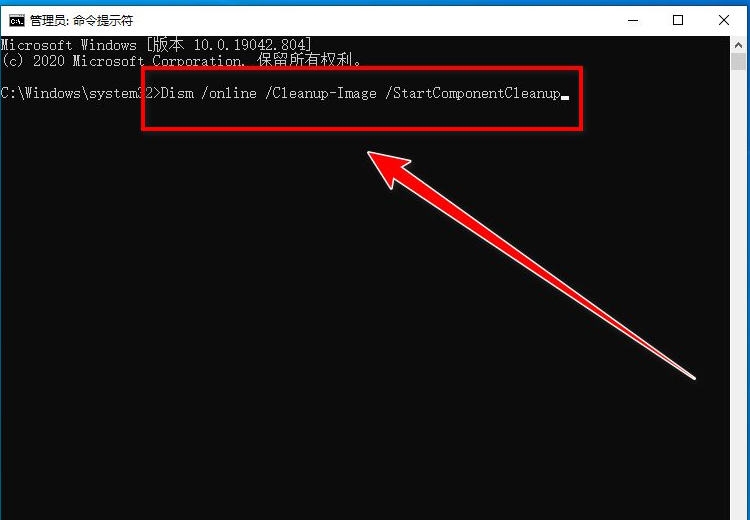
5、清洗需要一段时间,dos窗口可以在提示操作成功完成后关闭。
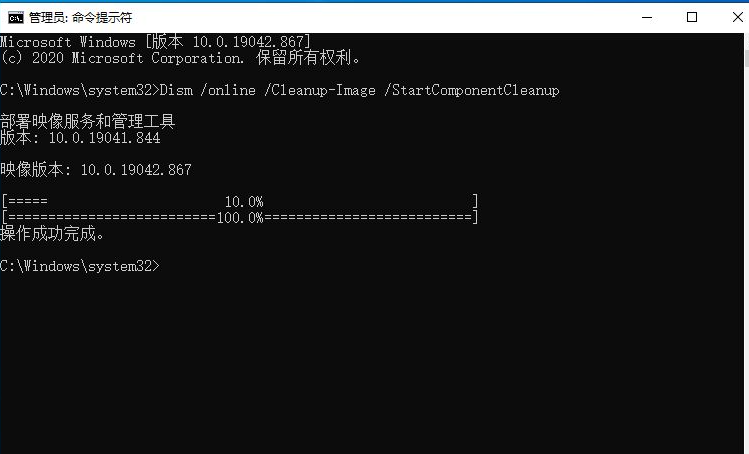
答:C:/WINDOWS/winsxs 都是一些系统更新文件,里面有一些重要的系统文件,不能直接删除,但是winsxs文件夹会越来越大,很占用磁盘空间如图所示。
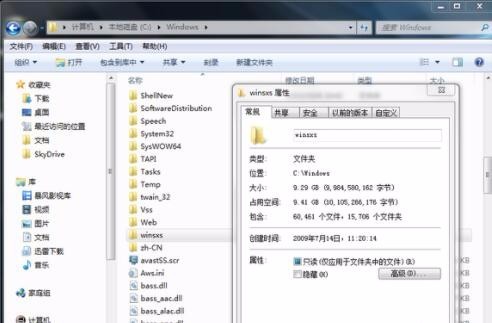
答:遵循一定方法是可以删除的,但是小编建议C盘的文件都是放置比较重要的东西,想删除一定要看考虑仔细哦!
考虑好要进行删除Winsxs文件夹方法步骤如下:
1、在C盘上单击右键,选择“属性”。
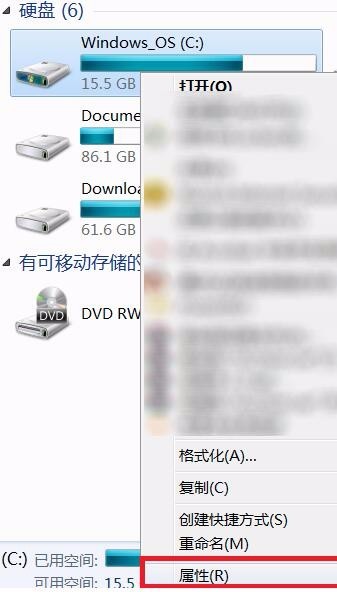
2、在弹出的属性窗口中,点击“磁盘清理”按钮。
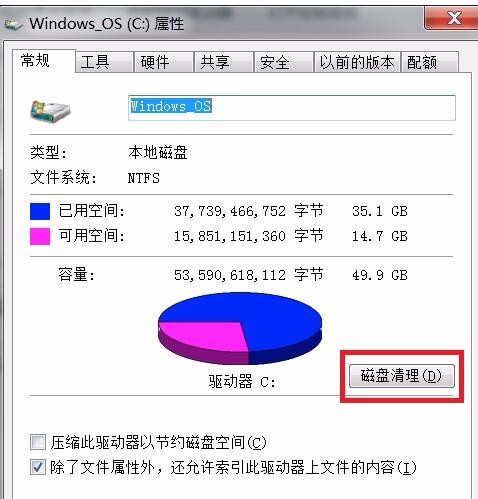
3、在弹出的磁盘清理窗口中(会有几秒中的“正在计算”窗口),点击“清理系统文件”按钮。
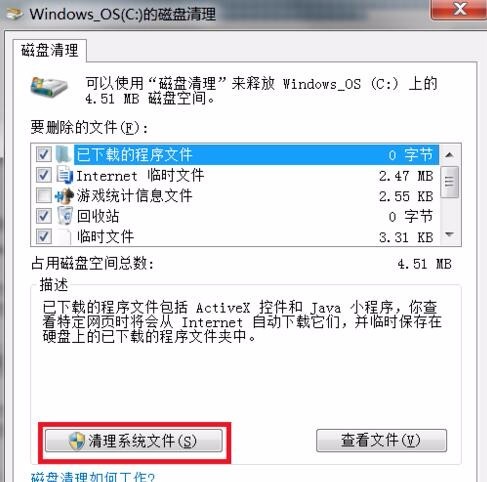
4、磁盘清理条目中会列出“Service Pack备份文件”(本机已经清理过,故显示0字节,通常是以GB为单位),勾选该条目前的复选框,点击“确定”按钮。
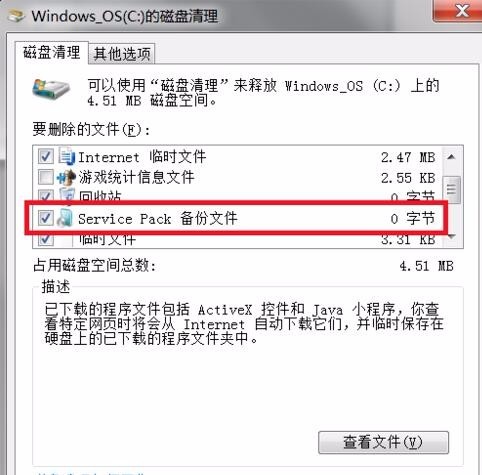
5、在弹出的对话框上点击“删除文件”。
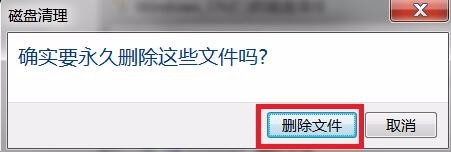
6、等待清理完毕后,重启计算机。

以上就是电脑winsxs文件太大了怎么清理,附带Winsxs文件夹是什么可以进行删除吗的详细解答,希望能帮助到大家。
最新文章
Winsxs太大了怎么清理附带Winsxs文件夹是什么它可以进行删除吗的详细解答
2023-07-22Win11快捷键切换输入法无反应怎么办快捷键切换输入法没有反应的解决方法
2023-07-22Win11如何设置用户权限Win11设置用户权限的方法
2023-07-22玩游戏Win11哪个版本好Win11适合玩游戏的版本推荐
2023-07-22Win10更新后任务栏卡死,桌面正常怎么解决
2023-07-21夜神模拟器黑屏没反应夜神模拟器黑屏的解决方法
2023-07-21Win10系统无法正常关机怎么办Win10电脑关不了机解决方法
2023-07-21逍遥模拟器启动游戏黑屏怎么解决
2023-07-21夜神模拟器无法连接网络怎么办夜神模拟器无法连接网络的解决方法
2023-07-21Win11以太网被拔出怎么恢复Win11网络电缆被拔出解决方法
2023-07-21发表评论