更新时间:2023-07-19
win10连wifi网速慢?有网友反映自己在使用win10电脑的时候,不知道为什么win10连wifi网速很慢,想了解win10连wifi网速慢是怎么回事。一般出现这种情况的原因有多种,那我们应该怎么办呢?下面小编就教下大家win10系统笔记本电脑连接wifi网速很慢的解决方法。希望可以帮助到大家呀!
1、出现这种情况,一般是由于我们当前的无线网卡协议与原来的老无线路由器不兼容导致的,只需要简单的设置就能够解决这个问题。在Windows10桌面,右键点击此电脑图标,在弹出菜单中选择“属性”菜单项。
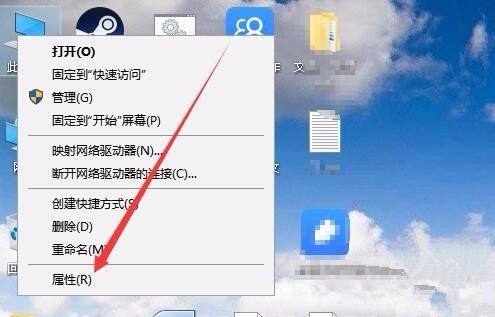
2、接下来在打开的系统窗口中,点击左侧边栏的“设备管理器”菜单项。
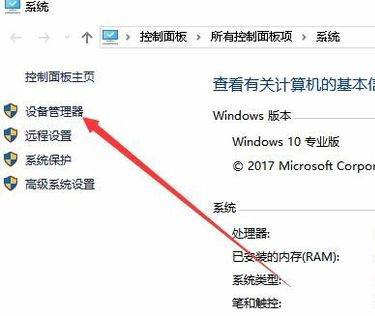
3、在右侧的窗口中展开“网络适配器”菜单项,然后在下面的列表中找到网卡的驱动,其中带有wifi的就是无线网卡驱动。
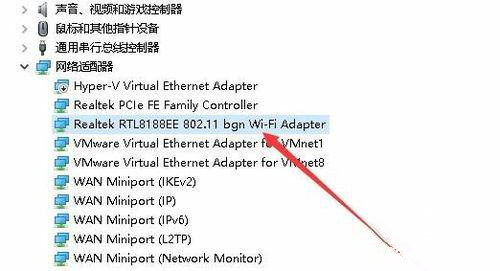
4、右键点击该驱动程序,在弹出菜单中选择“属性”菜单项。
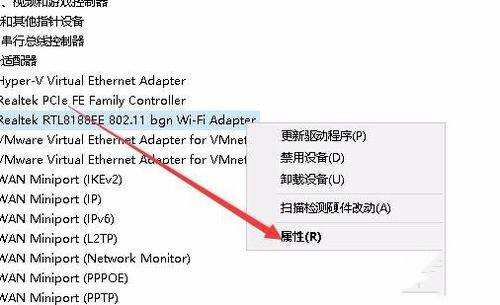
5、这时就会打开无线网卡的属性窗口,在这里点击“高级”选项卡。
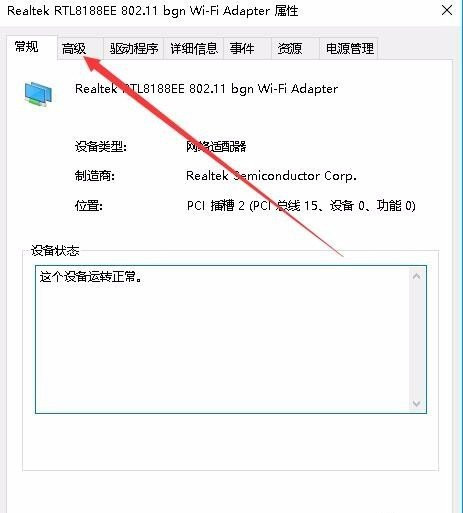
6、在打开的高级设置窗口中,我们找到802.11n channel width for 2.4ghz设置项,然后在右侧的值设置为20Mhz菜单项。
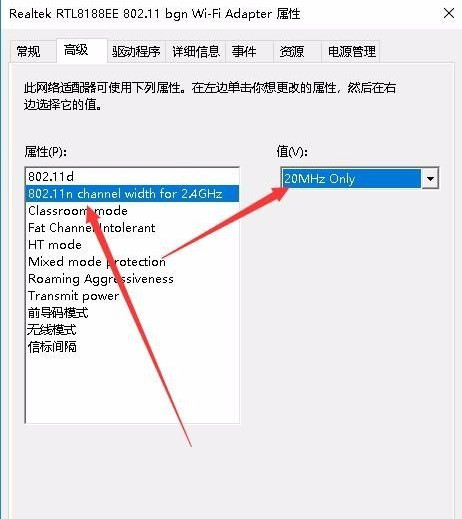
7、接下来再点击下面的HT Mode菜单项,然后在右侧的值设置为“启用”菜单项。重新启动计算机后,再使用无线网络,就不会于出现网速慢,甚至掉线的情况了。
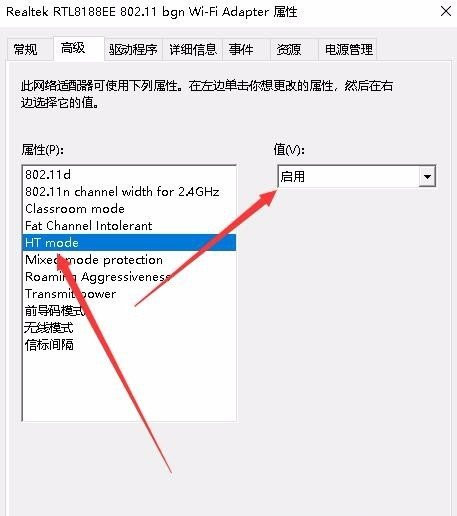
最新文章
win10连wifi网速慢win10系统笔记本电脑连接wifi网速很慢的解决方法
2023-07-19Windows10免费版下载 Win10系统64位免激活ISO镜像下载
2023-07-19Win10系统cmd命令怎么进入d盘文件夹
2023-07-19win10系统没声音怎么设置win10系统没声音的设置方法
2023-07-19在哪里下载Win11镜像Win11官方原版镜像下载地址
2023-07-19联想官方系统_Lenovo联想windows10专业版64位(永久激活)下载
2023-07-19联想老电脑如何设置U盘启动重装系统
2023-07-19win11更新后任务栏空白怎么办 win11更新后任务栏空白卡死的解决方法
2023-07-19哪一款Win10专业版比较稳定稳定的Win10专业版下载
2023-07-19Win11电脑有点卡重装系统有用吗
2023-07-19发表评论