更新时间:2023-07-17
win10电脑睡眠后黑屏打不开?在我们平常电脑的使用中,有时候会遇到电脑故障问题,就比如近期有Win10用户反映,电脑睡眠后黑屏打不开,为此十分苦恼,那么对于这一情况有没有什么方法可以解决呢?Win10睡眠后黑屏无法唤醒怎么办?下面介绍详细的操作方法,有需要的朋友们快来看看以下详细的教程吧。

1、在电脑桌面上,点击左下角的“开始”菜单,选择“设置”打开。
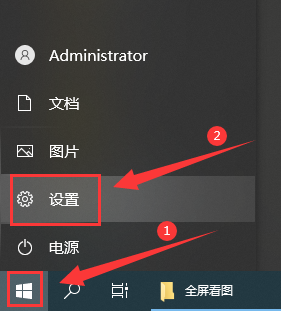
2、进入设置界面后,点击“系统”。
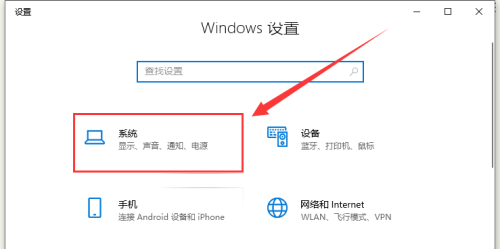
3、点击左侧栏的“电源和睡眠”。
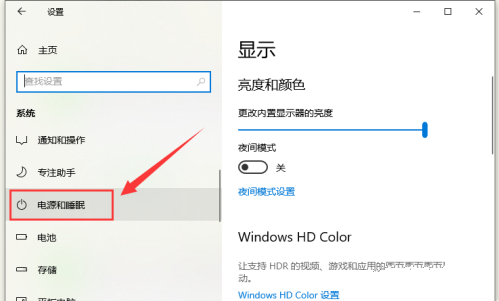
4、将右侧栏的“屏幕”和“睡眠”选项都设置为“从不”。
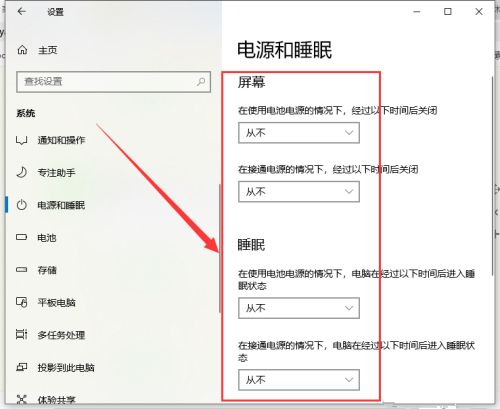
5、再单击右侧的“其他电源设置”。
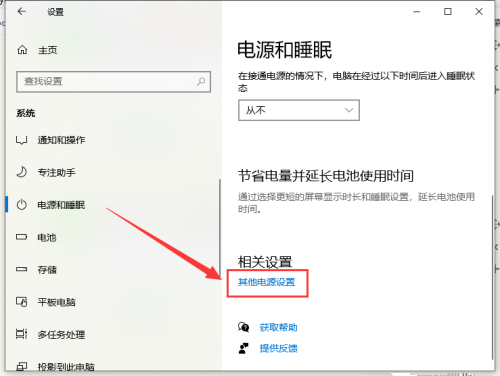
6、打开“选择关闭显示器的时间”。
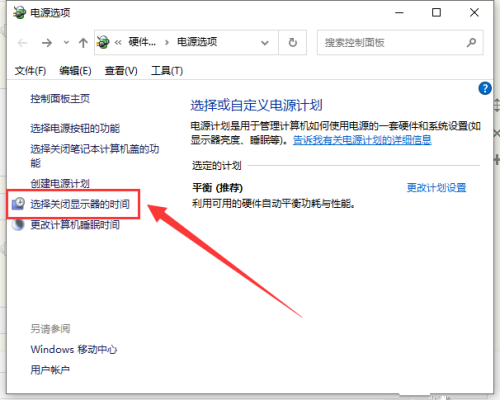
7、把关闭显示器改为“从不”,点击“保存修改”。
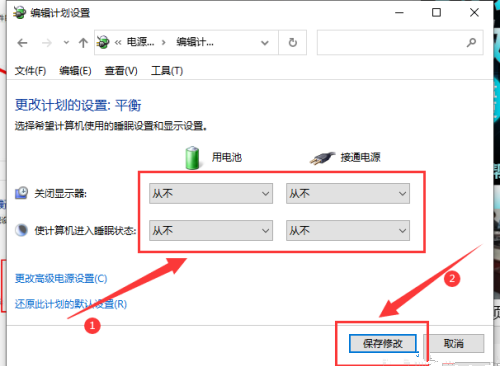
8、设置完成后,点击“更改高级电源设置”。
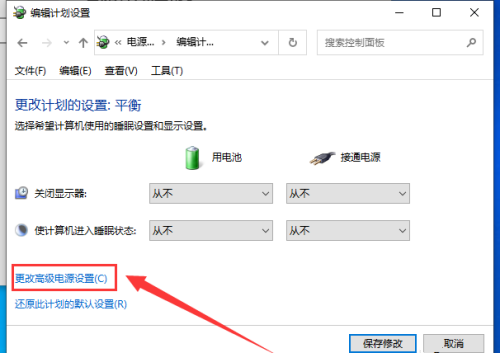
9、打开“睡眠”,将“在此时间后睡眠”改为“从不”,点击“确定”。
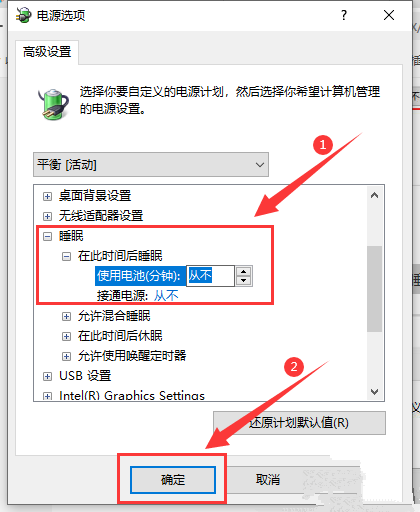
10、打开“显示”,将“在此后关闭显示器”改为“从不”,单击“确定”即可。
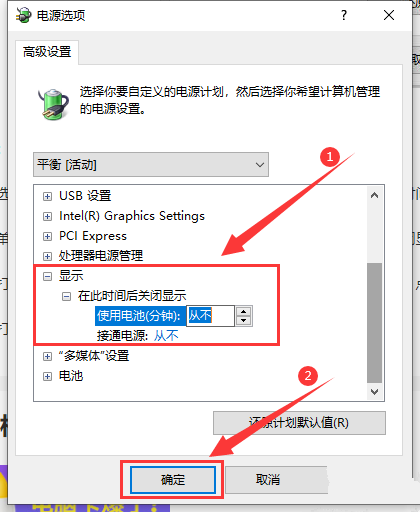
最新文章
win10电脑睡眠后黑屏打不开Win10睡眠后黑屏无法唤醒的解决方法
2023-07-17Win10专业版与企业版哪个好Win10专业版与企业版区别介绍
2023-07-17win10一键重装如何操作石大师装机工具带你一键重装
2023-07-17下载Windows 10 光盘映像(ISO 文件)专业版 V2022
2023-07-17win11应用商店无法打开win11应用商店无法打开的解决方法
2023-07-17win11应用商店下载位置怎么更改win11应用商店下载位置修改路径的方法
2023-07-17win10图片打开方式里没有默认照片查看器的解决方法
2023-07-17win11玩绝地求生闪退怎么办 windows11玩绝地求生闪退的解决方法
2023-07-17win10内存不能为read怎么办?win10内存不能为read解决方法
2023-07-17电脑怎么重装Win11系统轻松重装Win11系统的方法
2023-07-17发表评论