更新时间:2023-07-14
当我们的电脑出现了系统崩溃、黑屏等无法进入系统时,最佳的解决方法就属U盘重装了,但U盘重装中最为关键的一步就是制作U盘启动盘了,今天小编将为大家分享Win11U盘启动盘制作的详细步骤,有需要的朋友们可以跟着小编的操作来哦。
1、U盘一个(尽量使用8G以上的U盘)。
2、下载U盘启动盘制作工具:石大师一键重装(http://www.xitongzhijia.net/soft/242803.html)。
3、一台正常联网可使用的电脑。
1、运行“石大师一键重装”点击“我知道了”。
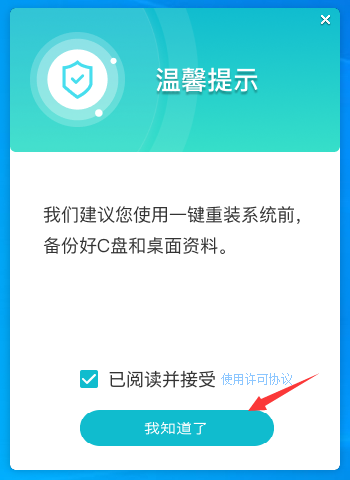
2、选择“U盘启动”点击“开始制作”。
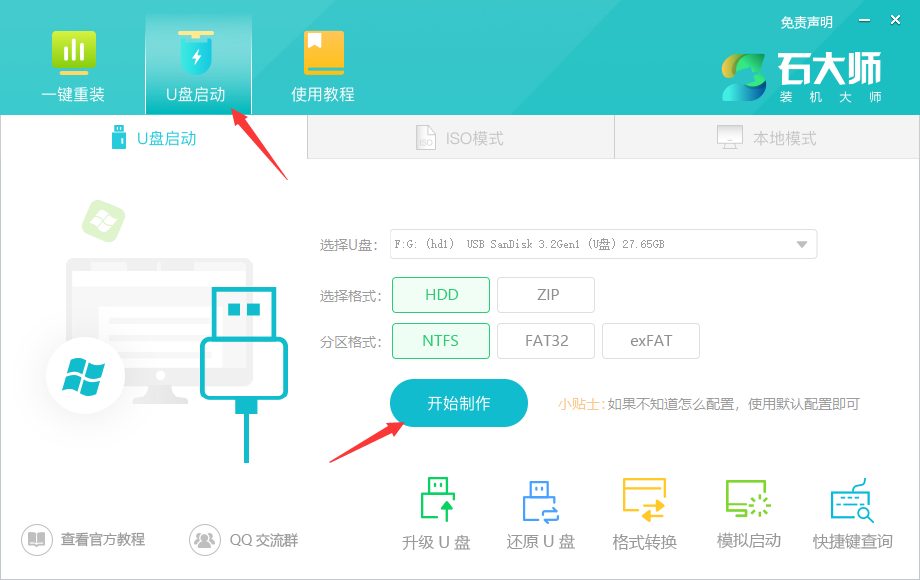
3、正在下载U盘启动工具制作时所需的组件,请耐心等待。
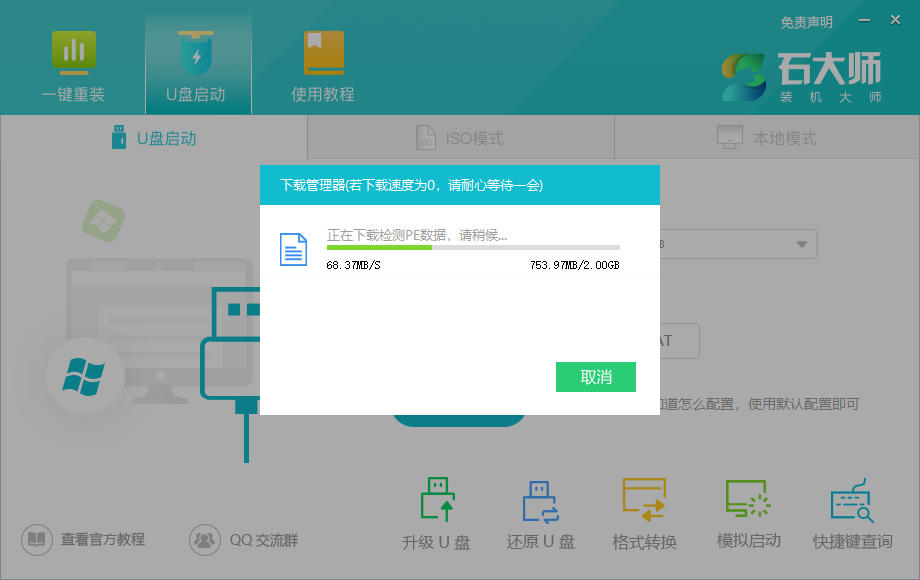
4、跳出提示备份U盘内重要资料,如无需备份,点击“确定”。
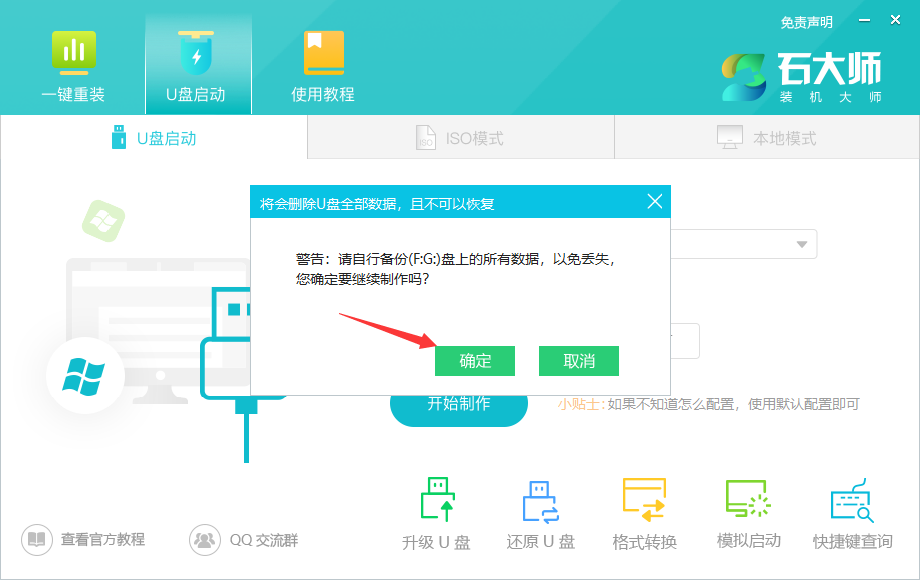
5、选择自己想要安装的系统镜像,点击“下载系统并制作”,本软件提供的系统为原版系统(也可选择取消下载系统制作)。
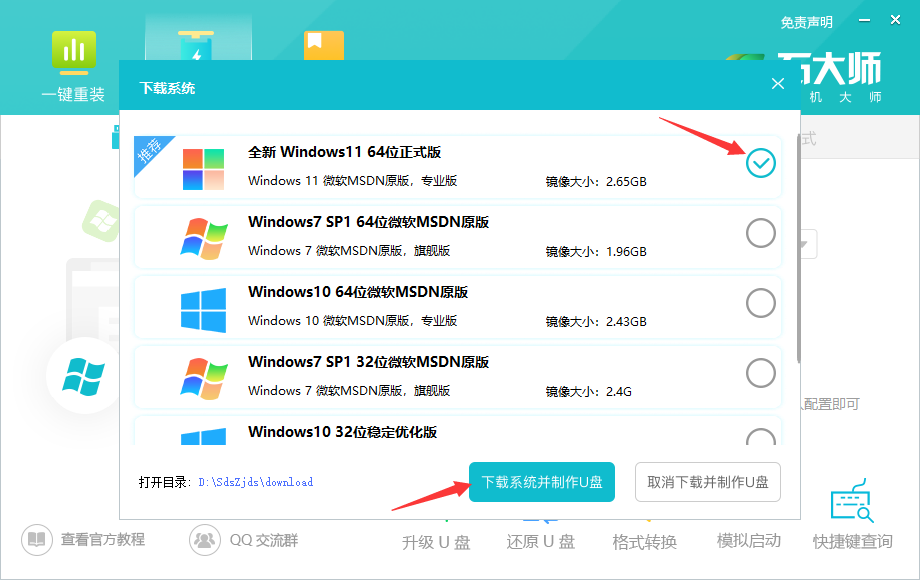
6、正在下载系统镜像,请勿关闭软件。
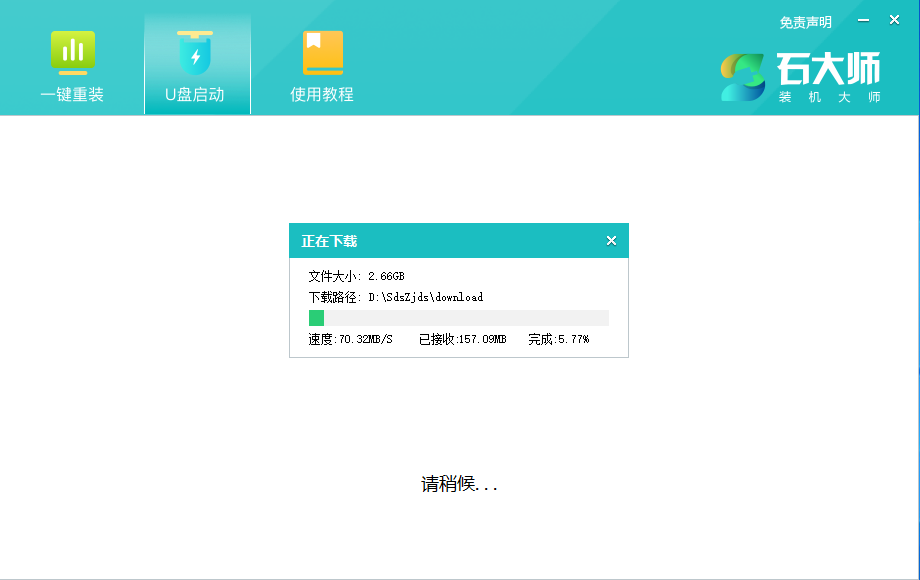
7、正在制作U盘启动工具。
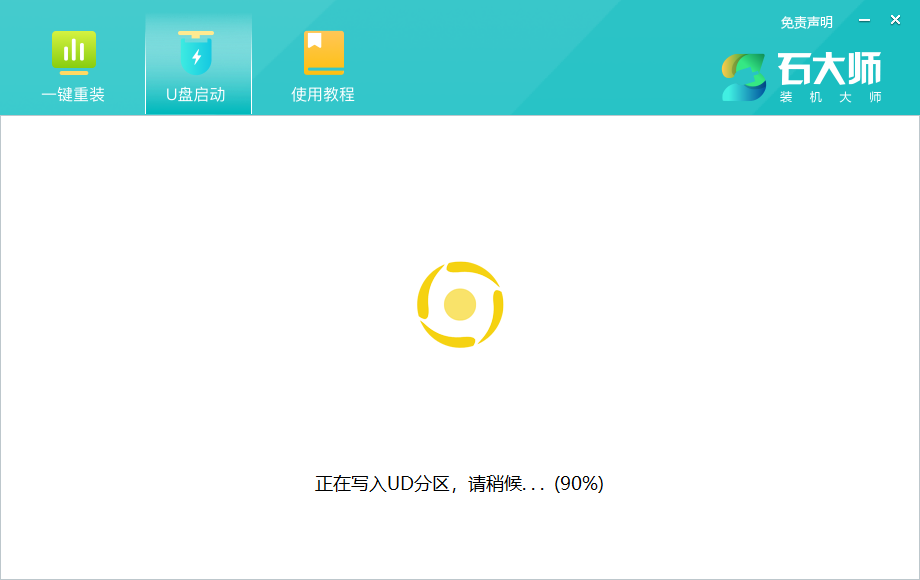
8、正在拷备系统镜像到U盘。
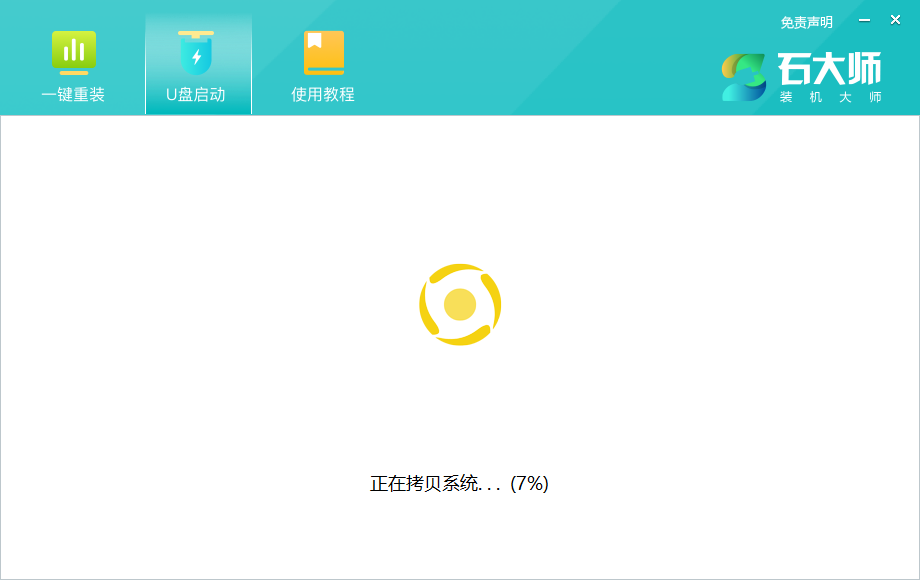
9、提示制作完成,点击“确定”。
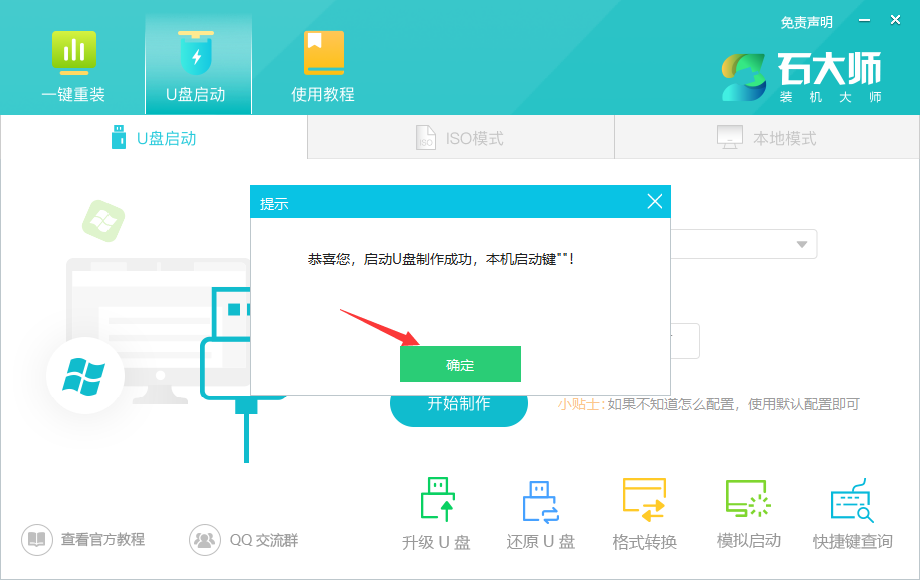
10、选择“模拟启动”,点击“BIOS”。
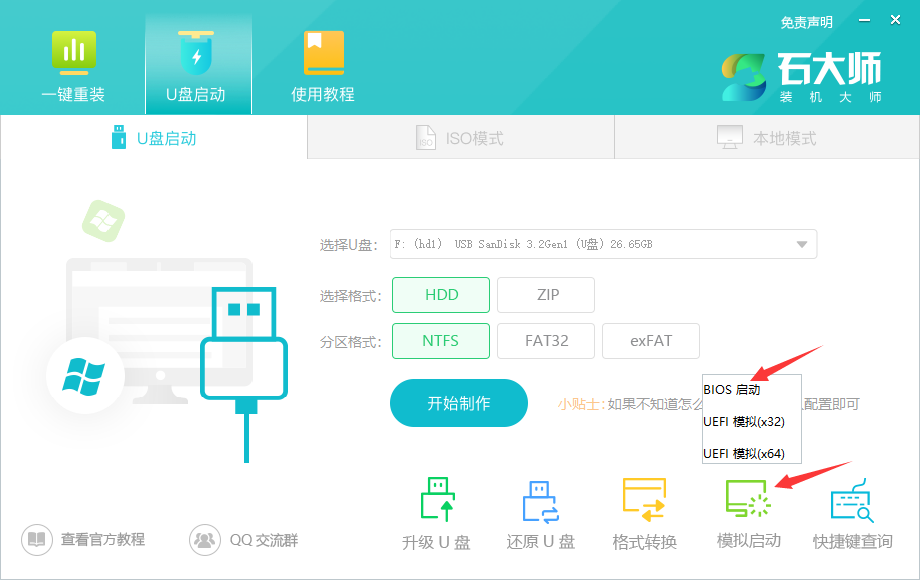
11、出现这个界面,表示石大师U盘启动工具已制作成功。
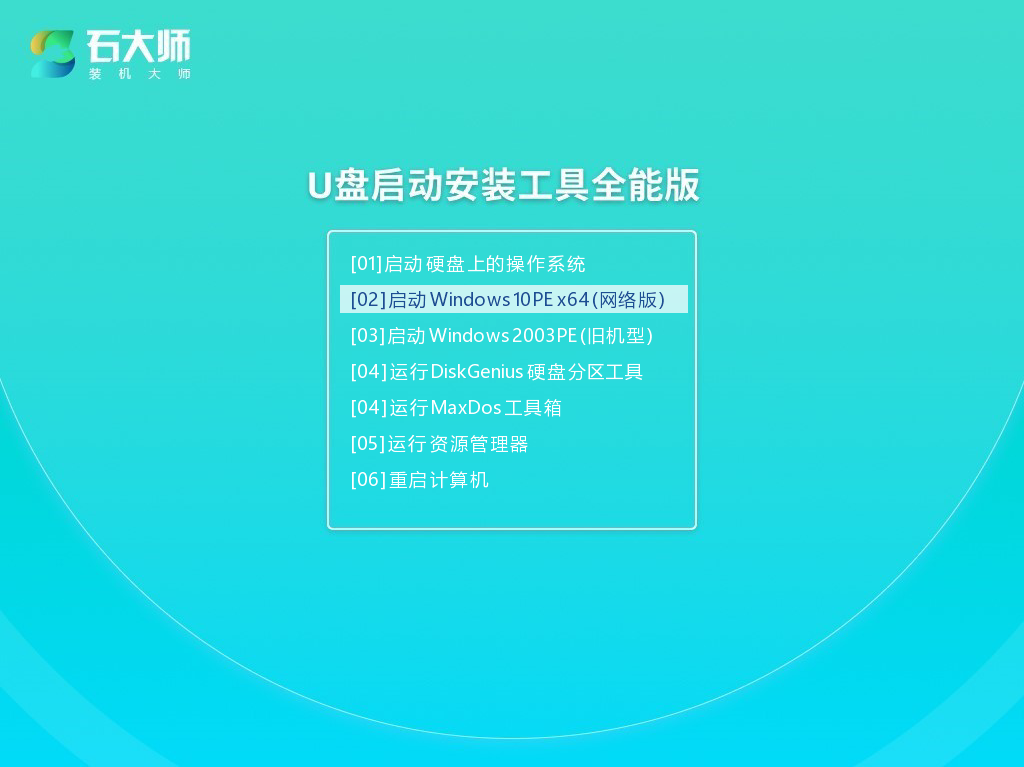
最新文章
如何制作Win11启动盘Win11U盘启动盘制作图解
2023-07-14Win10如何设置打印机纸张大小Win10设置打印机纸张大小的方法
2023-07-14Win11提示Windows无法访问指定设备路径或文件的三种解决方法
2023-07-14Win11无法删除文件夹怎么办Win11无法删除文件夹的解决方法
2023-07-14edge如何打开internet选项edge浏览器internet选项的设置方法
2023-07-14Win11怎么卸载补丁KB5014697 Win11卸载补丁KB5014697的方法
2023-07-14Win11哪个版本最好用好用的Win11系统推荐
2023-07-14爱思助手可以远程吗爱思助手远程连接的方法_附带应用安装使用教程
2023-07-14Win10精简版iso下载 2022最小的Win10精简纯净版下载
2023-07-13如何自己重装Win7系统石大师在线重装Win7步骤
2023-07-13发表评论