更新时间:2023-07-12
Win11系统怎么暂停自动更新?有用户通过新闻了解到Win11最新的一次更新会导致某些bug,所以想要先暂时停止系统更新,今天熊猫侠小编给朋友们讲讲Win11暂停系统自动更新的方法,希望能帮到您。
1、打开电脑后,我们点击开始菜单,在页面中找到“设置”这个选项。
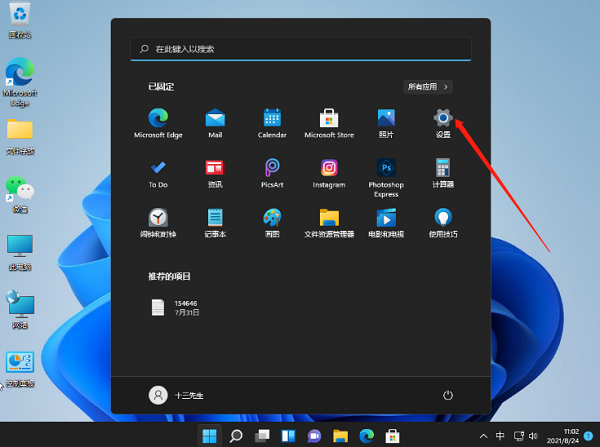
2、进入到页面后点击“windows更新”按钮。
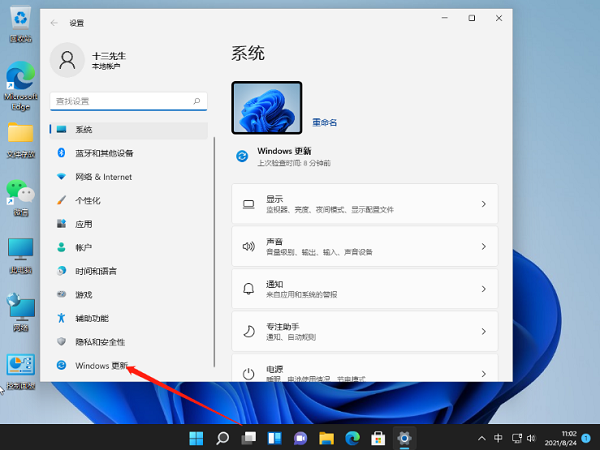
3、在该页面的更新界面中我们就可以关闭更新啦,不过时暂时的,时间到需要重复上述操作进行关闭。
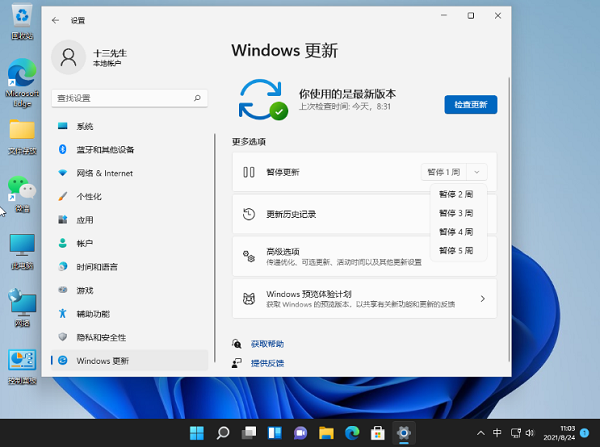
方法二
1、按键盘上的Win + R 快捷键,打开运行窗口,输入命令 services.msc ,点击下方的“确定”按钮。
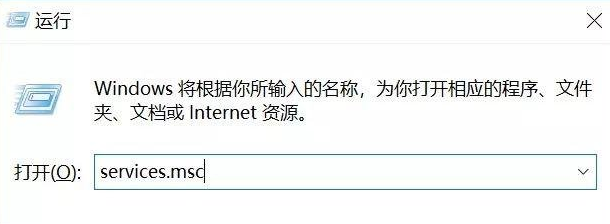
2、然后我们在Win10服务设置的页面中找到 「 Windows Update 」功能,并双击点击进入。
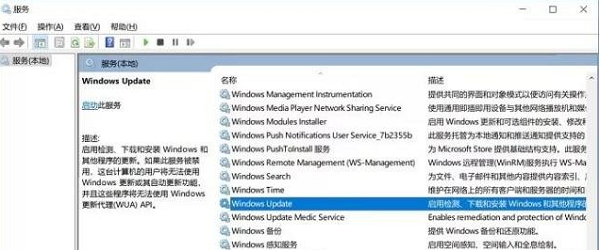
3、在进入的Windows Update属性设置的窗口中,将启动类型改为「 禁用 」,接着点击下方的「 停止 」,完成后再点击底部的「 应用 」保存修改即可。
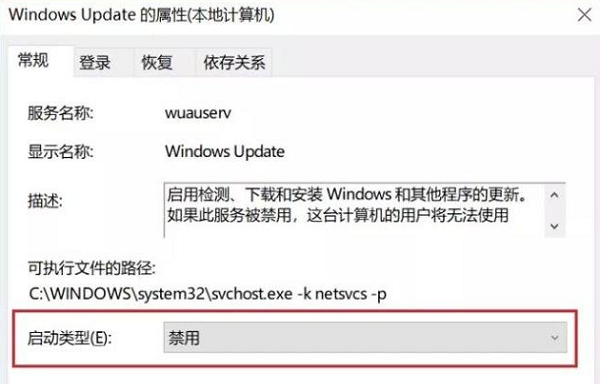
4、回到刚刚的页面,我们切换到「恢复 」的页面中,将默认的「重新启动服务 」改为「无操作 」选项,完成修改后选择下方的「应用 」即可更改。
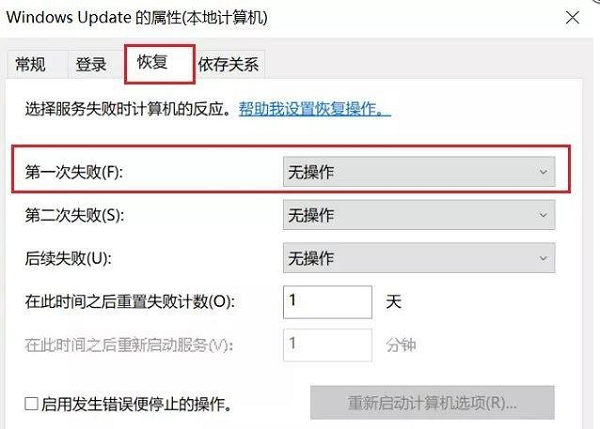
以上就是将Win11系统自动更新关闭的方法,设置暂停几周,基本上不会有任何影响,等微软的新更新修复了BUG,用户再开启自动更新。
最新文章
Win11系统怎么暂停自动更新暂停系统自动更新的方法
2023-07-12微软Win10家庭版下载 Win10家庭版正版永久激活下载
2023-07-12雷神笔记本怎么重装系统Win10雷神笔记本重装系统教程
2023-07-12哪一款Win7系统比较稳定最稳定的32位Win7系统下载
2023-07-12Runcat无法打开怎么办Runcat双击没反应怎么解决
2023-07-12edge占用内存过高怎么办edge浏览器内存占用过高解决方法
2023-07-12Logitech G HUB打开卡在加载动画的解决方法
2023-07-12联想预装Win11改Win10的方法
2023-07-12deepin系统怎么装回win系统
2023-07-12Linux系统怎么换回Windows系统
2023-07-12发表评论