更新时间:2023-07-09
出现微软应用商店一直在初始页面转圈的情况,不能正常显示完整内容,有可能是因为windows update被关闭了,用户需要将windows update打开,又或者是要重置Win11应用商店缓存,要么用系统功能进行修复,下面熊猫侠小编来告诉大家具体的操作方法。
1、win+R打开运行,输入services.msc,确定。
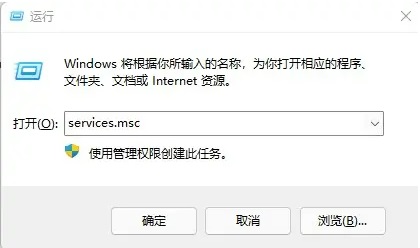
2、进入服务,找到Windows Update,选择启用。
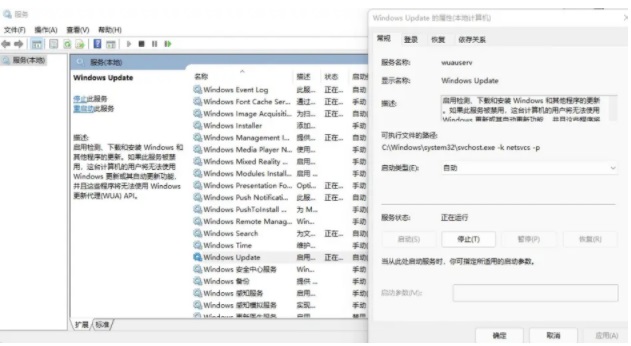
3、Windows更新正常以后,Windows相关的应用也会跟着更新,所以微软应用商店也就能恢复正常啦。
1、首先清理Win11应用商店缓存
按【Win + S】组合键,打开Windows 搜索,搜索框输入【wsreset】命令,然后点击打开,运行后即可重置Win11应用商店缓存。
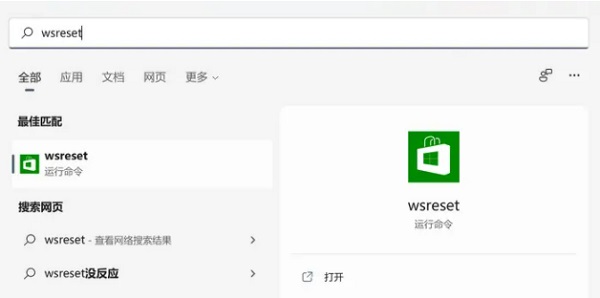
2、其次重置Win11应用商店应用
首先,打开【设置(Win+i)】,定位到当前路径,应用 → 应用和功能,搜索找到【Microsoft Store】,然后,点击该项目后面的菜单按钮,选择【高级选项】。
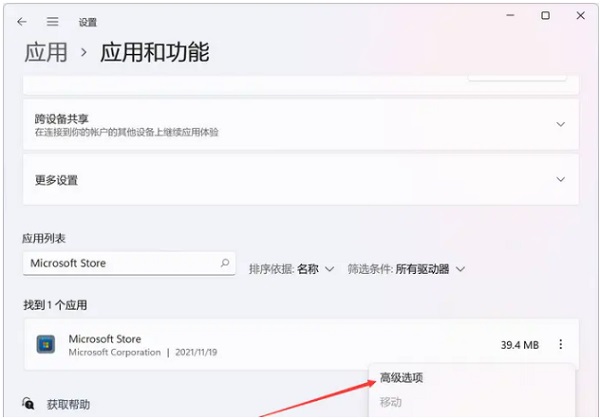
Microsoft Store页面往下拉,可以找到【重置】,在这里,可以选择修复应用,或者重置应用,首选修复功能,如果Win11应用商店,还是没有恢复正常,可以使用重置功能,让Win11应用商店回归原始状态,以解决问题。
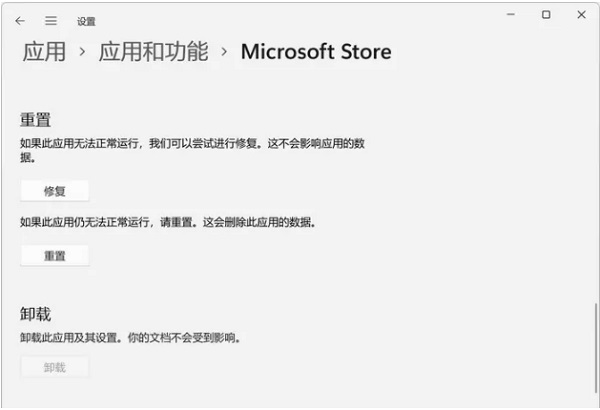
1、首先,打开【设置(Win+i)】,定位到当前路径,系统 → 疑难解答,点击选项下的【其他疑难解答】。
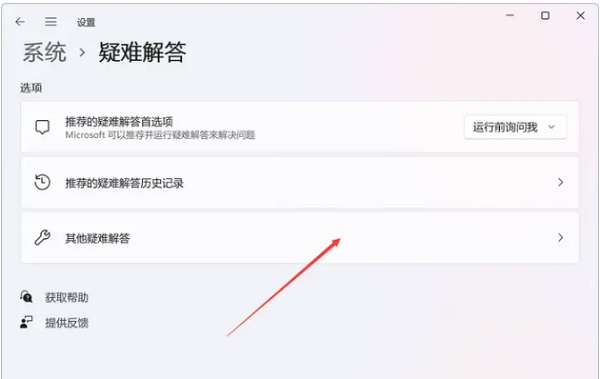
2、其他疑难解答页面,点击其他下的Windows 应用商店应用后面的【运行】。运行后,系统就会尝试查找修复问题。
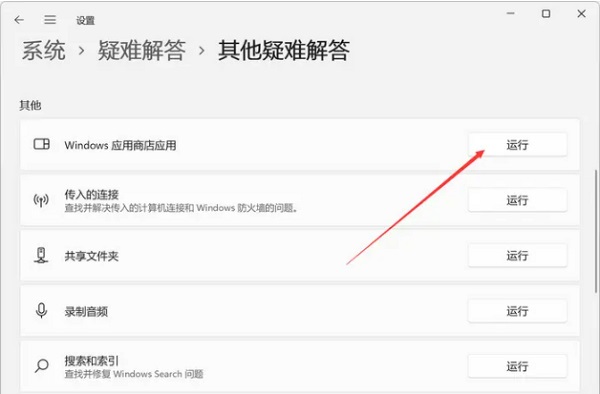
最新文章
Win11应用商店一直转圈解决办法
2023-07-09AMD独立显卡怎么开启独显笔记本AMD显卡怎么设置独显
2023-07-09Win11蓝牙图标删除了怎么恢复
2023-07-09Win11蓝牙图标不显示怎么办?
2023-07-09Win11应用商店下载的软件怎么移到桌面
2023-07-09Win10修改默认安装路径后打不开软件怎么解决
2023-07-09kb5014699怎么卸载kb5014699卸载不了怎么办
2023-07-09Win11如何安装WSA子系统Win11安装WSA教程
2023-07-09Win10安装版镜像下载 能便捷安装的Win10 64位系统镜像下载
2023-07-09NVIDIA显卡驱动更新在哪NVIDIA显卡驱动更新教程
2023-07-08发表评论