更新时间:2023-07-08
有不少用户会经常遇见需要重装Win10系统的情况,想着说制作一个Win10系统的U盘启动盘,这样再遇到谁的电脑出现故障,就可以直接用U盘启动盘进行重装系统,下面带来Win10系统U盘启动盘制作教程,欢迎大家收藏。
1、下载石大师一键重装软件,地址(https://www.xitongzhijia.net/soft/242803.html)。
2、若想要重装系统的电脑无法正常开机,那么还需借用一台正常联网可使用的电脑,才能下载石大师软件。
3、需要U盘一个(尽量使用8G以上的U盘,可将系统镜像文件放进去)。
1、运行“石大师一键重装”点击“我知道了”。
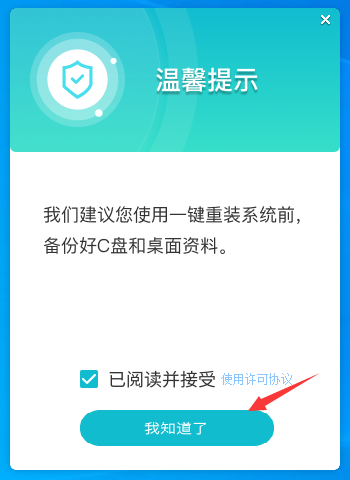
2、选择“U盘启动”点击“开始制作”。
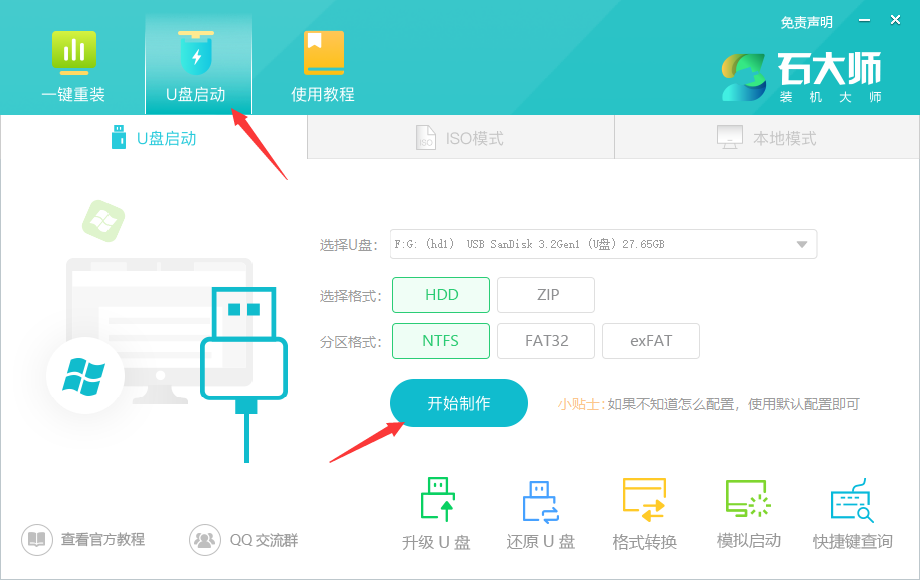
3、正在下载U盘启动工具制作时所需的组件,请耐心等待。
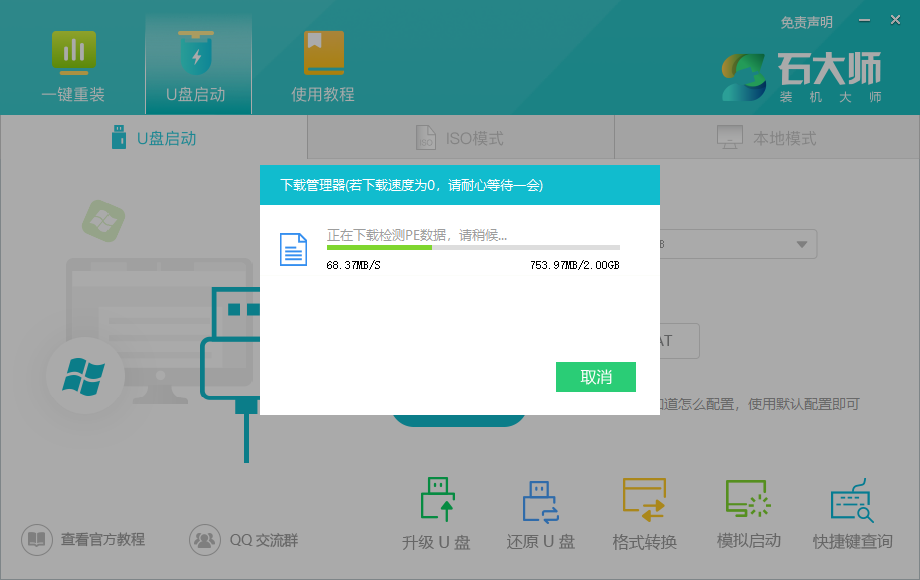
4、跳出提示备份U盘内重要资料,如无需备份,点击“确定”。
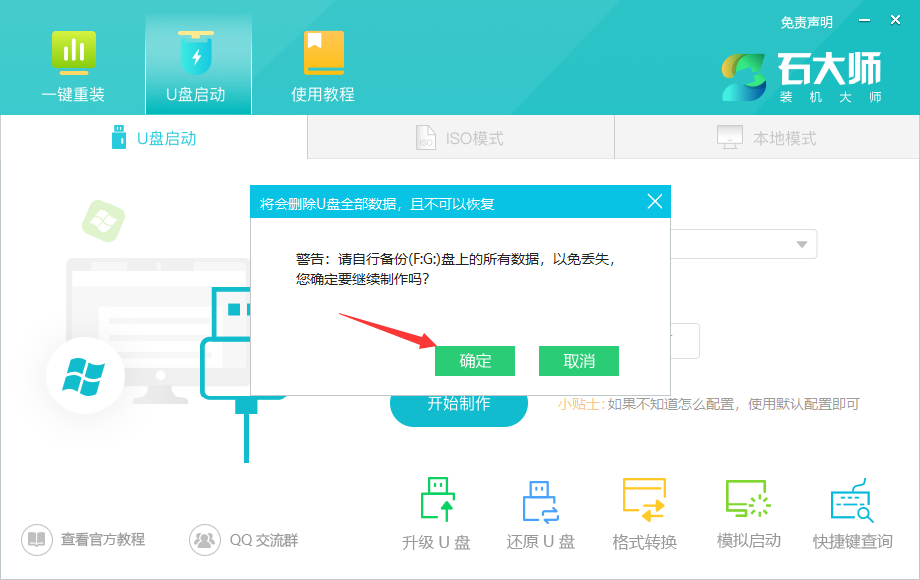
5、选择自己想要安装的系统镜像,点击“下载系统并制作”,本软件提供的系统为原版系统(也可选择取消下载系统制作)。
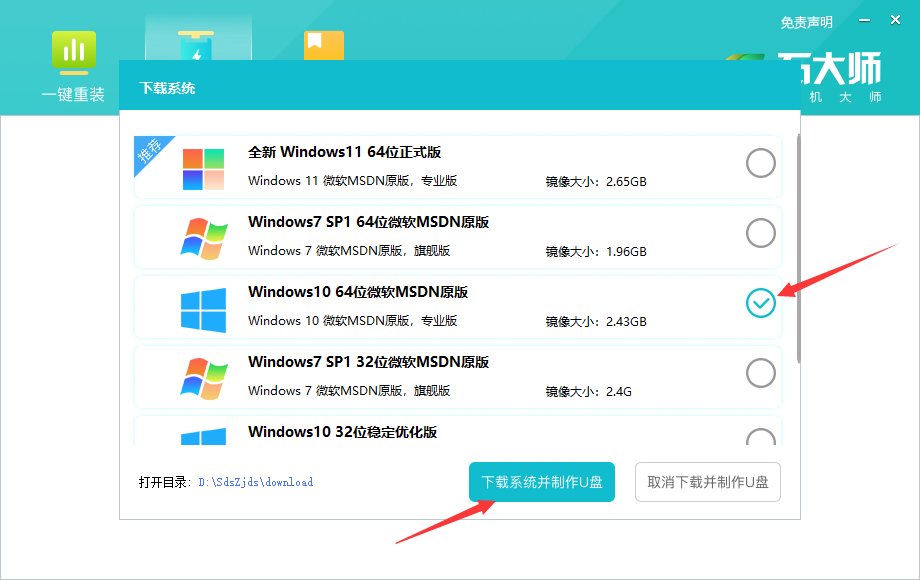
6、正在下载系统镜像,请勿关闭软件。
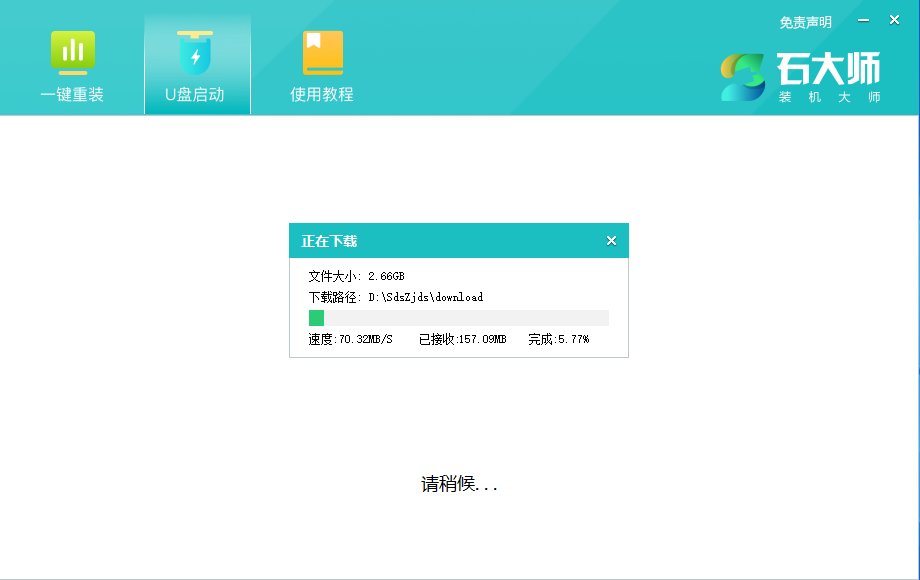
7、正在制作U盘启动工具。
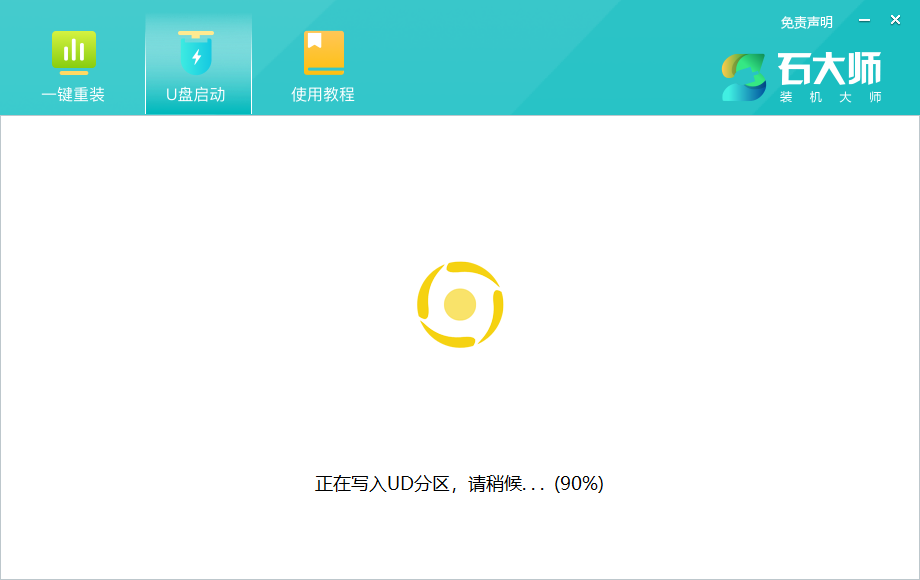
8、正在拷贝系统镜像到U盘。
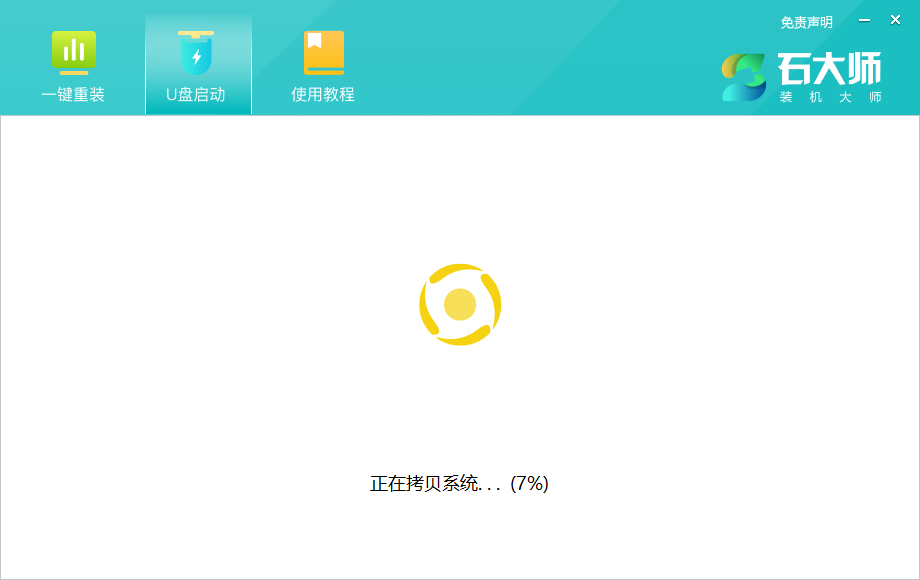
9、提示制作完成,点击“确定”。
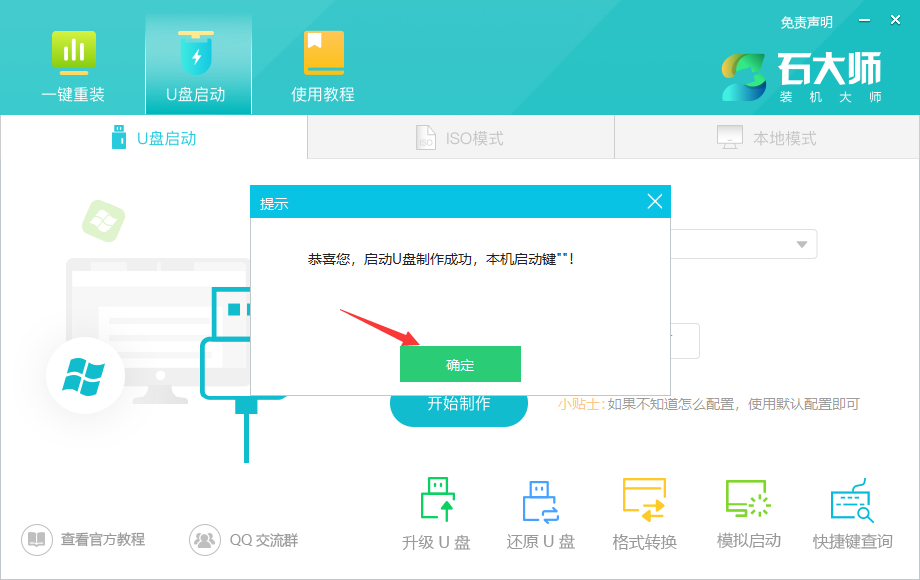
10、选择“模拟启动”,点击“BIOS”。
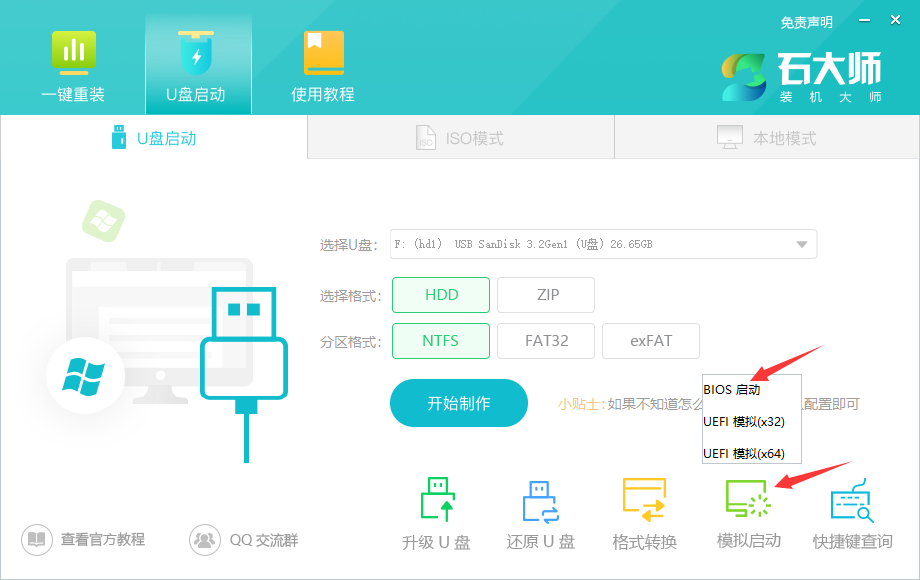
11、出现这个界面,表示石大师U盘启动工具已制作成功。
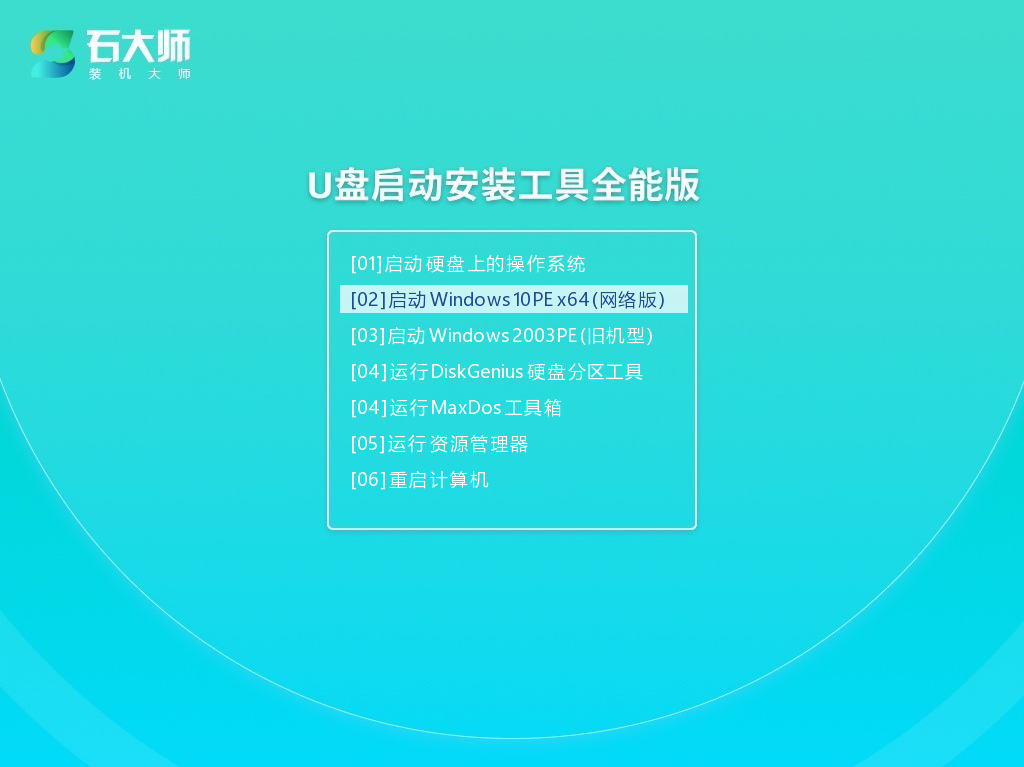
最新文章
Win10系统U盘启动盘制作教程
2023-07-08怎么用U盘制作Win7启动盘win7旗舰版u盘制作教程
2023-07-08win10xbox怎么设置中文win10系统设置xbox中文的教程
2023-07-08电脑如何快速重装Win7系统电脑快速重装Win7的方法
2023-07-08win10如何进入bios界面win10进入bios界面的设置方法
2023-07-08win10系统怎样关闭开始菜单中的推荐内容
2023-07-08光影精灵电脑如何重装Win10光影精灵重装Win10系统教程
2023-07-08目前win10最稳定的版本是哪个win10最稳定流畅的版本是它!
2023-07-08360安全浏览器如何更改默认下载工具360浏览器更改默认下载工具方法
2023-07-08Win7丢失api_ms_win怎么办Win7丢失api_ms_win修复方法
2023-07-08发表评论