更新时间:2023-07-07
想用U盘启动盘重装系统?石大师教你U盘重装系统的图文详细步骤来了!光盘装系统的时代已经过去了,现在大家都使用U盘装系统。为解决广大计算机用户的烦恼,熊猫侠小编给大家带来制作u盘启动盘详细教程,因为大家使用石大师制作U盘启动盘方法特别简单,但是接下去应该如何操作重装系统就稍微有点麻烦,带有图文教程的话会比较好操作一些。那今天小编以win10为例子家带来石大师启动U盘重装图文教程,希望可以帮到你呀!
1、使用一台正常联网可使用的电脑。
2、U盘一个(尽量使用8G以上的U盘)。
3、下载U盘启动盘制作工具:石大师(http://www.xitongzhijia.net/soft/234621.html)。
4、下载ghost或ISO系统镜像文件(https://www.xitongzhijia.net/win10)。
打开软件进入界面后,选择U盘启动,无需更改默认格式,直接点击开始制作即可。
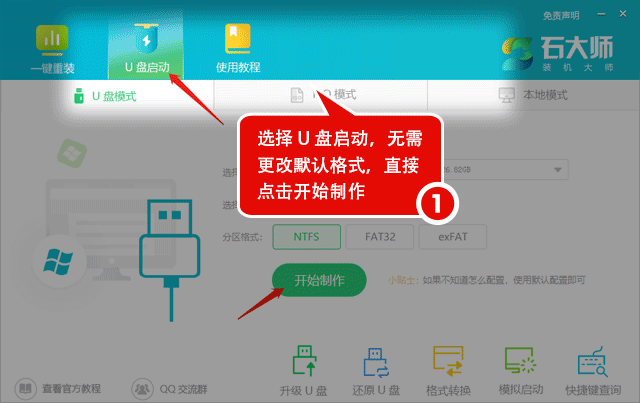
1、U盘插入电脑,重启电脑按快捷键选择U盘进行启动,进入后,键盘↑↓键选择第二个【02】启动Windows10PEx64(网络版),然后回车。
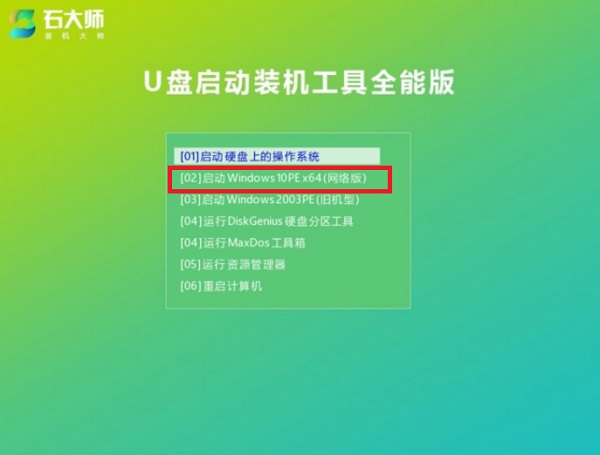
2、进入PE界面后,点击桌面的一键重装系统。
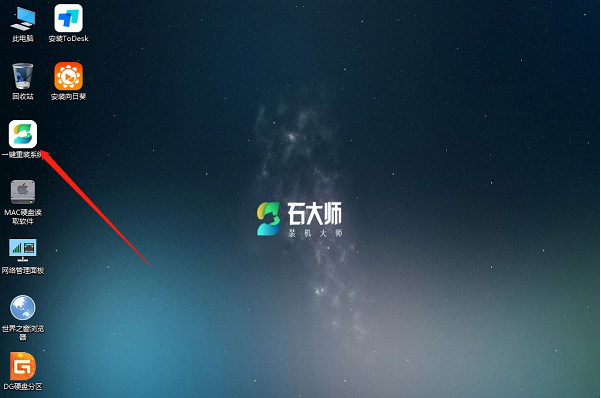
3、打开工具后,点击浏览选择U盘中的下载好的系统镜像ISO。
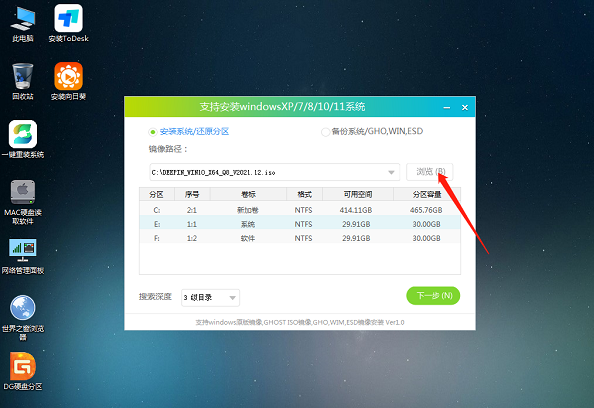
4、选择后,再选择系统安装的分区,一般为C区,如若软件识别错误,需用户自行选择。选择完毕后点击下一步。
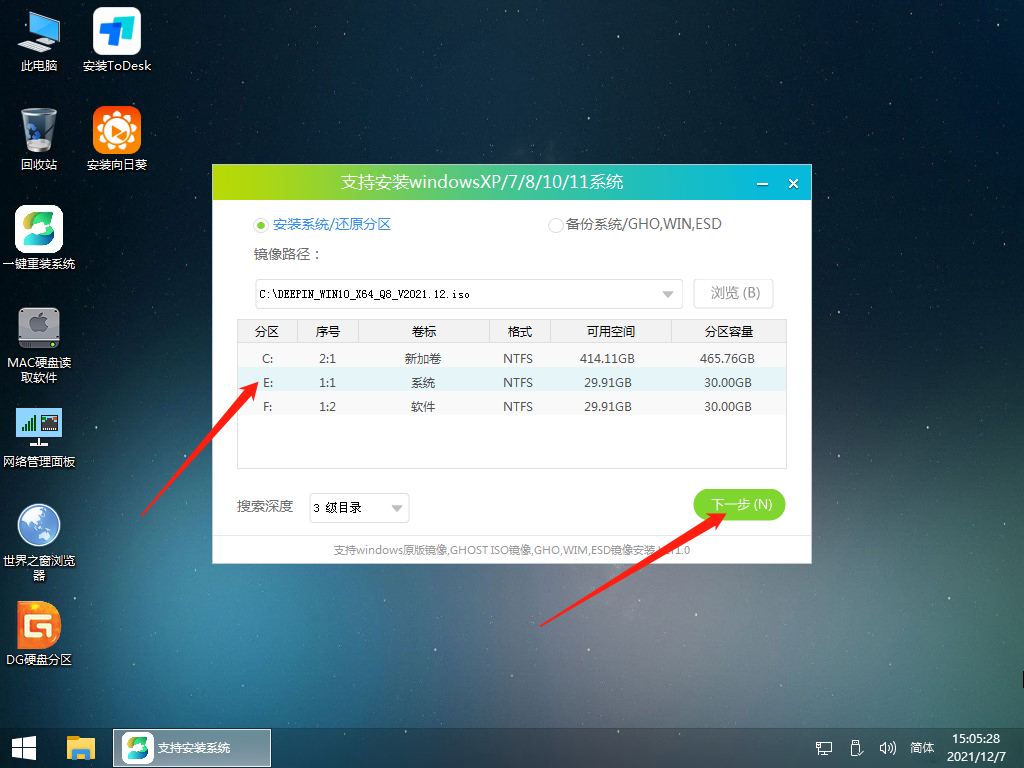
5、此页面直接点击安装即可。
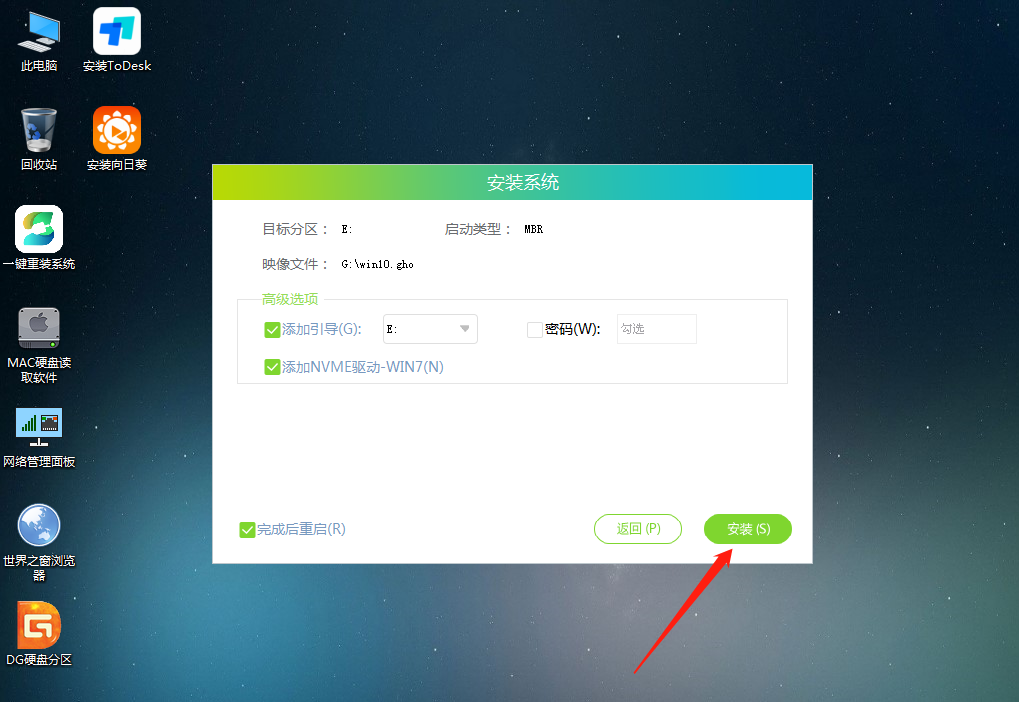
6、系统正在安装,请等候……
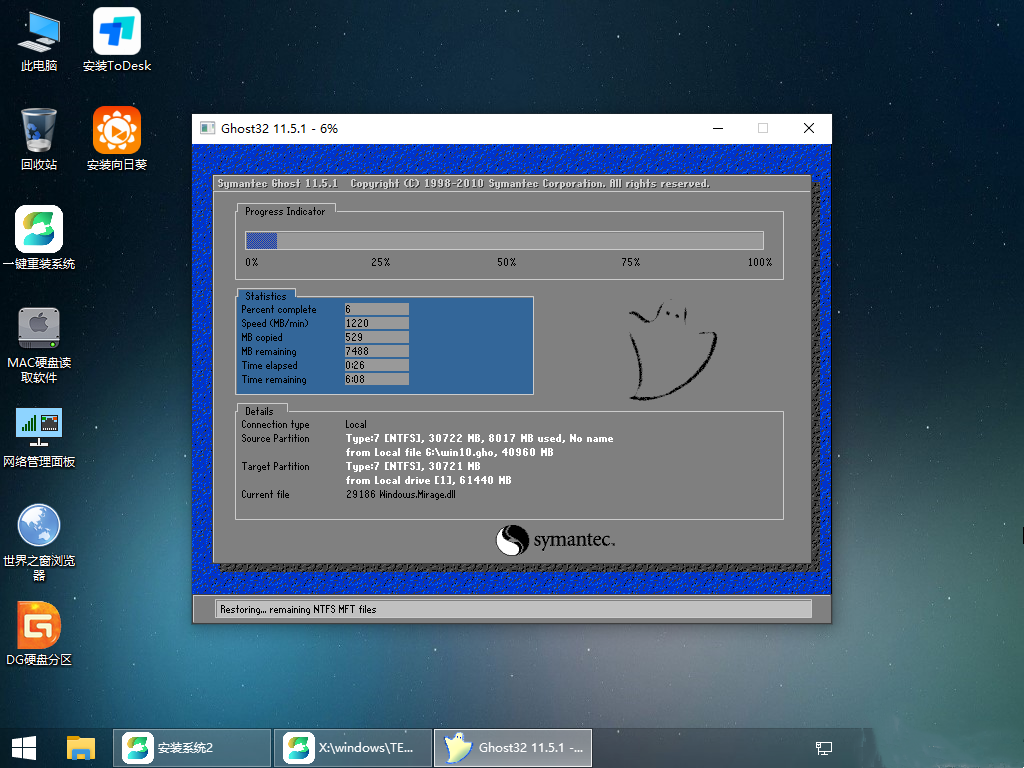
7、系统安装完毕后,软件会自动提示需要重启,并且拔出U盘,请用户拔出U盘再重启电脑。
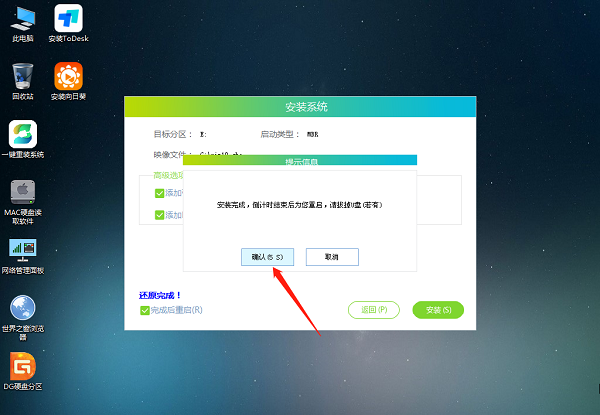
8、重启后,系统将自动进入系统安装界面,到此,装机就成功了!
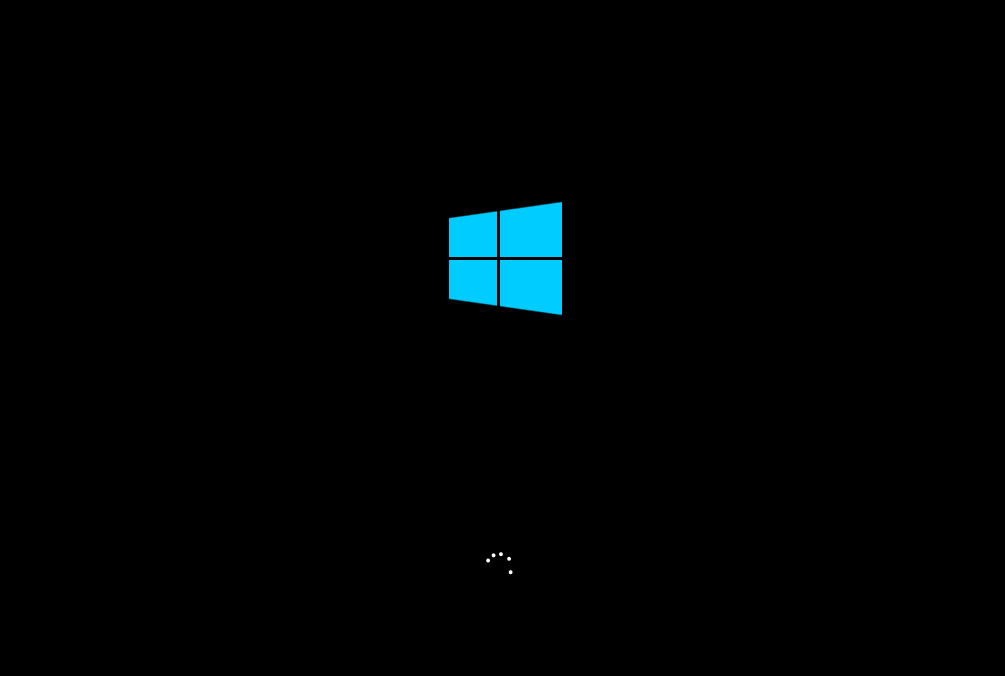
最新文章
想用U盘启动盘重装系统石大师教你U盘重装系统的图文详细步骤
2023-07-07Win10如何彻底永久关闭自动更新 5种方法教你永久关闭win10自动更新
2023-07-07打游戏用Win10什么版Win10最适合打游戏的版本下载
2023-07-07win10如何升级edge浏览器win10升级edge浏览器的方法教程
2023-07-07Win10如何关闭用户账户控制提示Win10关闭用户账户控制提示的方法
2023-07-07win11很卡怎么办 windows11很卡的解决方法
2023-07-07电脑如何快速重装Win10系统电脑快速重装Win10系统的教程
2023-07-07Win10系统如何进行在线重装Win10系统在线重装的教程
2023-07-07组装机怎么装正版Win10系统
2023-07-07如何使用启动U盘安装系统
2023-07-07发表评论