更新时间:2023-07-06
很多朋友知道怎么修改用户名,但是改了用户名以后,C盘用户文件夹路径还是原来的名字,大家想知道怎么连用户文件夹名字一起更改了,还不能影响某些软件的正常打开使用,今天熊猫侠小编来给朋友们详细讲讲。
1、按Win+R键打开运行,输入【regedit】进入注册表编辑器。
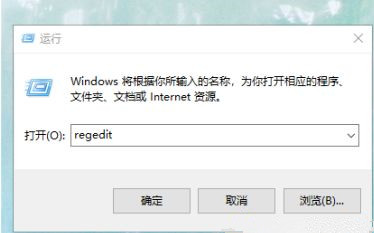
2、接着找到以下路径 HKEY_LOCAL_MACHINE\SOFTWARE\Microsoft\Windows NT\CurrentVersion\Profilelist
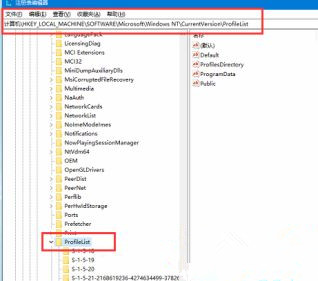
3、接着在profileslist下属的几个文件夹里面点击寻找,双击查看ProfileImagePath数值,找到原来的那个路径。
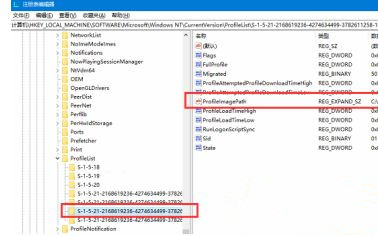
9、接着将后面的用户名改成重命名以后的用户名,然后确定保存。
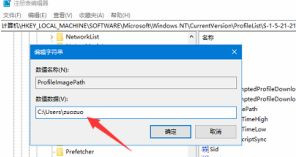
10、设置好之后,咱们进入C盘用户文件夹里手动修改重命名文件夹名字,改成刚刚重命名后的用户名。
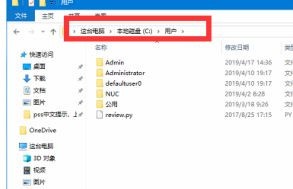
11、最后,检查环境变量是否也有更改重定向路径。
右键点击此电脑→属性→关于→高级系统设置→环境变量。
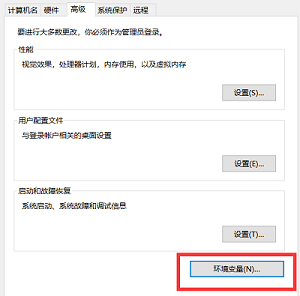
看看User后面的用户名是否是重命名后的用户名。不是的话可以手动修改。
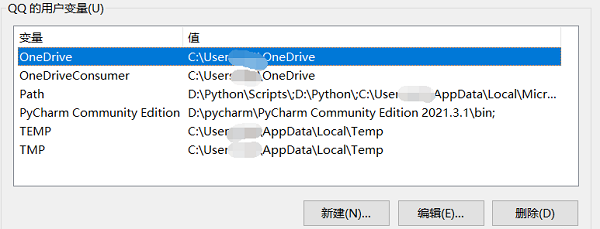
这就是Win10用户名修改后更改文件夹名字的方法,一个用户名文件夹路径的变化会影响到很多东西,所以相对来说修改会比较麻烦,希望以上介绍对大家有帮助。
最新文章
Win10用户名修改后文件夹名字怎么更改
2023-07-06电脑开机弹出广告怎么禁止如何禁止开机广告弹窗弹出
2023-07-06为什么word文档打字,后面的字自动消失
2023-07-06为什么word打字会自己跳到下一行
2023-07-06Win10系统补丁KB5014697卸载教程
2023-07-06Win11热点连接成功但没网Win11移动热点和网络冲突的解决方法
2023-07-06Win11没有鼠标光标怎么办Win11鼠标不见了怎么调出来
2023-07-06Win11热点连接成功但没网Win11移动热点和网络冲突的解决方法
2023-07-06Win11没有鼠标光标怎么办Win11鼠标不见了怎么调出来
2023-07-06Win10怎么改桌面文件路径Win10桌面文件夹路径更改方法
2023-07-06发表评论