更新时间:2023-07-05
筛选键可以使Windows忽略短暂或重复的击键,也可以调整点击键盘的重复率(按下某个键时的重复性),避免意外击键。但是近期有部分Win11用户想要关闭筛选键,但是不太清楚应该如何操作,对此今天小编就为大家分享Win11关闭筛选键的两种方法,大家可以去尝试看看。
1、首先,按键盘上的 Win 键,或点击任务栏底部的Windows开始徽标;
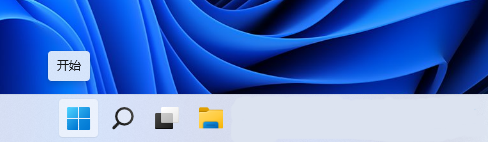
2、开始菜单打开后,点击所有应用下的设置;
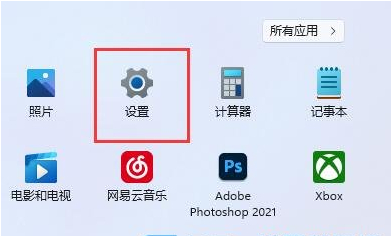
3、设置窗口,左侧边栏,点击辅助功能,右侧,点击交互下的键盘(粘滞键、筛选键和切换键,屏幕键盘);
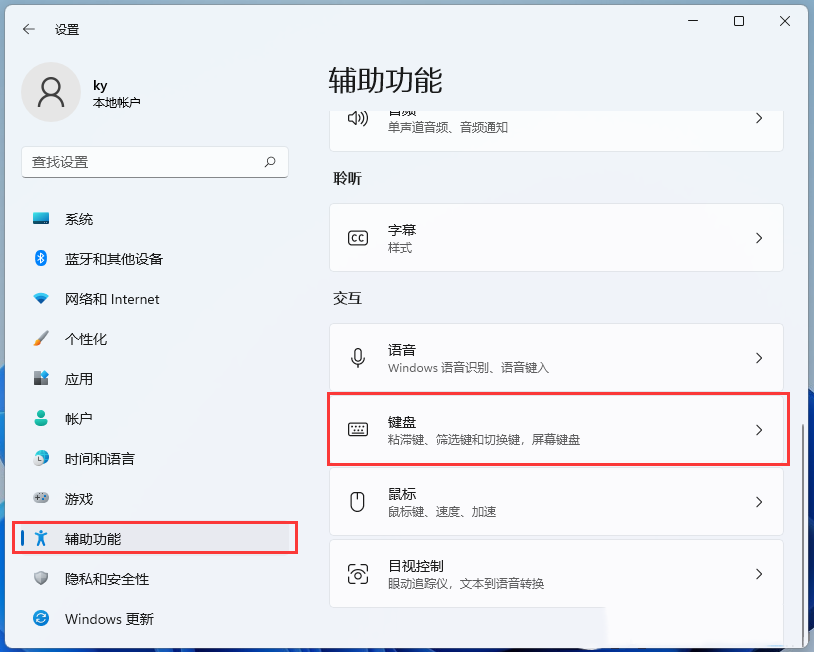
4、找到筛选键选项,滑动滑块到关,就可以将筛选键关闭了。
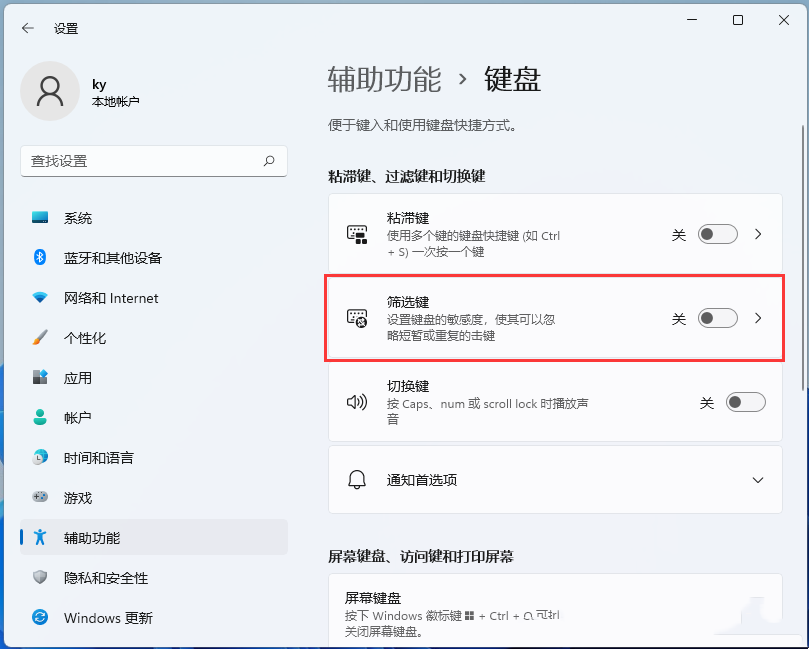
1、打开运行(Win+R),输入 control 命令,按确定或回车,可以快速打开控制面板;
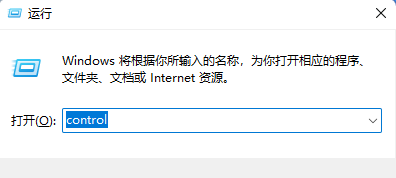
2、控制面板窗口,按照类别查看方式,找到并点击轻松使用(为视觉、听觉和移动能力的需要调整计算机设置,并通过声音命令使用语音识别控制计算机);
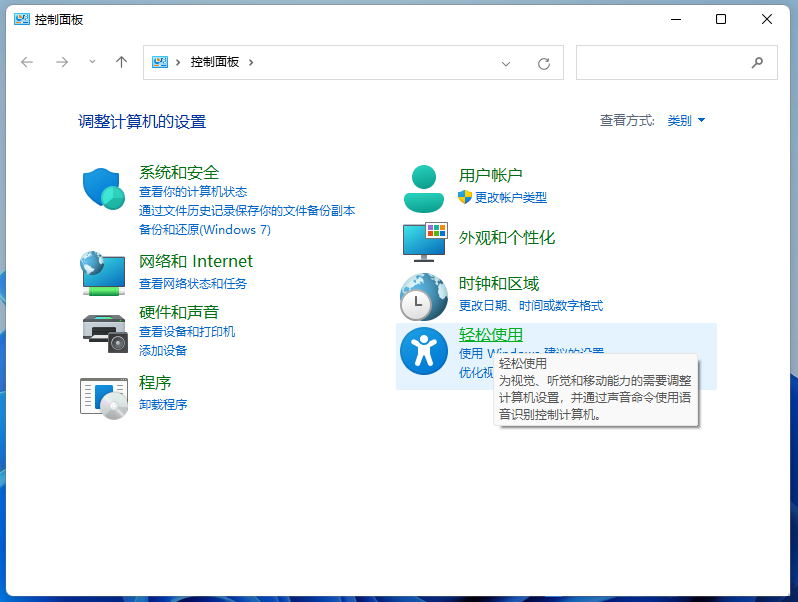
3、轻松使用窗口,点击轻松使用设置中心下的更改键盘的工作方式;
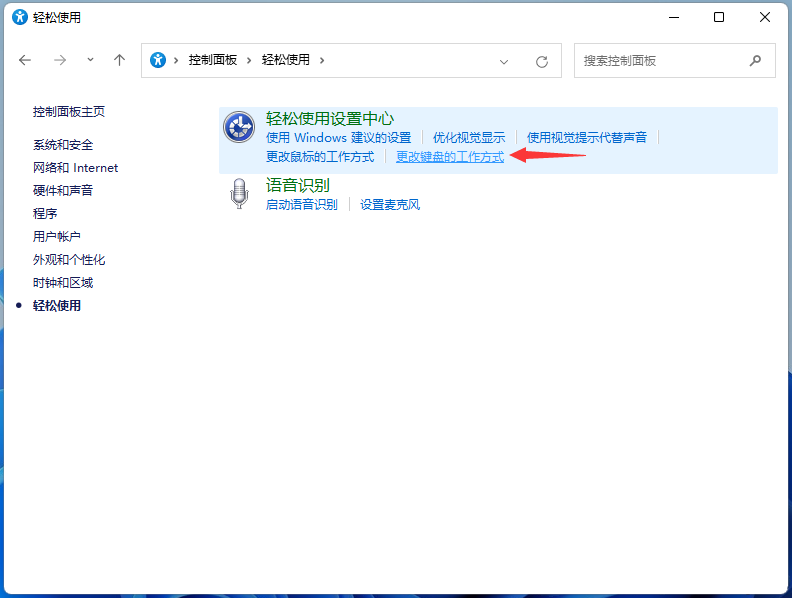
4、使键盘更易于使用窗口,取消勾选启用筛选键(忽略或减缓短时间或重复的击键,调整键盘重复速度),然后点击应用确定即可。
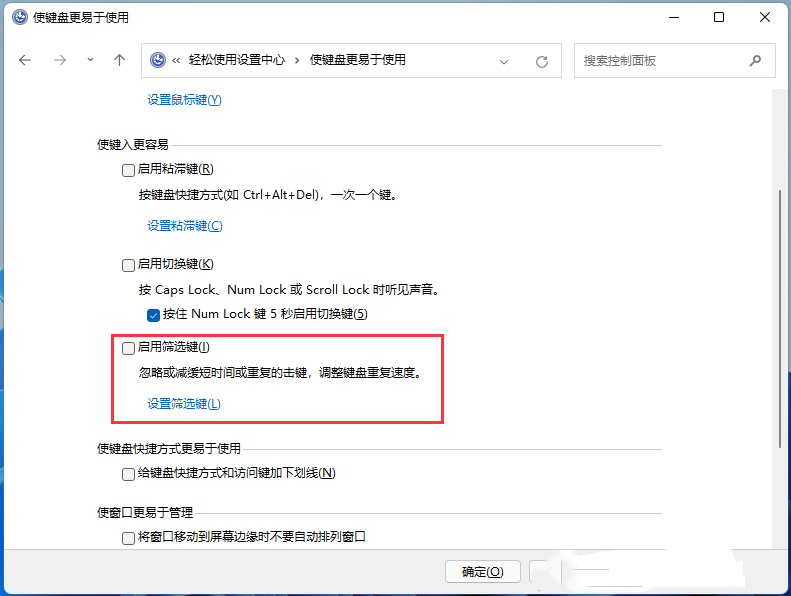
最新文章
Win11筛选键怎么关闭Win11关闭筛选键的两种方法
2023-07-05Win11如何隐藏输入法悬浮窗Win11隐藏输入法悬浮窗的方法
2023-07-05Win11在关机按钮旁添加网络图标的方法
2023-07-05Win11精简中文版下载 Windows11最新精简版镜像下载
2023-07-05Win10开机一直进不了系统怎么重装
2023-07-05惠普台式电脑U盘重装系统Win10步骤
2023-07-05哔哩哔哩电脑版可以缓存视频吗怎么下载视频到本地
2023-07-05Win7哪个版本玩游戏好Win7游戏专用系统下载
2023-07-05Microsoft store微软应用商店下载失败错误代码0x80072f8f怎么办
2023-07-05Xbox闪退是怎么回事Xbox商店闪退解决方法
2023-07-05发表评论