更新时间:2023-07-04

下载Win10专版 ipnat.sys文件,解压获得ipnat.sys。下载地址:https://www.xitongzhijia.net/soft/245763.html
然后下载dism++,下载地址:https://www.xitongzhijia.net/soft/34324.html
打开dism++x64.exe-工具箱-文件浏览器。
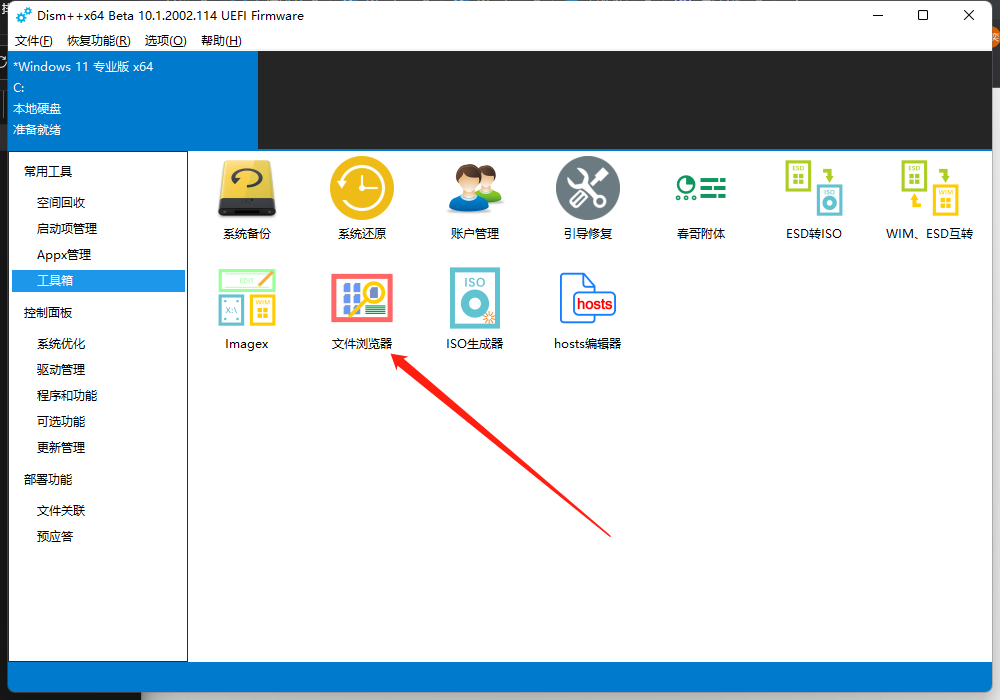
然后复制我们下载好的ipnat.sys文件到C:\Windows\System32\drivers\目录下替换,然后重启计算机即可。
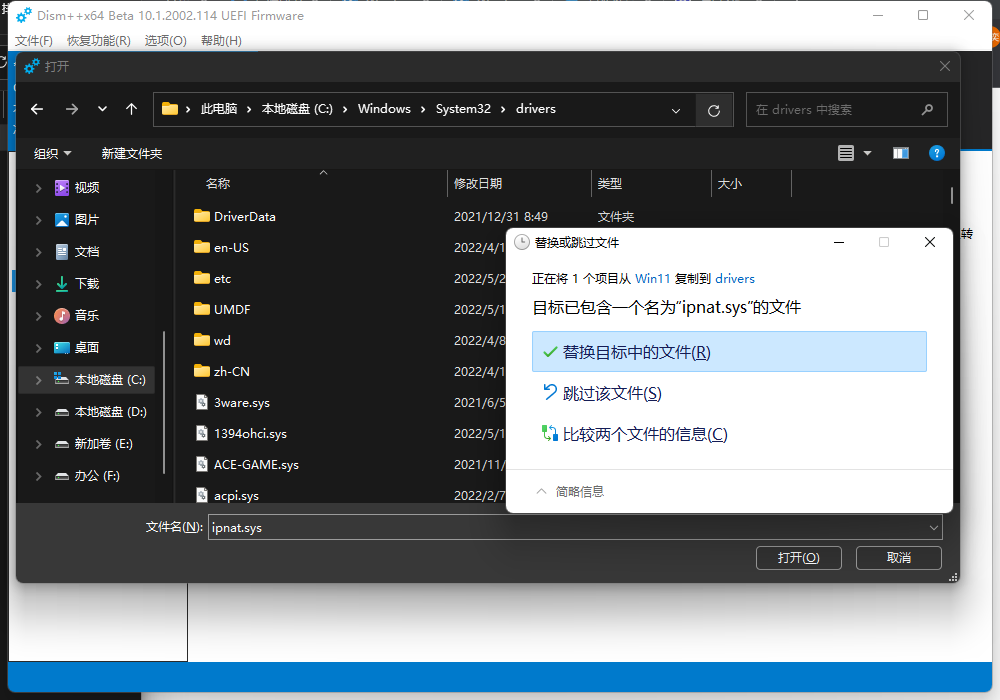
1、点击开始菜单,打开设置。
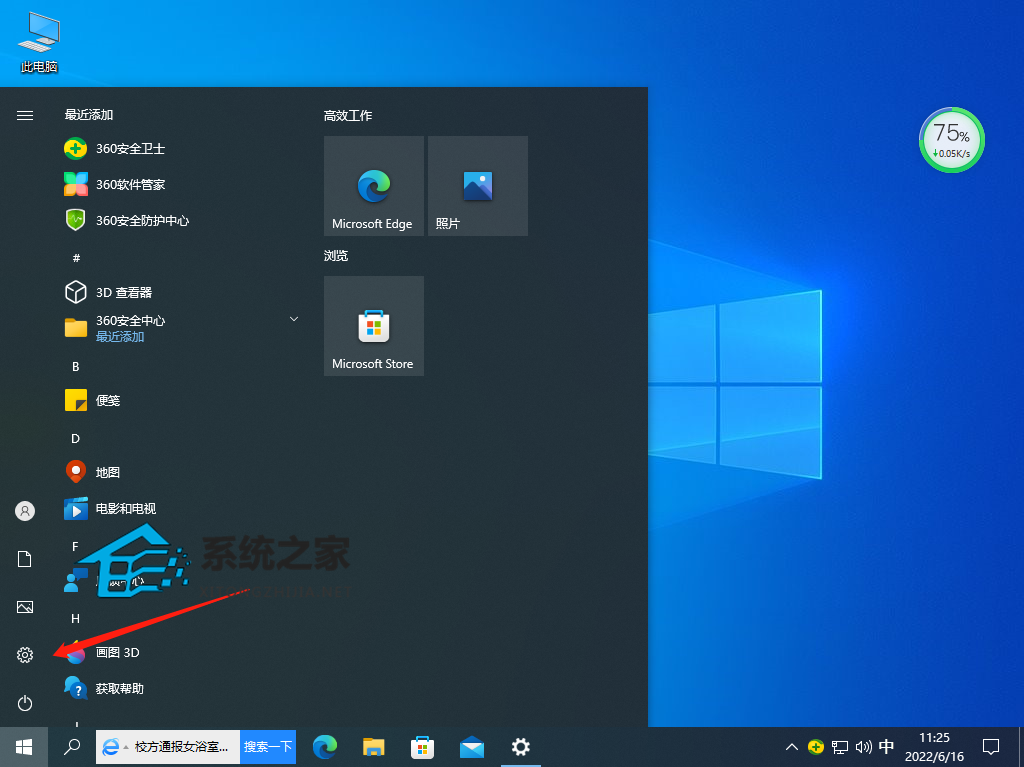
2、进入设置后点击查看历史更新记录。
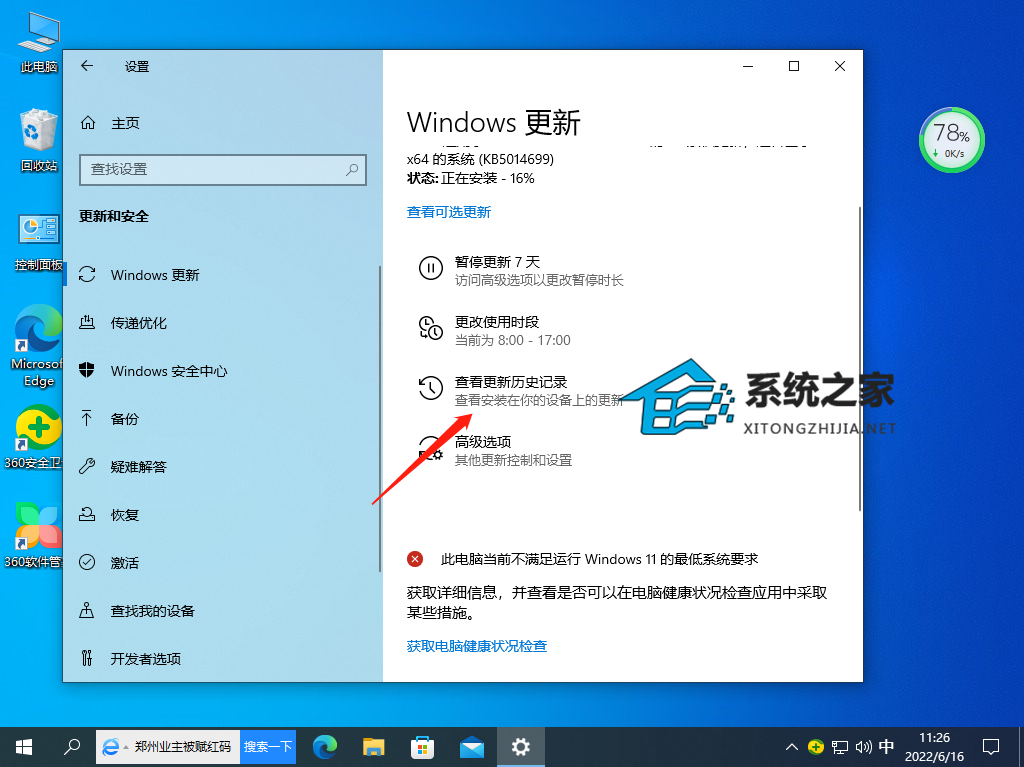
3、然后点击上方卸载更新。
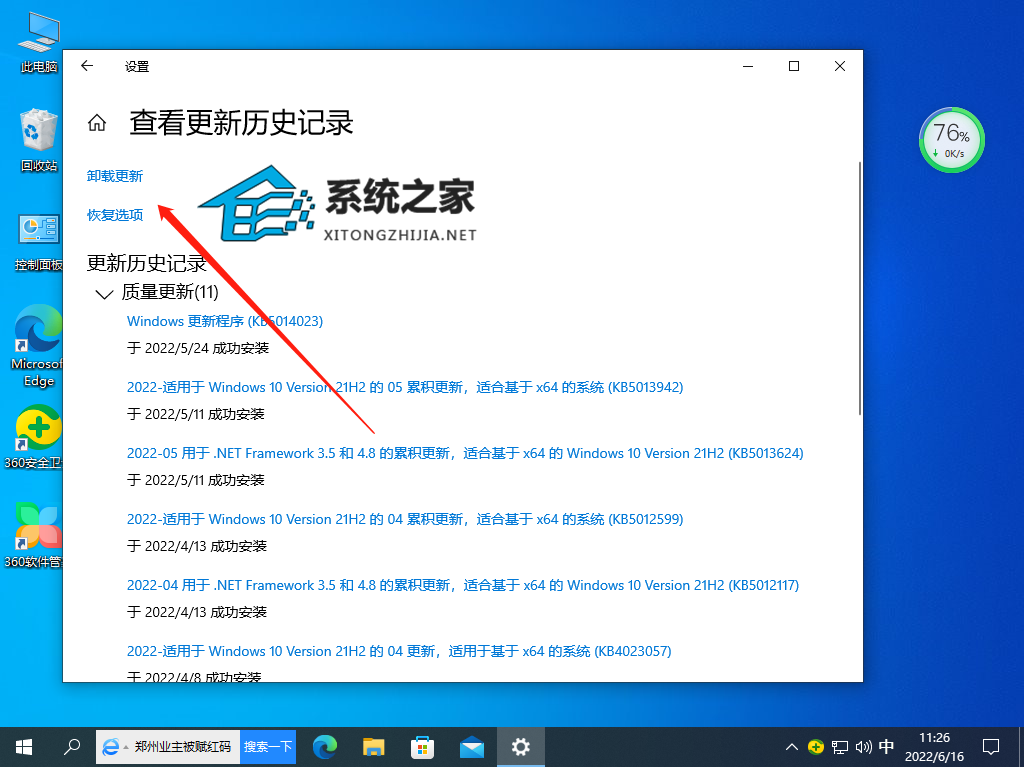
4、然后卸载最近的更新即可。
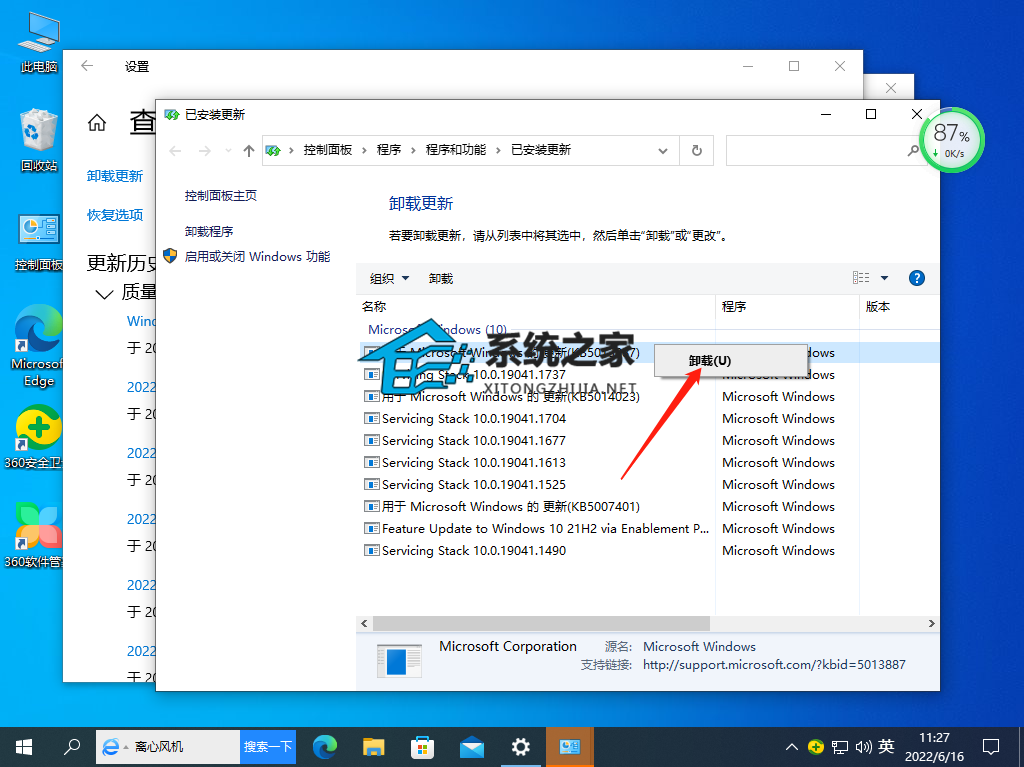
如果以上方法依旧无法解决问题,建议使用熊猫侠装机大师一键重装Win10系统解决。
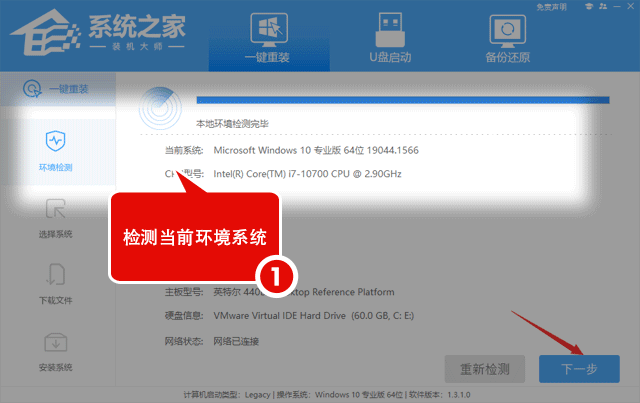
最新文章
Win10笔记本开启热点后电脑断网怎么办
2023-07-04电脑如何重装Win10系统最简单安全的系统重装方法
2023-07-04Win10如何重新添加打印机Win10重新添加打印机的方法
2023-07-04Win11如何开启文件夹缩略图Win11开启文件夹缩略图的方法
2023-07-04Win11怎么设置默认浏览器Win11设置默认浏览器的方法
2023-07-04Win10无法安装此更新0x800f0988怎么办
2023-07-04Win11卸载更新补丁KB5014697的方法
2023-07-04Win10任务栏卡死,桌面正常怎么办
2023-07-04Win11策略服务未运行怎么办Win11策略服务未运行的解决方法
2023-07-04罗技鼠标怎么调灵敏度罗技鼠标调灵敏度的方法
2023-07-04发表评论