更新时间:2023-06-29
我们在使用电脑的时候难免会遇到黑屏的情况,并且无法进行操作,如何重装黑屏电脑呢?这个时候我们可以使用制作U盘启动盘用这个来对电脑进行系统重装,在这里小编推荐一款软件是帮用户打造了非常容易操作的重装系统工具,可以采取U盘重装的方式重装。那么具体应该如何操作呢?下面就和小编一起来看看吧。
准备工作:
1、准备一个不小于8G的U盘。
2、备份U盘重要文件,制作过程中会格式化U盘。
3、下载一个 ISO 系统镜像(www.xitongzhijia.net/win10),制作完成后需将系统镜像文件拷贝到U盘里。
1、下载石大师一键重装软件(https://www.xitongzhijia.net/soft/242803.html)
2、电脑插入U盘后,双击打开石大师U盘制作软件,会出现如图所示用户使用说明,点击“我知道了”进入下一步。
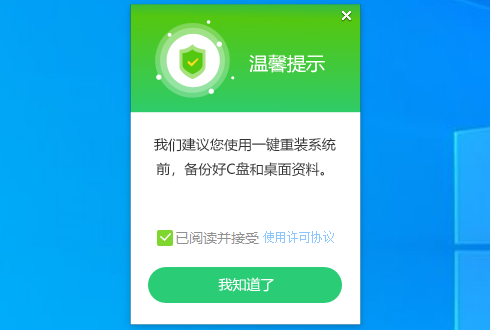
3、选择U盘启动,会出现如图所示,U盘启动工具制作界面,选择“默认模式”查看U盘设备名称是否正确(一般会自动识别)。
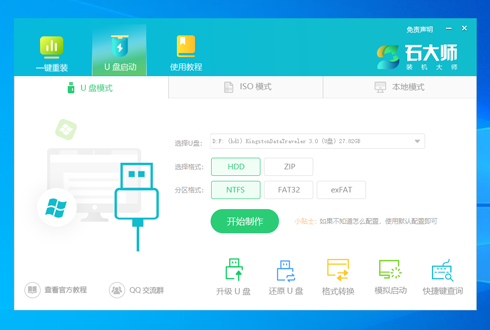
4、点击“开始制作”按钮,开始制作U盘启动工具,这时会跳出提示(注意:制作过程会格式化U盘上的数据,是否需要备份)点击“确定”。
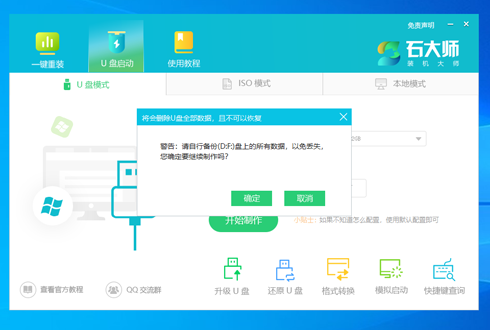
5、开始制作后软件会体现制作进度,请耐心等待。
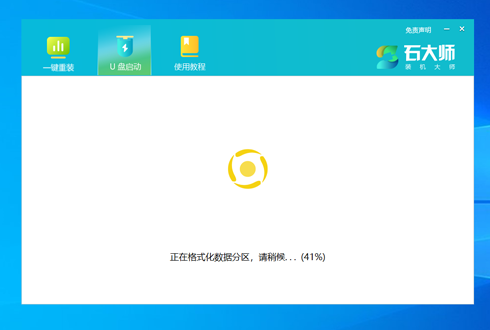
6、制作完成后,可以选择模拟启动选择(BIOS),若能进入PE选择界面,即表示石大师U盘启动盘制作成功(再把前期下载的系统镜像拷贝入U盘)。
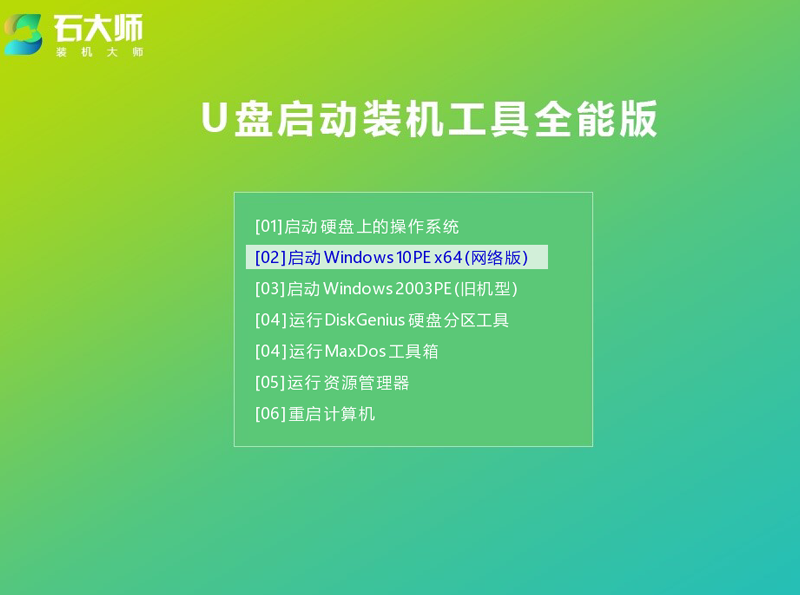
1、将石大师U盘启动盘插入电脑开机或重启电脑,不停按启动快捷键进入优先启动项设置界面。
2、选择U盘选项后回车进入下一步,通常带有 USB 或 UEFI 字样的选项即为U盘选项。
3、进入石大师U盘启动工具主菜单后,通过“↑↓”键选择“[1]启动Windows10PEx64(网络版)”后回车确认,成功进入Win10PE(较旧机型建议选择2003PE)注:选择UEFI进入的会直接进入Win10PE系统不会出现主菜单。
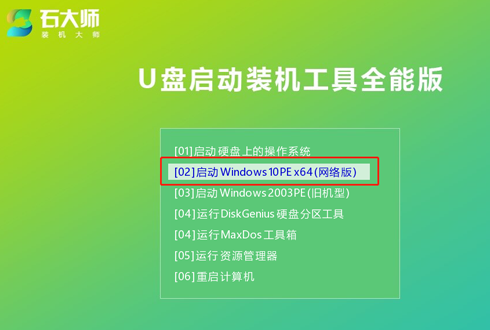
4、选择之前准备在U盘里面的ISO镜像,点击“下一步”。
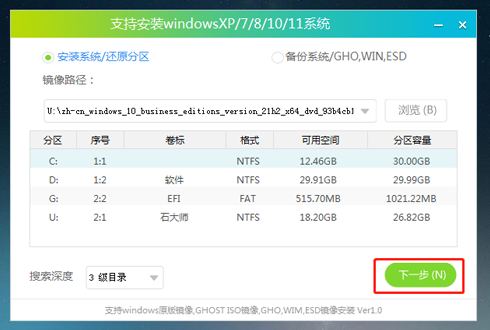
5、选择安装版本“Windows 10 专业版”,点击“安装”。
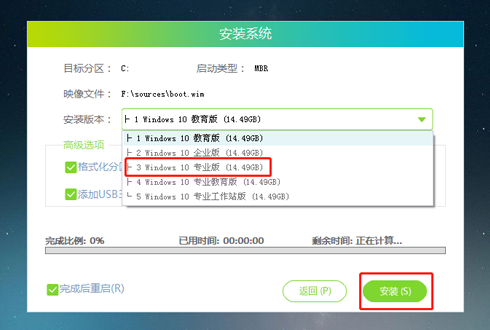
6、等到安装完成后会跳出“是否重启”提示时,拔掉U盘重启计算机。
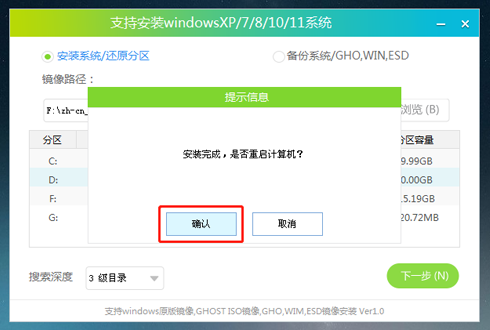
7、重启后会进入系统部署阶段,期间会弹出某些窗口,但无需理会,部署完成进入系统桌面即重装系统成功。
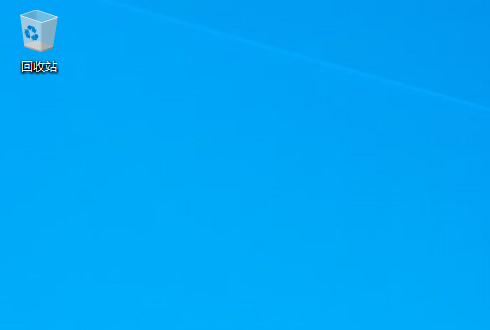
最新文章
如何重装黑屏电脑超详细的石大师重装黑屏电脑的教程
2023-06-29VirtualBox无法卸载删除旧版本怎么办
2023-06-29老机专用Win10下载 老机专用超流畅win10下载
2023-06-29哪里能下纯净版Win7最好用的Win7纯净版64位系统下载
2023-06-29Wps文本如何转换为数字Wps文本转换为数字的方法
2023-06-29怎么重装win7系统无u盘重装Win7的方法
2023-06-29如何给电脑重装Win10系统适合新手重装系统的方法
2023-06-29Wps怎么按照成绩高低排序Wps按照成绩高低排序的操作方法
2023-06-29戴尔电脑怎么用U盘重装系统戴尔U盘装系统步骤
2023-06-29win11右键卡死怎么办?Win11右键文件夹卡死的解决方法
2023-06-29发表评论