更新时间:2023-06-28
虚拟磁盘就是用内存中虚拟出一个或者多个磁盘的技术。和虚拟内存一样,内存的速度要比硬盘快得多,利用这一点,在内存中虚拟出一个或多个磁盘就可以加快磁盘的数据交换速度,从而提高电脑的运行速度。那么Win11怎么创建虚拟磁盘呢?下面教给大家操作方法,大家可以去尝试看看。
1、右键点击【此电脑】,在打开的菜单项中,选择【管理】。
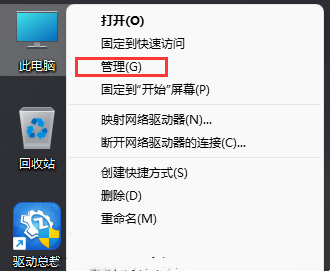
2、计算机管理窗口中,先点击存储下的【磁盘管理】,再点击顶部工具栏【操作】,在打开的下拉菜单项中,选择【创建 VHD】。
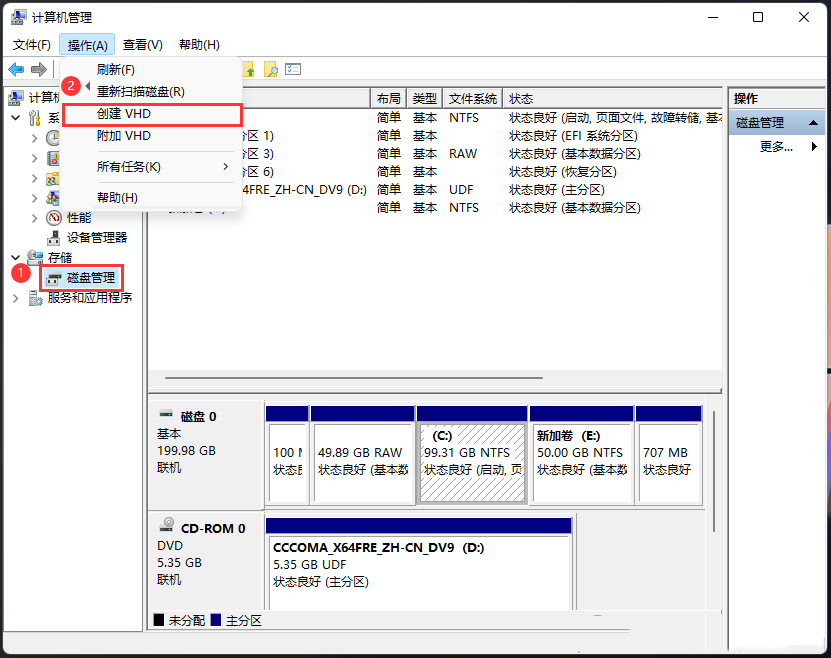
3、创建和附加虚拟硬盘窗口中,对【位置/虚拟硬盘大小/虚拟硬盘类型】参数进行设置。
1).vhd 格式的虚拟硬盘对Windows操作系统版本的兼容性更好。
2).vhdx格式的虚拟硬盘的容量上限更高,具有电源故障弹性,且性能更好。
1)如果新建的虚拟硬盘是.vhd格式的,建议选择固定大小选项。
2)如果新建的虚拟硬盘是.vhdx格式的,建议选择动态扩展选项。
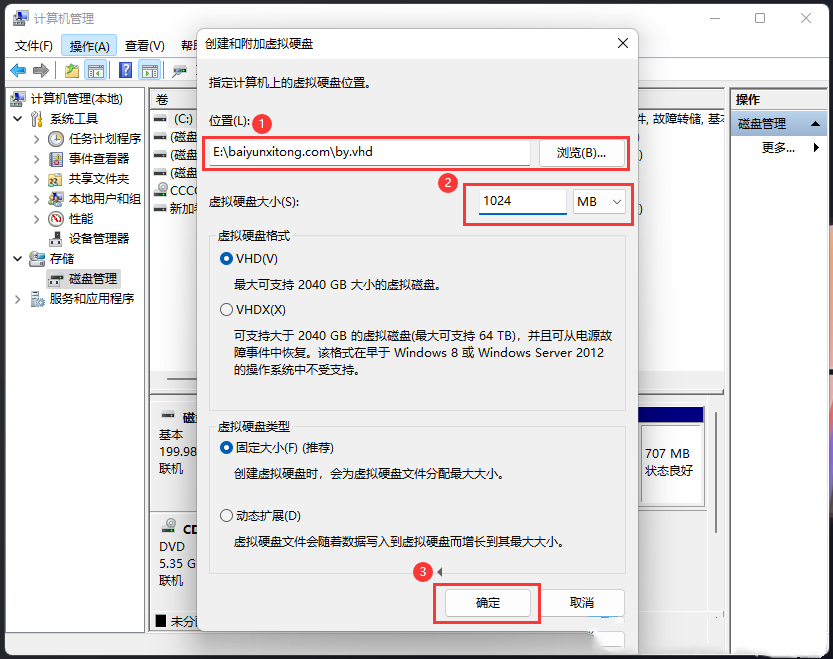
注意:虚拟硬盘类型,截图中选择的动态扩展可以减少第一次创建虚拟硬盘时耗费的时间。而虚拟硬盘格式可按自己的需求选用,两者都可以使用。另外,容量设定好后无法再扩充请按需要设定,且设定多少容量将占用多少磁盘空间,容量越大后续加密时间越长。
4、创建完成后,右键点击刚创建的虚拟磁盘,在打开的菜单项中,选择【初始化磁盘】。
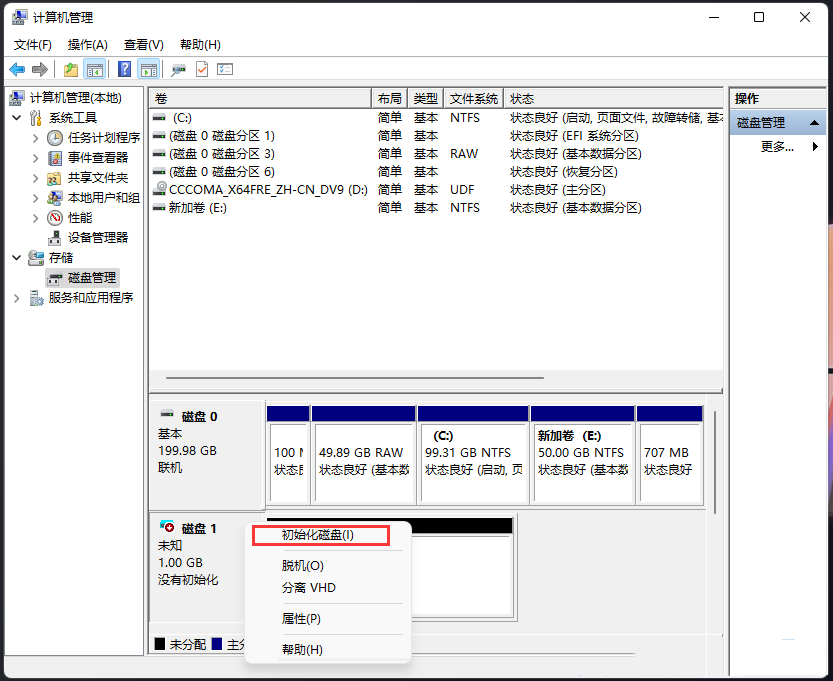
5、初始化磁盘窗口,参数可以直接默认,然后点击【确定】即可。
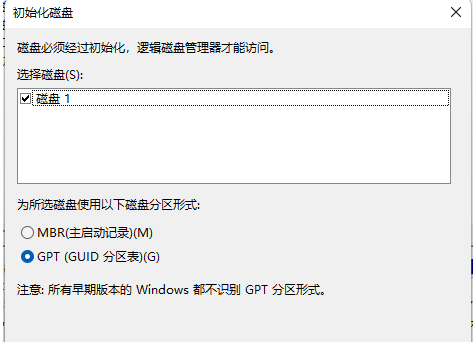
6、再次右键未分配的虚拟磁盘,在打开的菜单项中,选择【新建简单卷】,然后根据新建简单卷向导,一步步操作即可。
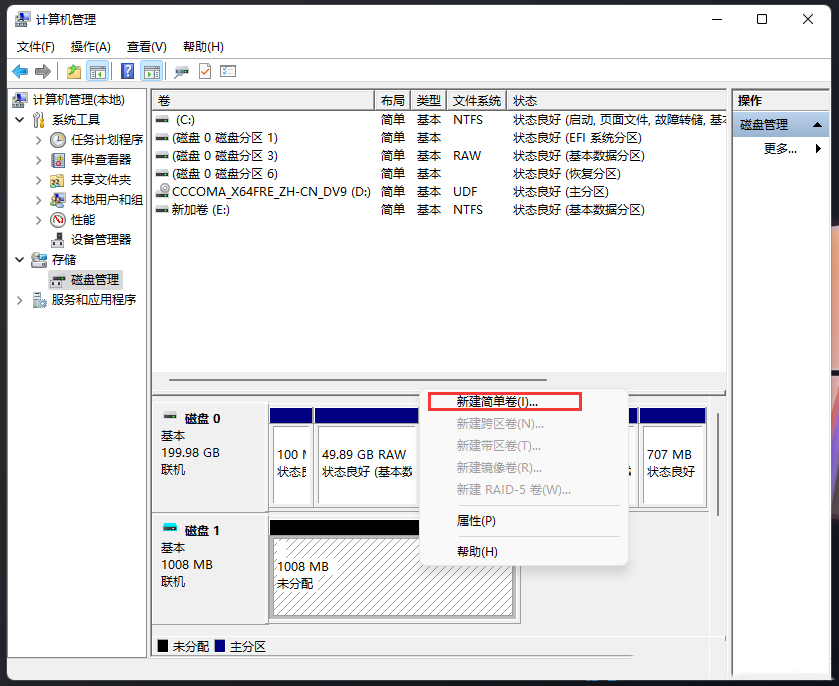
最新文章
Win11怎么创建虚拟磁盘Win11创建虚拟磁盘的方法
2023-06-28Windows11圆角如何改成直角界面?win11圆角修改教程
2023-06-28Win10如何删除右键菜单AMD显卡选项Win10删除右键菜单AMD选项方法
2023-06-28墨鱼丸推荐是哪个软件弹出来的怎么彻底卸载墨鱼丸视频弹窗
2023-06-28墨鱼丸推荐是哪个软件弹出来的怎么彻底卸载墨鱼丸视频弹窗
2023-06-28Win11字体显示不全如何解决
2023-06-28Win10如何关闭搜索栏中每日一言Win10关闭搜索栏中每日一言的方法
2023-06-28Win10网卡属性里没有电源管理怎么解决
2023-06-28Win10文件夹字体大小怎么设置Win10文件夹字体大小设置教程
2023-06-282345怎么彻底删除2345流氓全家桶怎么彻底删除
2023-06-28发表评论