更新时间:2023-06-25
随着Win11系统的推出,有很多用户都已经在使用了,但是在使用中或多或少会遇到一些问题,今天小编将为大家分享Win11新加硬盘不显示解决方法,有需要的朋友们快来看看吧,希望对你有所帮助哦。
1、首先,按键盘上的【 Win + X 】组合键,或右键点击任务栏底部的【Windows开始图标】,在打开的隐藏菜单项中,选择【磁盘管理】;
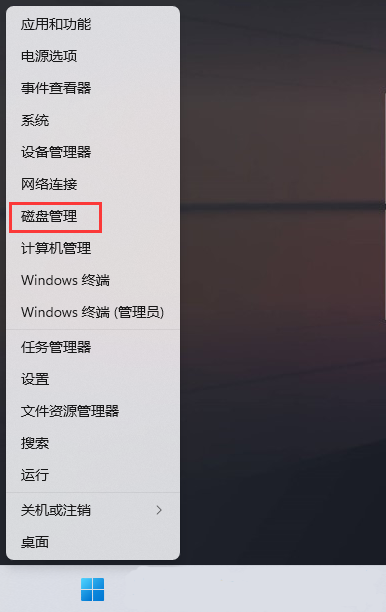
2、磁盘管理窗口,选择想要更改盘符的【磁盘】,并点击【右键】,在打开的菜单项中,选择【更改驱动器号和路径】;
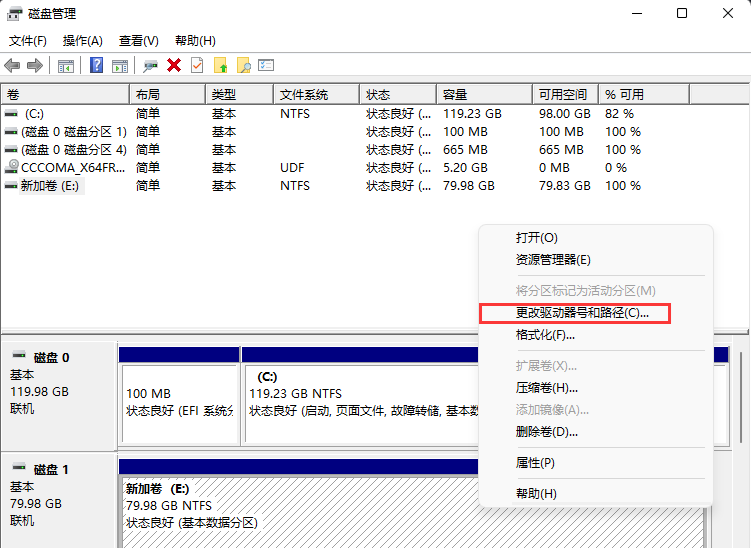
3、更改驱动器号和路径窗口下,点击【更改】;
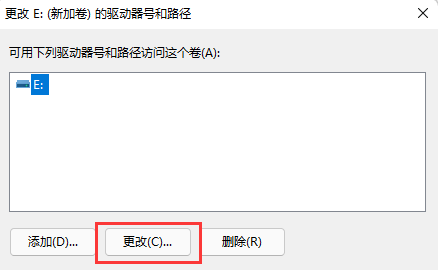
4、点击下拉菜单,选择想要修改的【驱动器号】(驱动器号不能重复),最后点击【确定】;
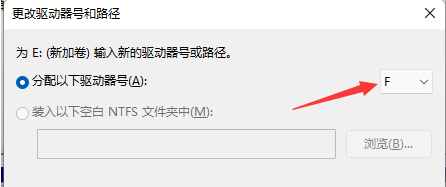
5、点击确定后,会出现磁盘管理弹窗提示“某些依赖驱动器号的程序可能无法正确运行。你想继续吗?”如果没有问题的话,可以点击【是】;
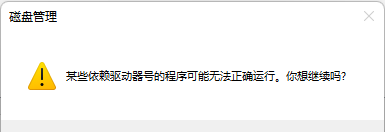
最新文章
Win11新加硬盘不显示Win11新加硬盘不显示解决方法
2023-06-25Win11无法DNS加密Win11首选的DNS加密无法选择的解决方法
2023-06-25Win11任务栏怎么透明Win11任务栏全透明设置教程
2023-06-25Win11如何查看自己电脑的显卡信息Win11查看显卡信息的方法
2023-06-25Win11剪贴板如何跨设备同步Win11跨设备共享剪贴板的方法
2023-06-24怎么关闭AWCC自动更新Win11禁用AWCC自动更新的方法
2023-06-24Excel折线图和柱状图放一起如何制作
2023-06-24Win11任务栏怎么靠左显示
2023-06-24驱动人生怎么安装摄像头驱动
2023-06-24Win11任务栏图标消失怎么办三种方法教你快速恢复
2023-06-24发表评论