更新时间:2023-06-15
当我们的电脑出现问题时,很多用户都会选择对电脑进行重装,这其中就包含了使用U盘重装系统,那么系统重装时,U盘应该如何使用呢?下面小编就为大家带来用U盘重装Win10系统的详细步骤,有需要的朋友们一起来看看是如何操作的吧。
1、U盘一个(尽量使用8G以上的U盘)。
2、下载U盘启动盘制作工具:石大师(http://www.xitongzhijia.net/soft/234621.html)。
3、ghost或ISO系统镜像文件(https://www.xitongzhijia.net/win10)。
4、一台正常联网可使用的电脑。
1、进入页面后,选择U盘启动,无需更改默认格式,直接点击开始制作即可。
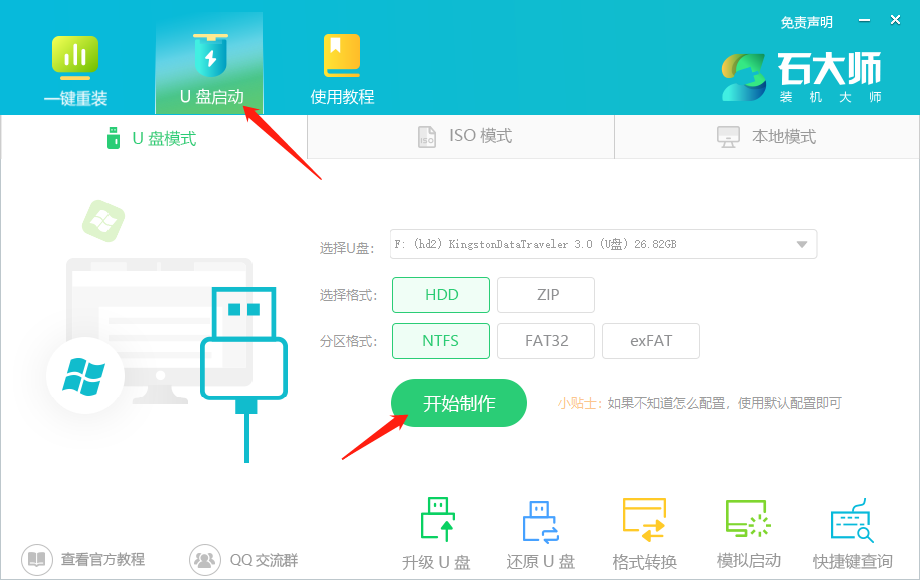
2、制作U盘启动盘时,软件会提醒用户备份U盘中的数据,防止数据丢失造成损失。
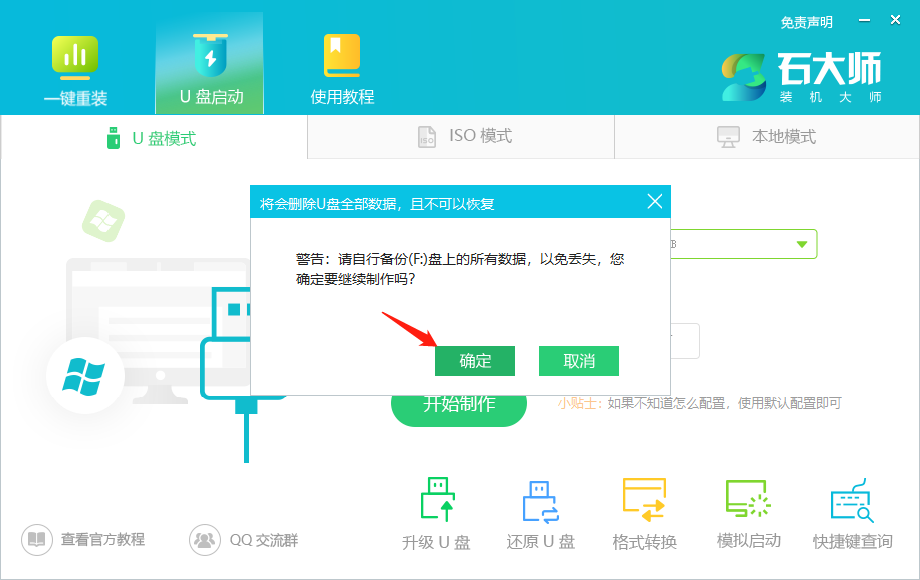
3、等待制作成功后,软件会自动提醒用户电脑的U盘启动快捷键,到此,U盘启动盘制作成功。
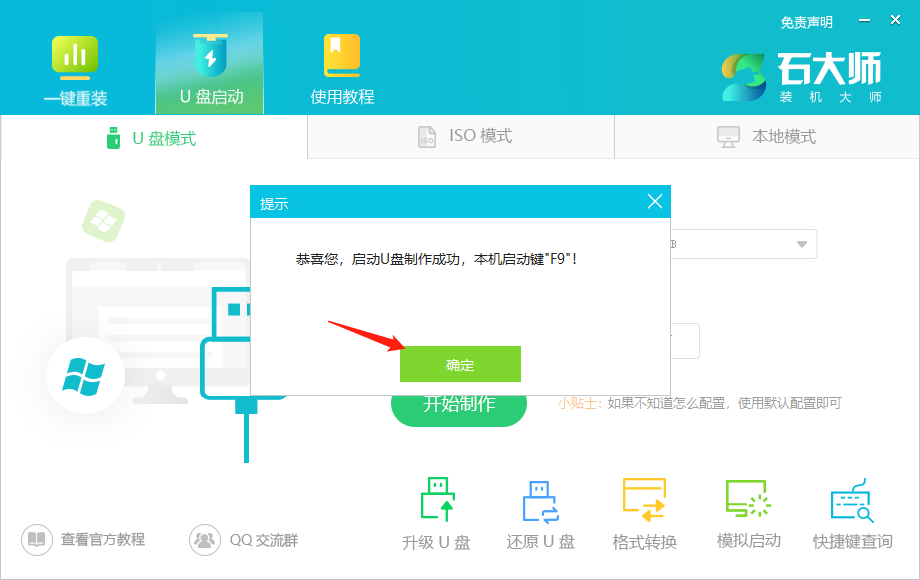
4、制作成功后,还需要点击软件右下角的模拟启动,用以测试U盘启动盘是否制作成功。
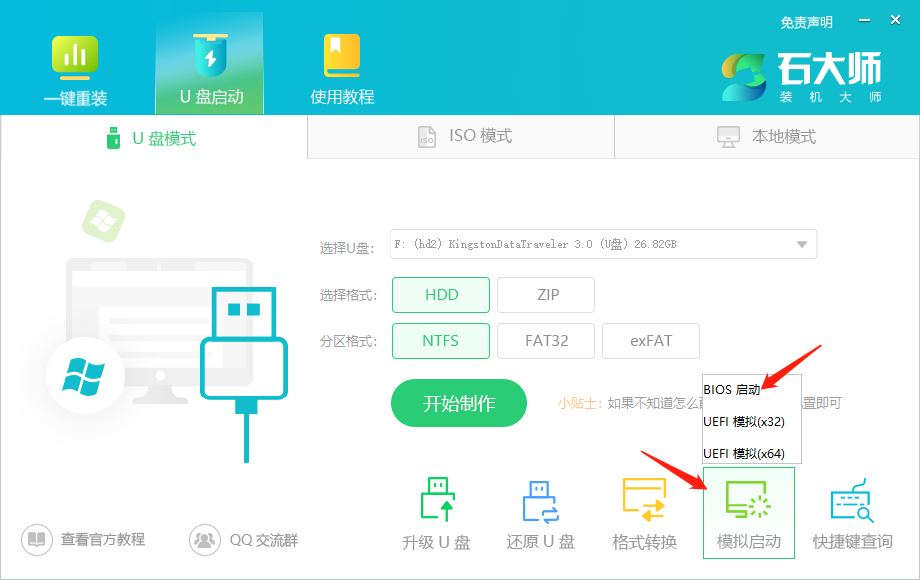
5、制作成功后应出现以下界面,然后关闭此页面,将想要安装的系统镜像复制、下载到U盘启动盘即可。
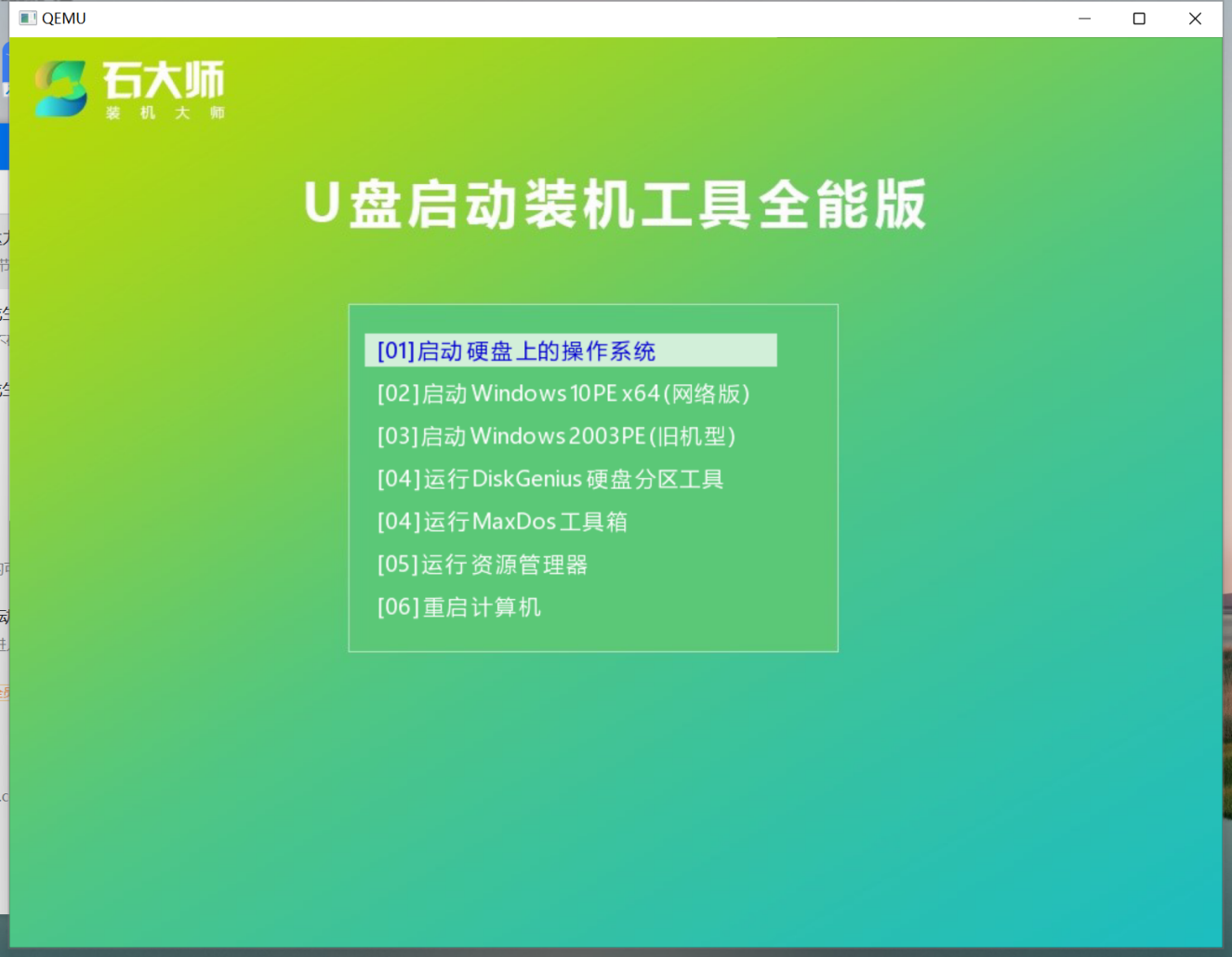
1、U盘插入电脑,重启电脑按快捷键选择U盘为第一启动项,进入后,键盘↑↓键选择第二个【02】启动Windows10PEx64(网络版),然后回车。
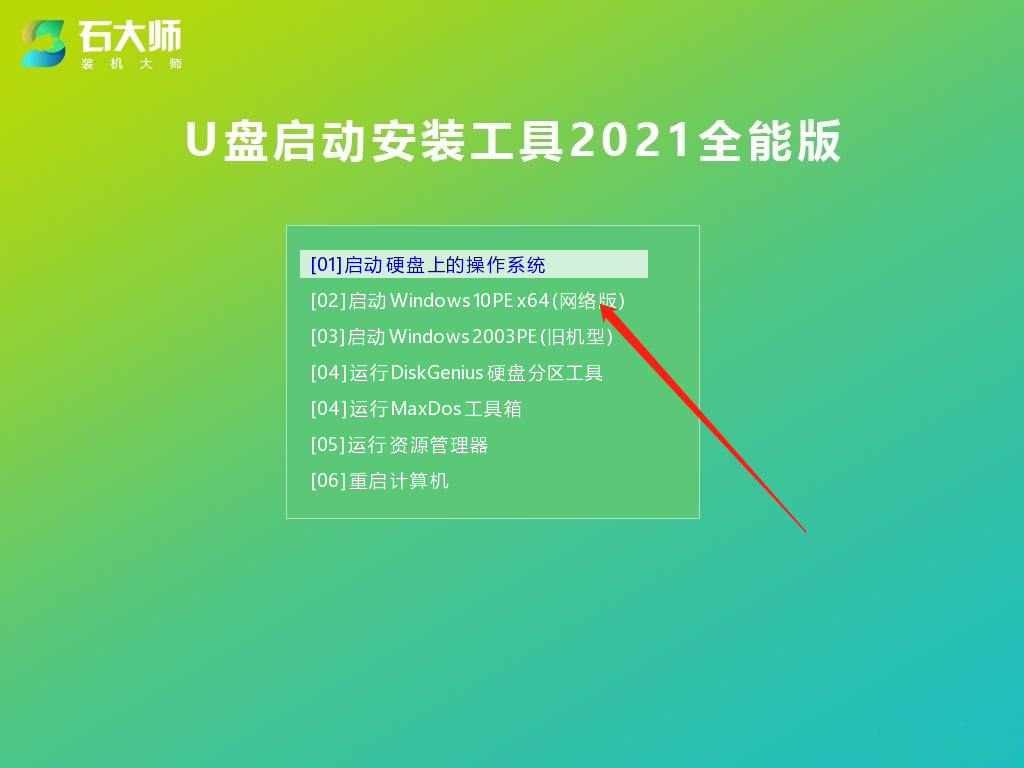
2、进入PE界面后,点击桌面的一键重装系统。
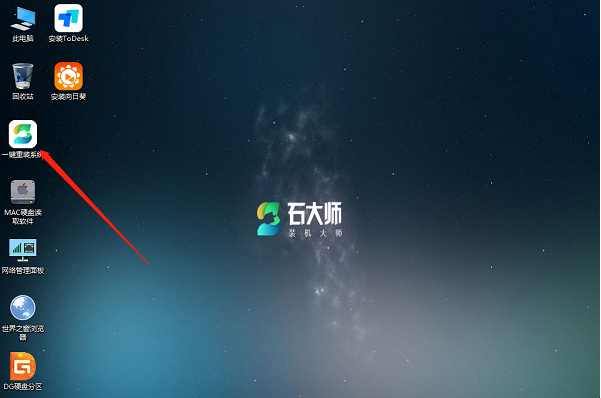
3、打开工具后,点击浏览选择U盘中的下载好的系统镜像ISO。
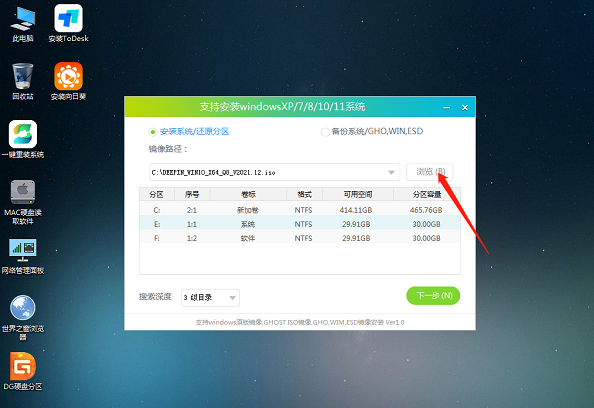
4、选择后,再选择系统安装的分区,一般为C区,如若软件识别错误,需用户自行选择。选择完毕后点击下一步。
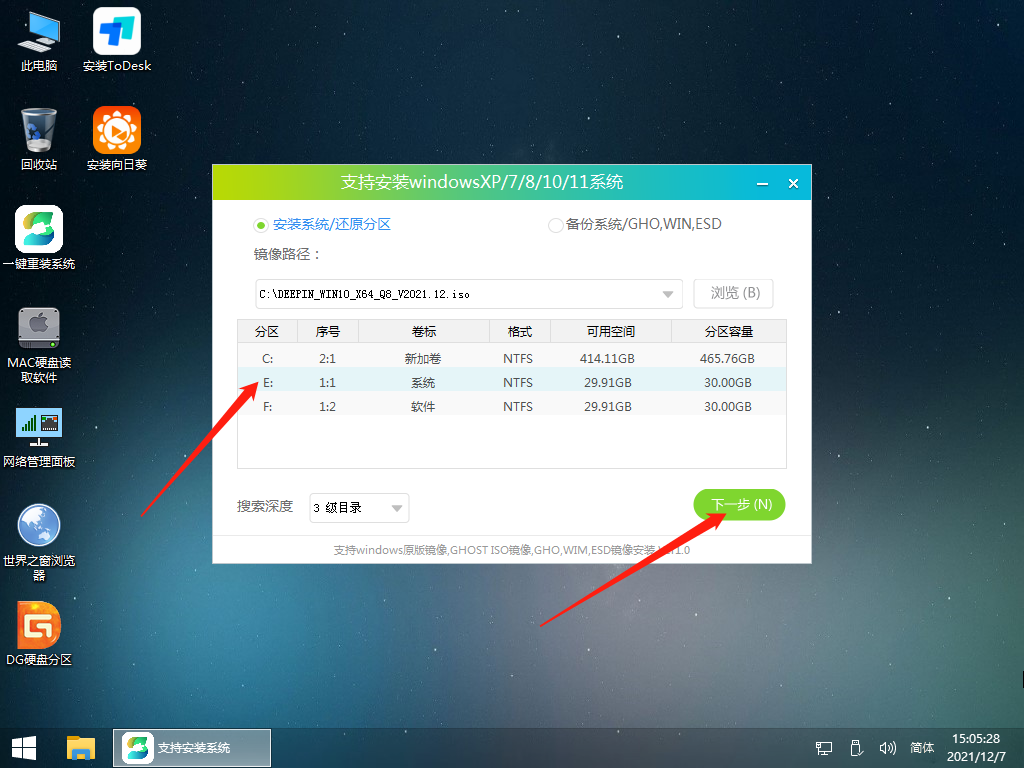
5、此页面直接点击安装即可。
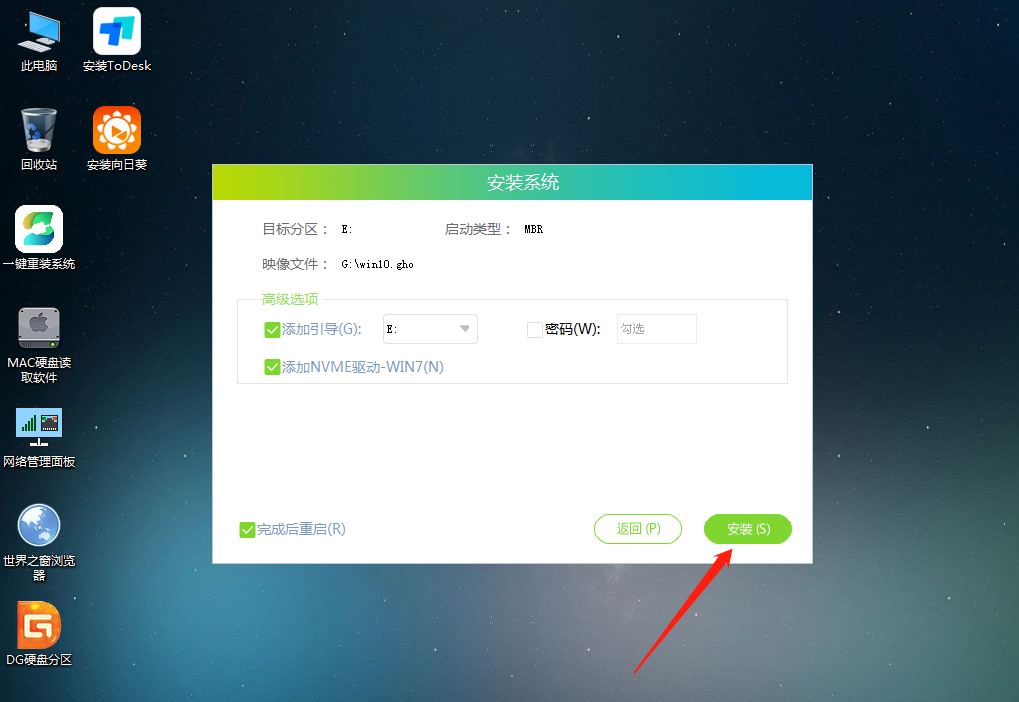
6、系统正在安装,请等候……
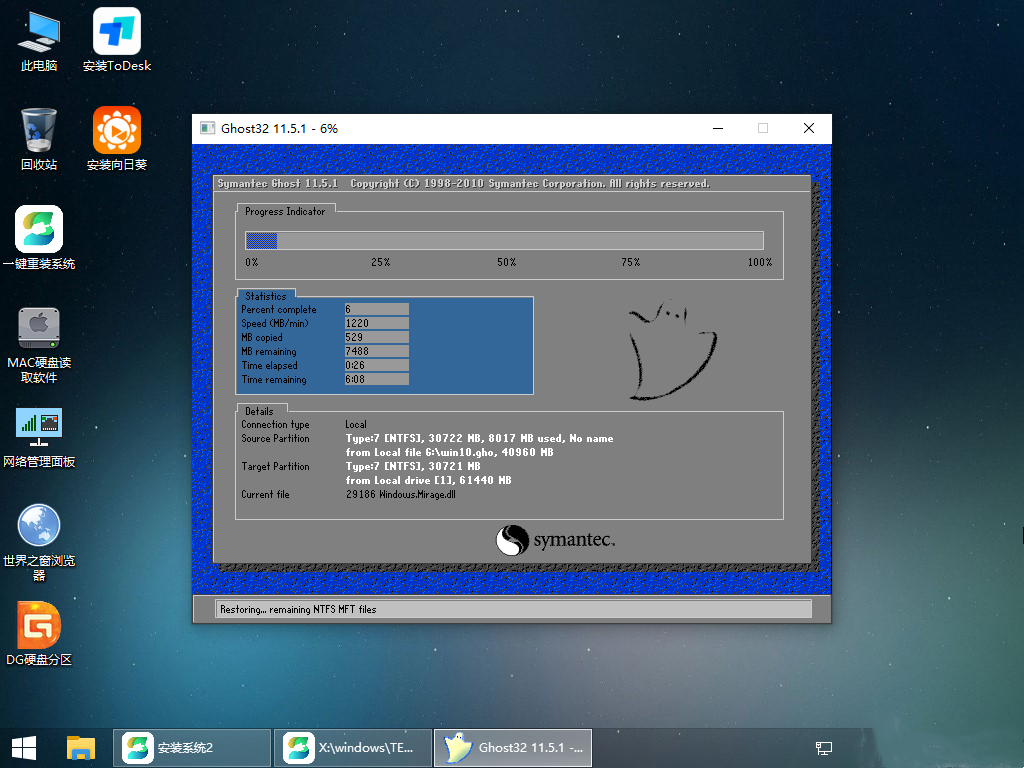
7、系统安装完毕后,软件会自动提示需要重启,并且拔出U盘,请用户拔出U盘再重启电脑。
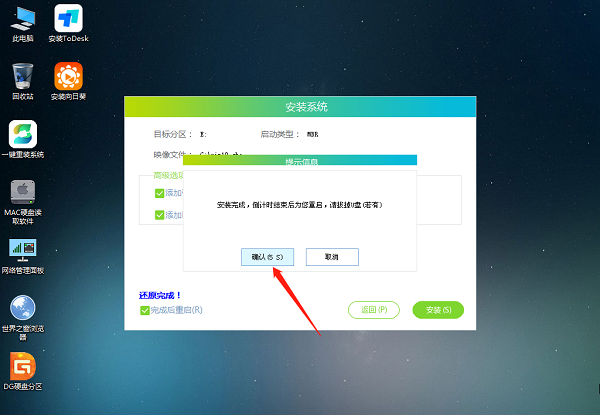
8、重启后,系统将自动进入系统安装界面,到此,装机就成功了!
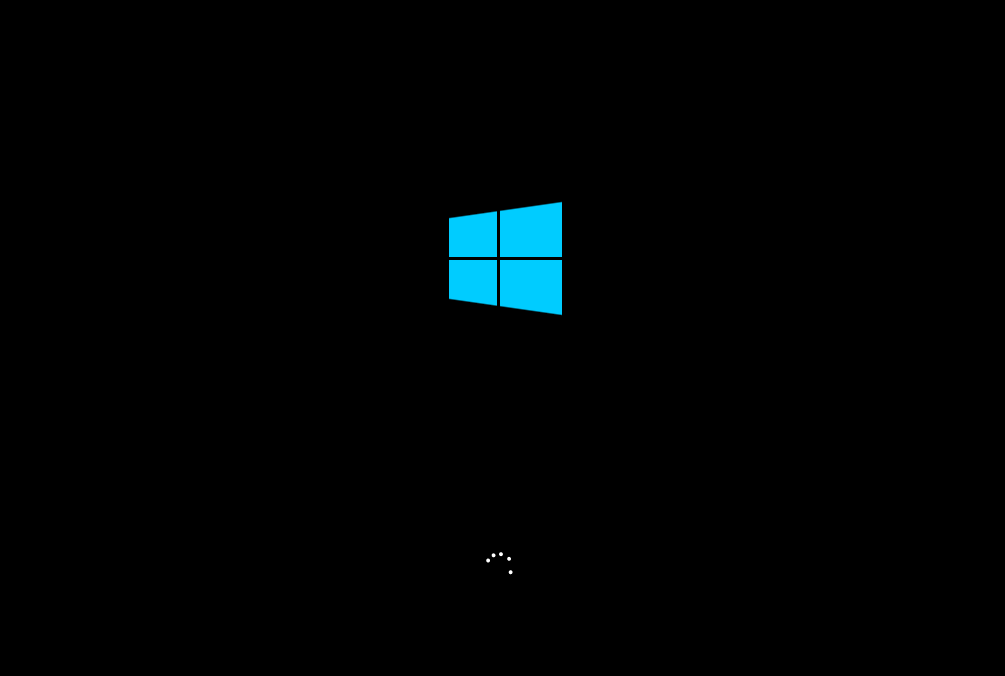
最新文章
系统重装U盘怎么用用U盘重装Win10系统步骤
2023-06-15电脑蓝屏了怎么重装系统Win7
2023-06-15如何使用装机大师重装Win10系统
2023-06-15新手自己怎么重装系统Win7石大师重装Win7的方法
2023-06-15适合玩游戏的Win7系统下载 Win7系统稳定版下载
2023-06-15极速搜索是什么软件?极速搜索是什么软件的插件
2023-06-14极速搜索怎么彻底删除彻底删除极速搜索方法
2023-06-14迅雷云盘如何转到百度网盘迅雷云盘转到百度网盘的方法
2023-06-14电脑开机kernel security check failure 蓝屏解决方法
2023-06-14Win7系统扩展扩展屏幕如何设置 Win7系统扩展屏幕的设置方法
2023-06-14发表评论