更新时间:2023-06-13
如何设置文件夹无法删除?相信还有很多用户不清楚应该如何操作,其实我们可以在文件夹里面创建一个无法删除,无法移动,无法修改的文件,这样文件夹连同文件就无法删除了。下面就来看看具体的操作步骤吧。
1、首先,创建一个文件夹(点击右键,在打开的菜单项中,选择新建文件夹)。
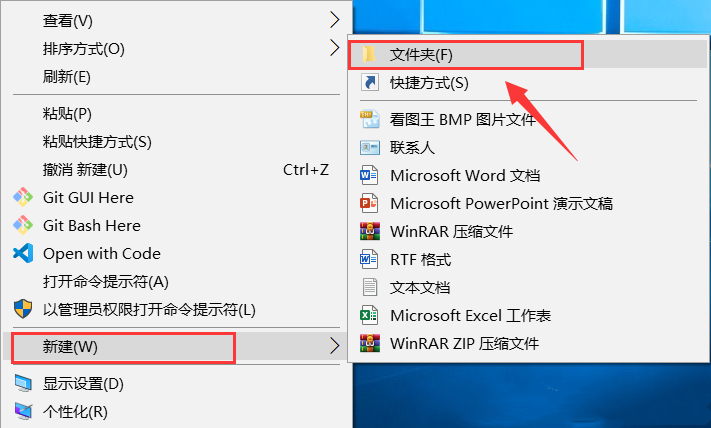
2、打开刚才新建的文件夹,再新建一个文本文档(点击右键,在打开的菜单项中,选择新建文本文档)。
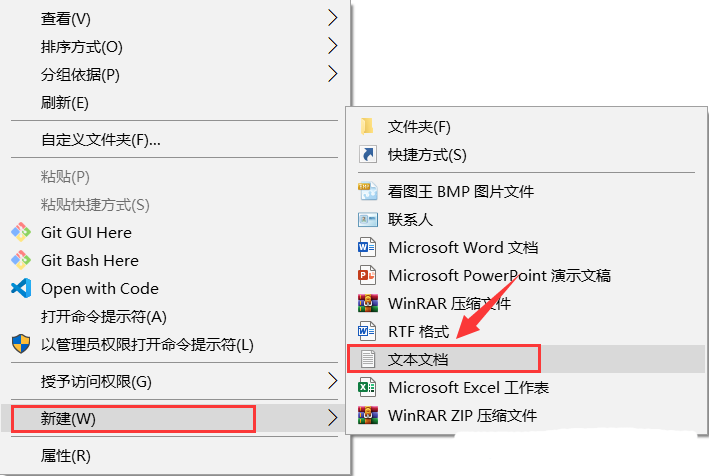
3、右键点击刚新建的文本文档,在打开的菜单项中,选择属性。
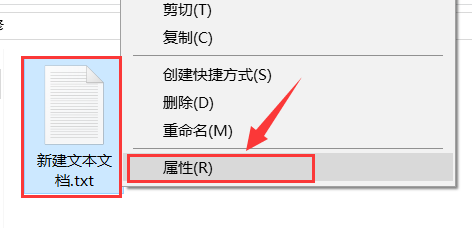
4、新建文本文档 属性窗口,切换到安全选项卡,然后点击编辑。
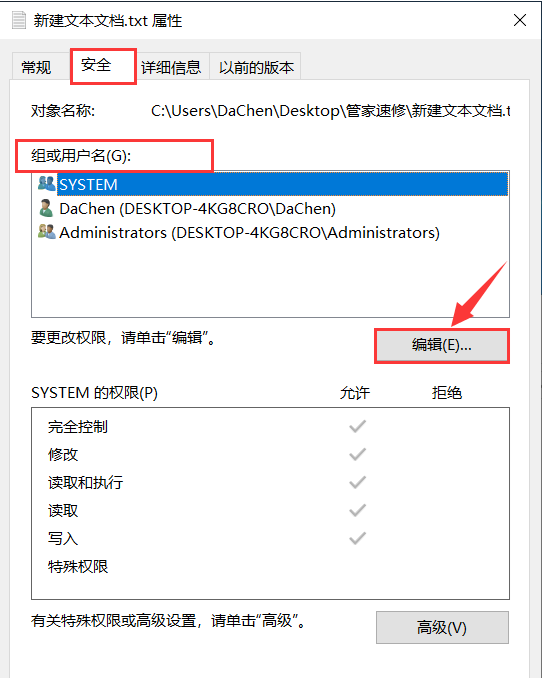
5、选择每一个组或用户名,然后在完全控制后面勾选拒绝。
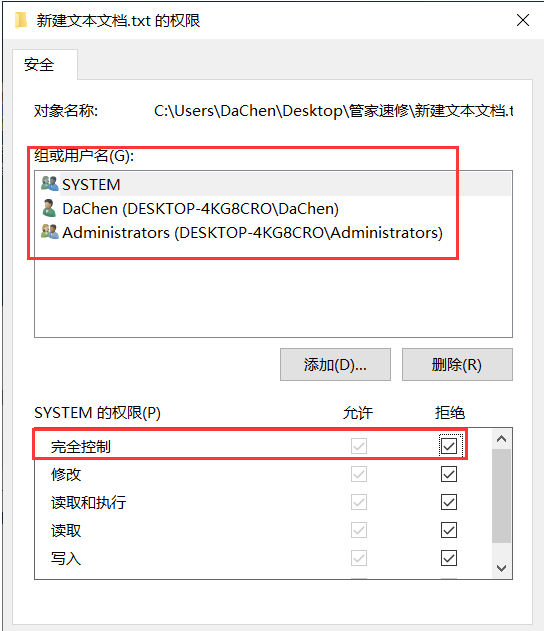
6、设置完成后,点击确定。
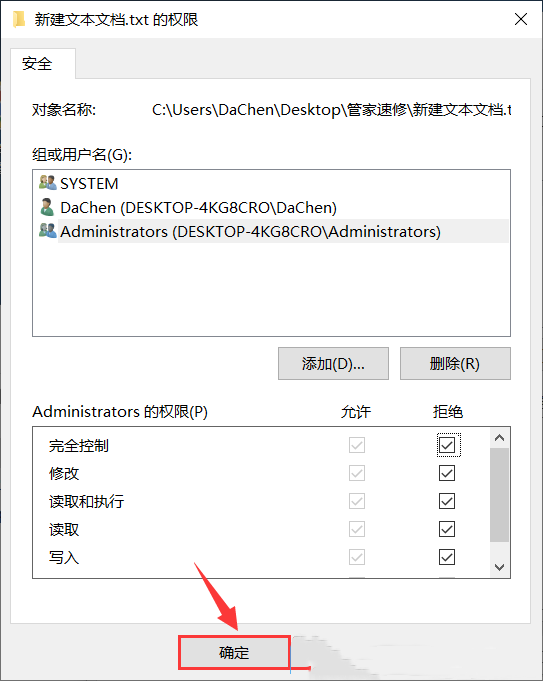
7、Windows 安全中心提示:你在设置一个拒绝权限项。拒绝项优先于允许项。这就是说,如果一位用户是两个组的成员,一个组允许权限而另一个组拒绝同一个权限,该用户就没有这个权限。你想继续吗?点击是。

8、点击确定。
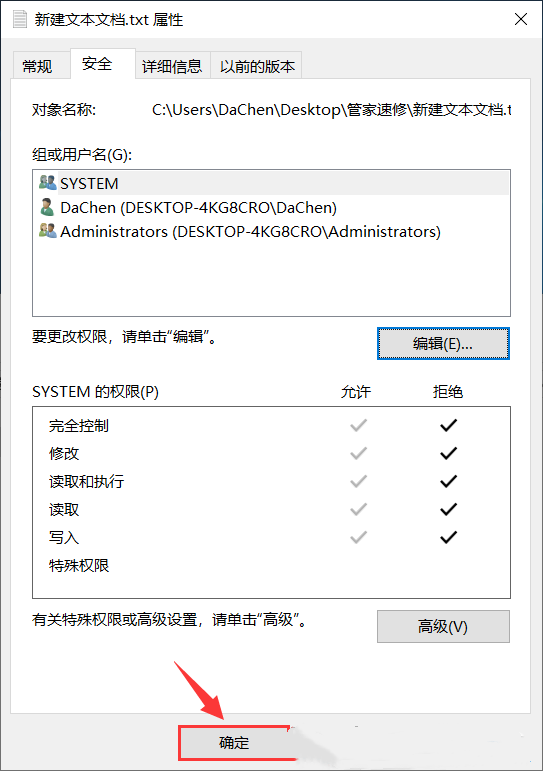
9、这时候,可以尝试删除刚才创建的文件夹。
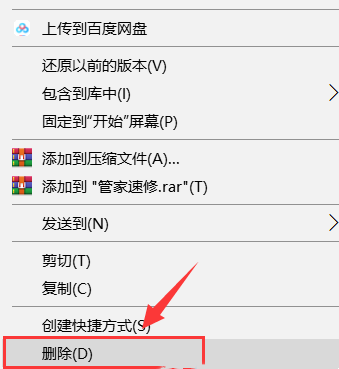
10、提示文件夹访问被拒绝,你需要提供管理员权限才能删除此文件夹,点击继续。
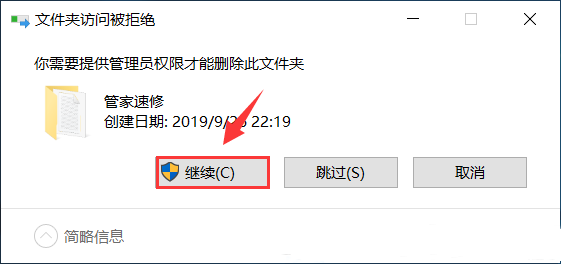
11、已经无法删除,因为没有足够的权限。
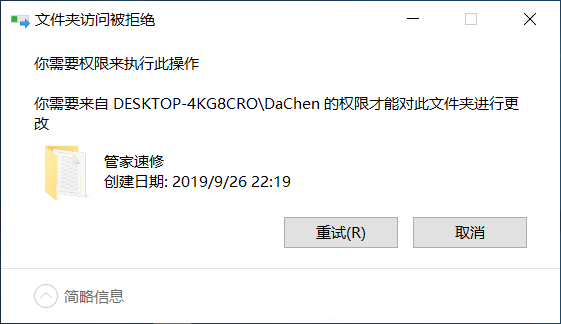
最新文章
如何设置文件夹无法删除Win10设置文件夹不能删除的方法
2023-06-13桌面图标被篡改怎么办桌面图标被篡改如何恢复
2023-06-13Win11怎么用U盘重装系统
2023-06-13电脑bios找不到硬盘选项是怎么回事
2023-06-13电脑如何设置一键锁屏 电脑设置一键锁屏方法
2023-06-12联想小新电脑指纹解锁不能用了怎么办
2023-06-12Win10电脑黑屏按什么键恢复Win10电脑黑屏解决方法
2023-06-12Win11磁盘清理怎么没有了Win11磁盘清理在哪打开
2023-06-12怎么将U盘制作成启动盘U盘启动盘制作步骤
2023-06-12Win11蓝牙搜索不到设备Win11不识别蓝牙适配器的解决方法
2023-06-12发表评论