更新时间:2023-06-10
Windows系统的UAC通常是指用户账户控制,此功能可以在我们更改设置的时候保护系统安全,但最近有部分使用Win11系统的小伙伴发现自己UAC功能被禁用了,那么要是遇到这种情况要怎么办呢?下面就和小编一起来看看UAC被禁用的解决方法吧。
1、首先我们按下快捷键“Win+R”打开运行。
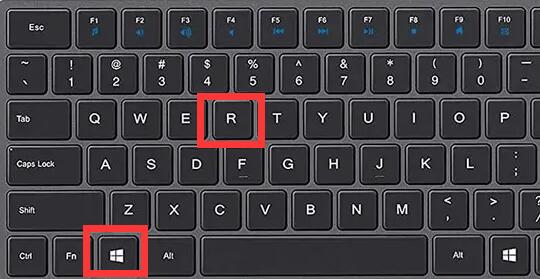
2、打开后,在其中输入“msconfig”并回车打开系统配置。
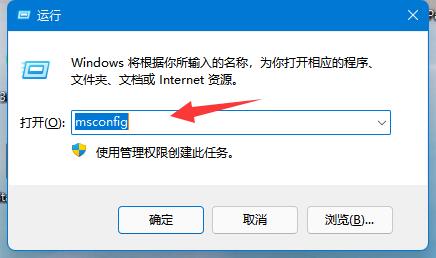
3、接着在“工具”选项卡里就能找到“uac设置”了。
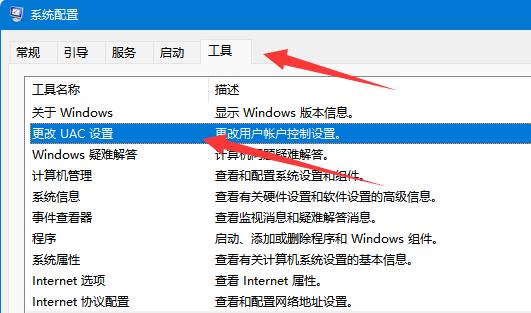
4、选中它并点击右下角的“启动”。
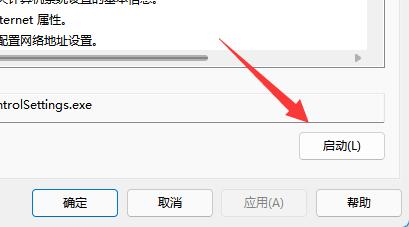
5、启动后将左边的滑块向上滑动并保存就可以打开uac了。
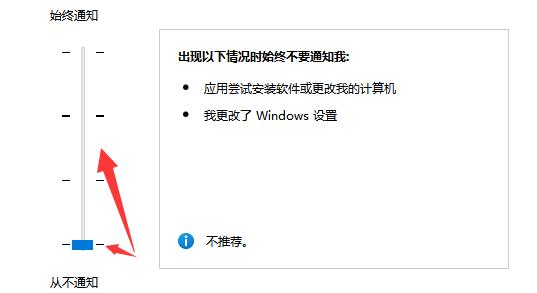
最新文章
Win11系统UAC被禁用怎么办Win11系统UAC被禁用的解决方法
2023-06-10重装系统又怕重要文件丢失教你在线一键重装系统
2023-06-10如何解决Win11系统崩溃的问题熊猫侠一键重装来帮忙
2023-06-10腾讯会议如何开启美颜腾讯会议开启美颜的方法
2023-06-10腾讯会议出现啸叫声怎么办腾讯会议出现啸叫声的解决方法
2023-06-10Win10重装系统不用激活的教程
2023-06-10Win10安全模式怎么进入 八种方法教你轻松进入电脑系统安全模式
2023-06-09Win10重装系统图文教程 正版Win10系统重装教程
2023-06-09Win10怎么恢复出厂设置?电脑恢复出厂设置教程
2023-06-09Win7系统EFS功能如何使用 Win7系统EFS功能使用方法
2023-06-09发表评论