更新时间:2023-06-09
有几位NVIDIA显卡用户询问小编反映自己的NVIDIA如何修复游戏内覆盖开启后是无效的,不知道怎么办了。导致这种情况的原因出现这种情况的原因是笔记本是核显与独显共存,显卡调用产生了冲突,下面我们就来看看解决的办法。
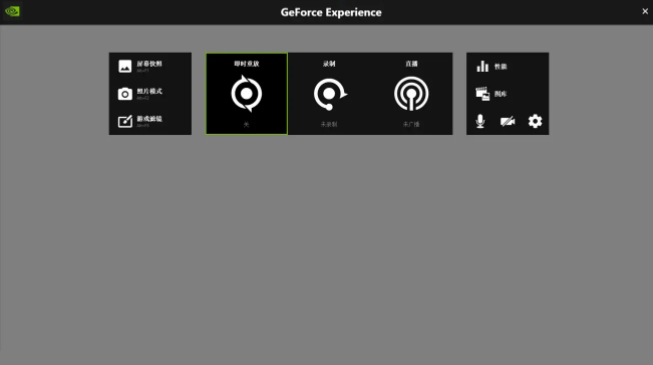
NVIDIA在更新较新版本的GeForce Experience后,笔记本会出现游戏内覆盖在全屏游戏中无法正常显示的情况。按“Alt+Z”会出现鼠标在画面上悬浮但是不显示控制界面的情况。
1、键盘“Win+I”,打开“Windows 设置”,选择“系统”。
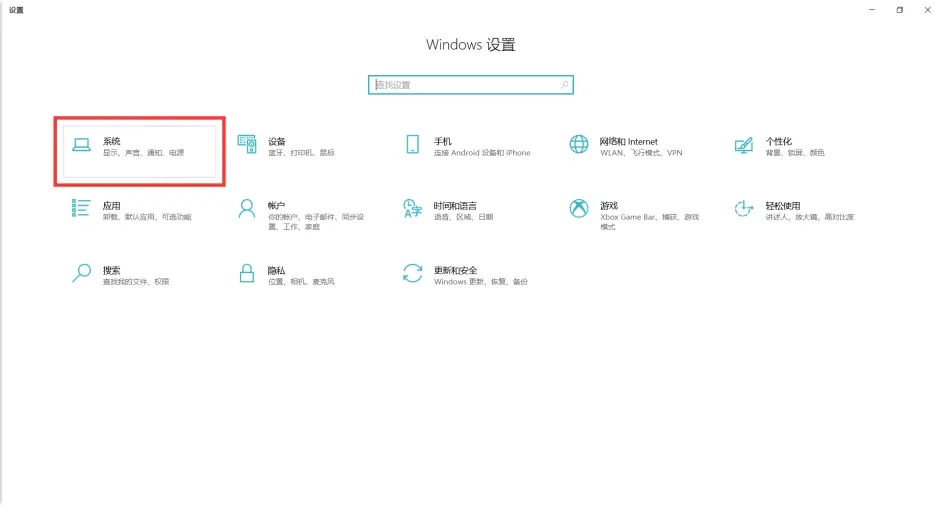
2、选择“显示”,移至最下方,选择“图形设置”。
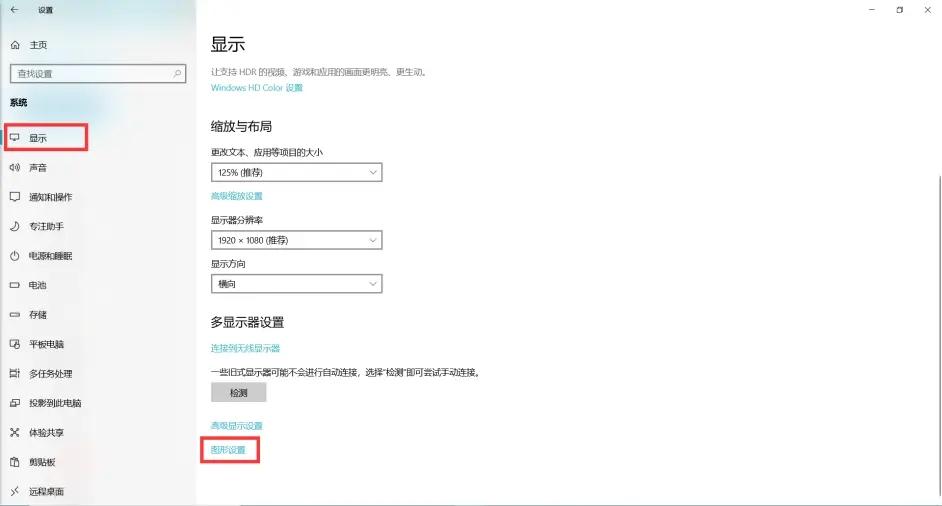
3、选择“桌面应用”,点击“浏览”。
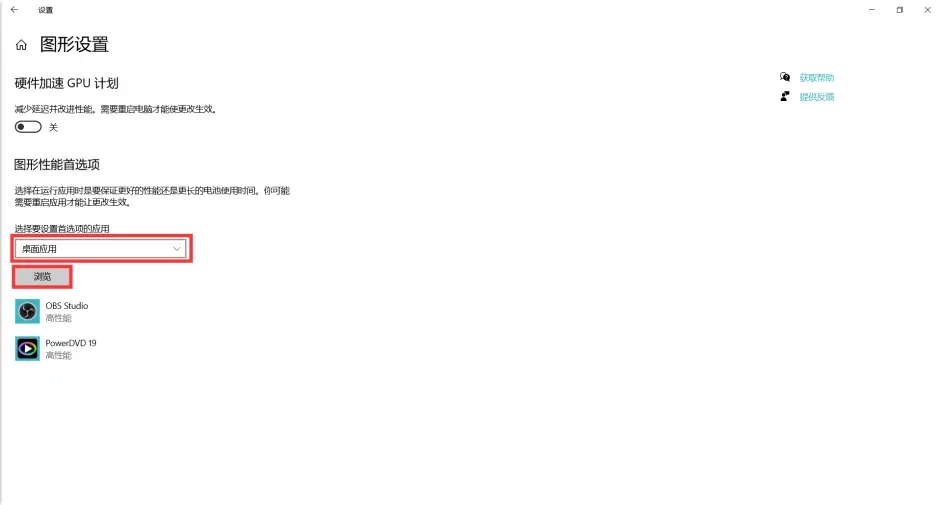
4、在GeForce Experience的安装目录下,选择“NVIDIA Share.exe”,点击“添加”。这个目录默认为“C:\Program Files\NVIDIA Corporation\NVIDIA GeForce Experience”。(如果找不到该目录的,可以通过“任务管理器”,在“详细信息”中,找到“NVIDIA Share.exe”,选择任一右键,点击“打开文件所在位置”,该目录和文件即为所需内容)
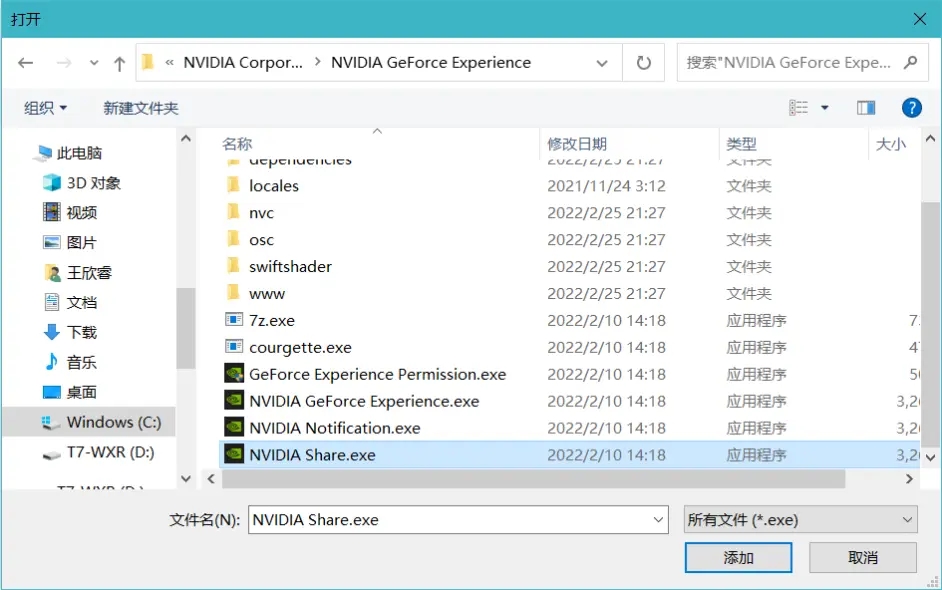
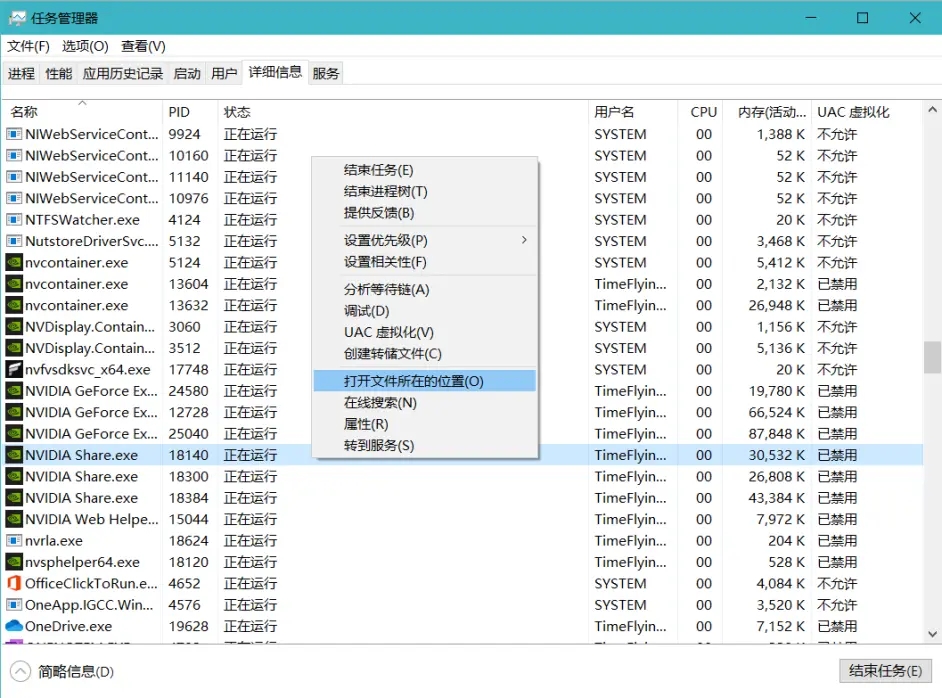
5、正确添加后,应如图所示,此时点击“选项”。
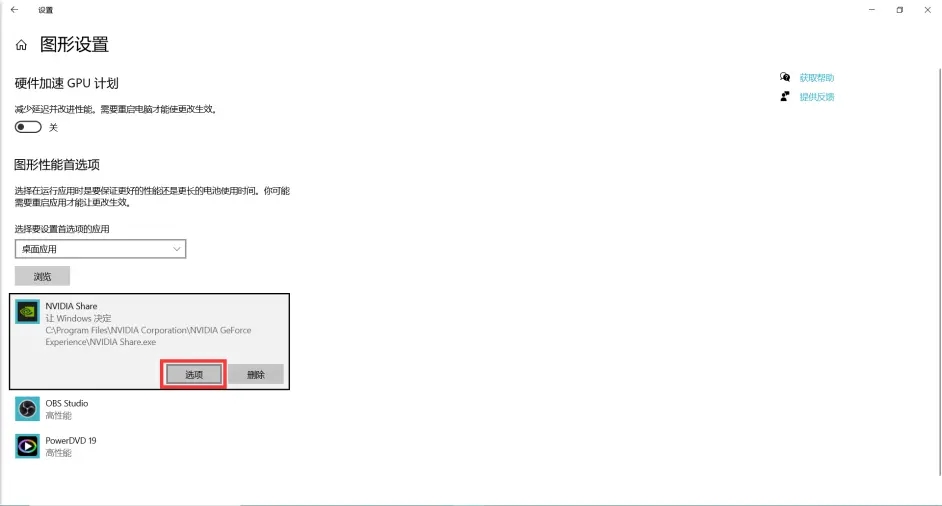
6、选择“高性能”,并点击“保存”。
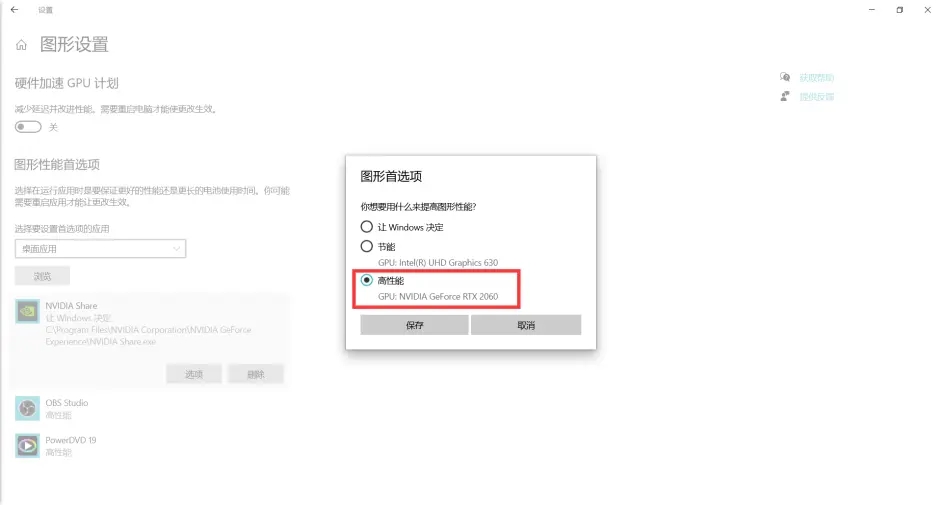
7、设置完毕后,应如下图所示,此时已经全部设置完毕。
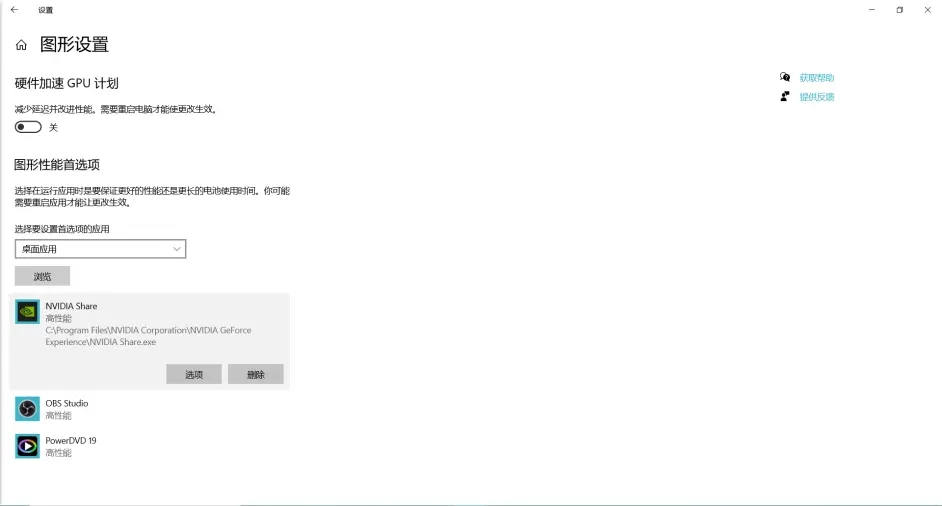
8、重启电脑(或在任务管理器中完全结束“NVIDIA Share.exe”),只要“GeForce Experience”中设置正确,此时可通过“Alt+Z”在全屏游戏中可正常呼出菜单,游戏内覆盖功能也显示正常。
最新文章
NVIDIA如何修复游戏内覆盖开启后无效
2023-06-09最简单的重装Win11系统的方法
2023-06-09Win7无法启动语言栏怎么办Win7无法启动语言栏的解决方法
2023-06-09Win10纯净版下载 Win10最干净的纯净版下载
2023-06-09电脑怎么重装成Win10专业版
2023-06-09U盘怎么安装Win7系统用U盘装Win7系统步骤图解
2023-06-08电脑Win7怎么换Win10Win7改Win10系统教程
2023-06-08文件夹里有却搜索不到Win11搜索不到文件的解决方法
2023-06-08Win11怎么减少笔记本耗电解决Win11耗电快的方法
2023-06-08Win11找不到Internet ExplorerWin11开启IE模式功能的方法
2023-06-08发表评论