更新时间:2023-06-08
C盘作为系统盘,随着电脑使用时间的增加,经常会出现爆红空间不足的情况。这种时候可以使用diskgenius软件为我们的电脑C盘进行扩容,那么具体怎么操作呢?其实很简单,下面小编就带着大家一起具体看看吧!
1、右击需要扩容的分区,然后选择“扩容分区”菜单项。
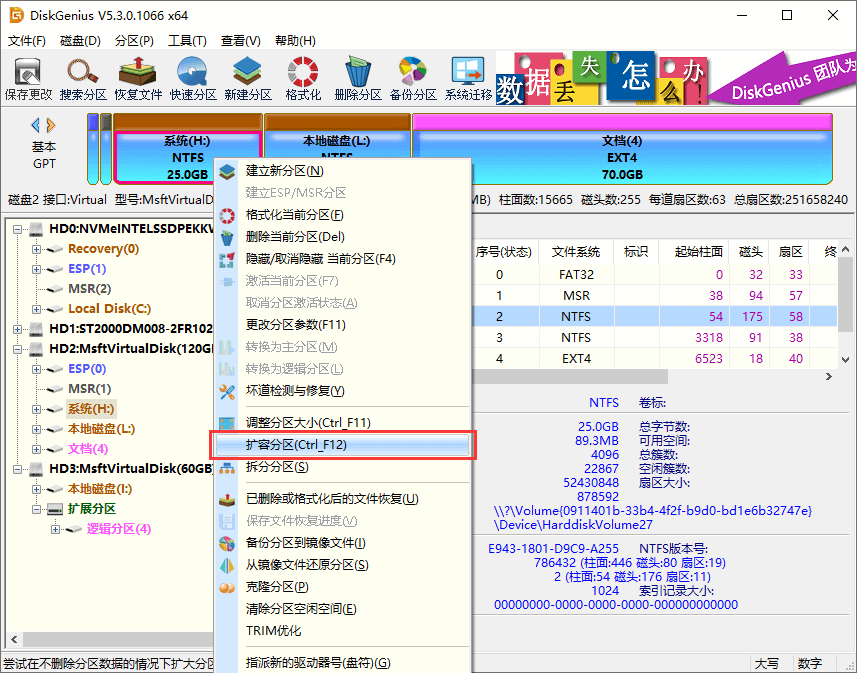
2、选择一个空闲空间比较多的分区,以便从这个分区转移空闲空间到需要扩容的分区中。选择分区,然后点击“确定”按钮。
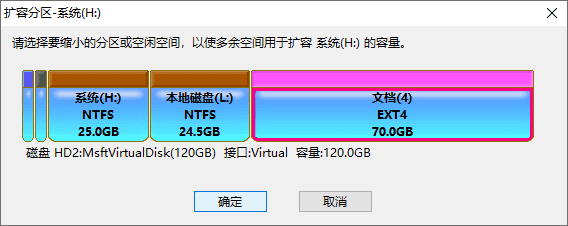
3、在弹出的调整分区窗口上设置想要扩容的量,这可以通过拖动分区设置也可以直接输入想要移动的空间大小。然后点击“开始”按钮。
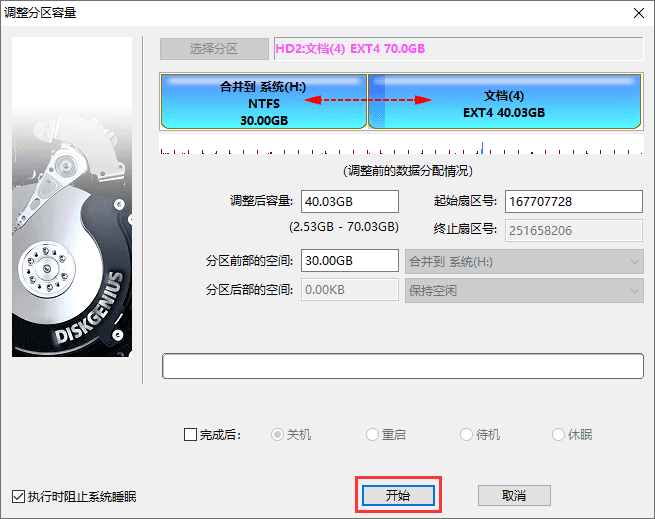
4、软件会提示将要做的操作及注意事项,确认没有问题后,点击“是”按钮。
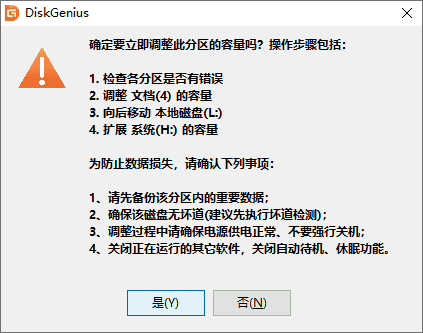
5、软件正在调整分区大小,调整完成后,点击“完成”按钮。
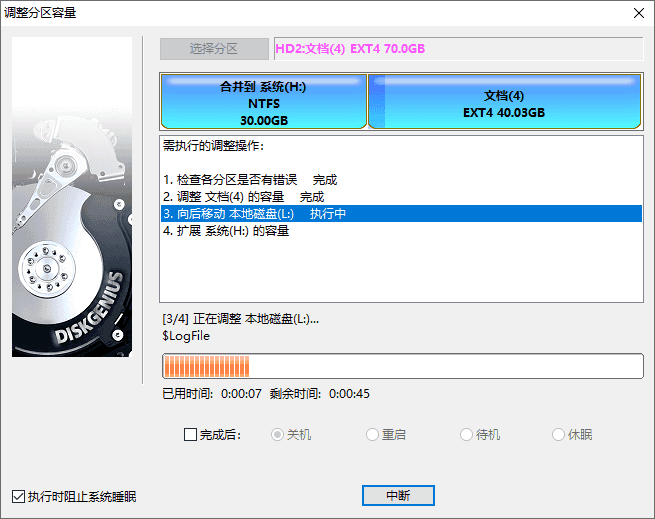
1、如果想要拆分系统分区,软件会自动启动到WinPE版来完成调整工作,调整结束后,会重启电脑返回Windows系统。如果电脑系统无法直接重启到WinPE版,可以制作U盘启动盘,进入PE环境后再进行分区扩容操作。
2、在软件调整分区期间,不要使用其他软件对分区进行读写操作,以免影响操作。
3、当硬盘或分区存在某种错误时,比如磁盘坏道或其它潜在的逻辑错误,应该先解决问题,然后再调整分区。
4、在扩容分区过程中请确保电源供电正常、不要强行关机。
最新文章
Diskgenius怎么给C盘扩容?使用diskgenius扩容C盘教程
2023-06-08U盘格式化后能恢复数据吗U盘格式化恢复数据方法
2023-06-08Diskgenius恢复u盘数据图文教程
2023-06-08Win10电脑播放本地4K视频卡顿怎么解决
2023-06-08使用diskgenius坏道检测与修复图文教程
2023-06-08Win10卸载补丁提示“发生错误,没有成功卸载全部更新”怎么办
2023-06-08Wps怎么自己编辑目录Wps自定义目录的方法
2023-06-08使用DiskGenius数据恢复图文教程
2023-06-08使用Diskgenius为硬盘分区图文教程
2023-06-08Win11如何设置电池养护模式Win11设置电池养护模式方法
2023-06-08发表评论