更新时间:2024-05-07
Win10鼠标锁定动不了怎么办?我们平常的电脑操作都经常会需要使用到对鼠标,因此鼠标锁住的情况是十分令人头疼的,对此今天小编将为大家带来鼠标锁住的三种解决方法,让我们一起来看看都有哪些吧。
1、适用于键盘解锁的均为笔记本电脑,按住键盘上的fn键,再按下载f6,这时候鼠标就正常解锁了。不过许多笔记本电脑没有fn键或者快捷按钮不一样。小编这里主张笔记本电脑的朋友们先直接把f1-f12按一遍,之后在用fn键和这些键组合再按一遍。
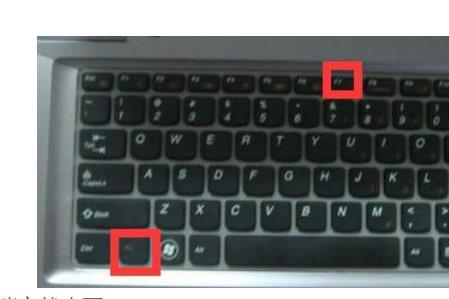
1、进入到Win10系统界面,然后通过键盘快捷键WIn+i打开设置界面,然后搜索框搜索【控制面板】单击打开。
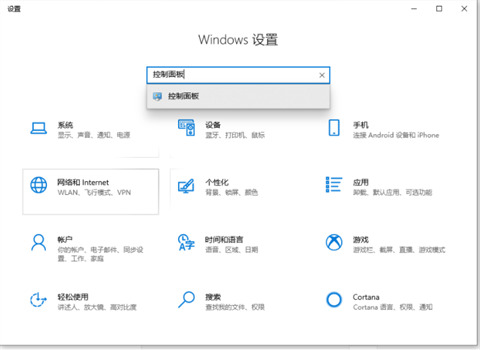
2、然后在控制面板中心找到鼠标打开。
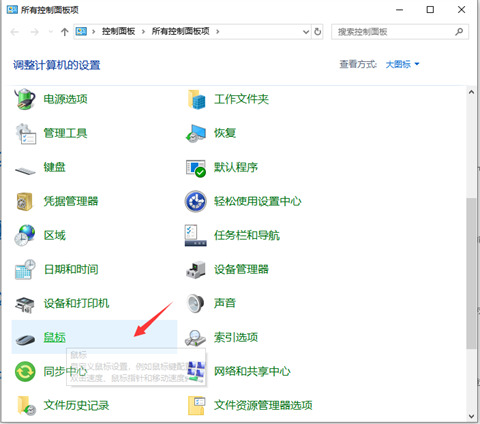
3、进入到数据属性界面,下方可以看到一项启动单击锁定,勾选后就可以锁定鼠标,然后单击确定完成。再次单机鼠标可解除锁定。
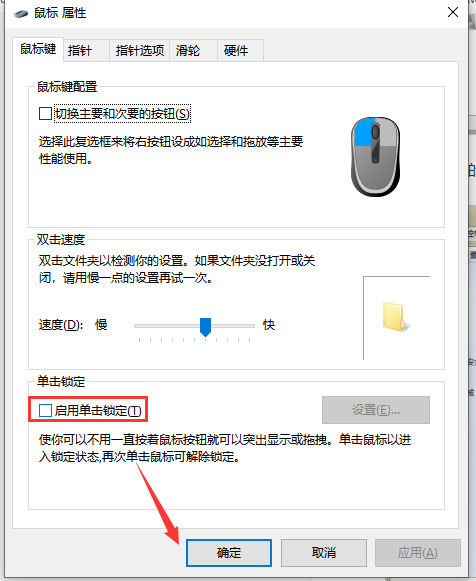
1、当以上方法不管用时,我们可以查看鼠标接口。看是否接触良好,如果存在解除不良的情况,将鼠标断开电脑连接口,再重新进行连接。

2、重新连接鼠标后,按下键盘的F5按键进行刷新,再同时按下Win键与D键,即可回到桌面。接着打开计算机,找到键盘右侧的Win按键和Ctrl按键,同时按下这两个按键后,点击管理。
3、进入管理页面后,点击设备管理器,并按下Tab按键,接着按下方向键,点击鼠标和其它指针设备,按下右方向键,选择鼠标型号之后,按下回车按键,检查设备是否处于正常状态。将Tab按键与右方向按键同时按下,再按下Tab按键,点击更新驱动程序,鼠标即可恢复使用。

最新文章
Win10鼠标锁定动不了怎么办三种方法帮你解决
2024-05-07winrar右键菜单没有了winrar右键不显示解决方法
2024-05-07找不到支持Windows Hello指纹的指纹识别器怎么办
2024-05-07如何查看电脑右下角广告弹窗的来源
2024-05-06Win10策略服务被禁用,Win10组策略被禁用后怎么恢复
2024-05-06Win10电脑经常关机关不掉怎么办 Win10电脑关机关不掉解决方法
2024-05-06Win10桌面假死无响应怎么办 Win10桌面假死解决方法
2024-05-05Win11系统预览图无法显示怎么办 Win11系统预览图无法显示解决方法
2024-05-05Win11文件夹里有却搜索不到怎么办 Win11文件夹里有却搜索不到解决办法
2024-05-05Win10玩游戏为什么老切出去 Win10玩游戏自己老是切出去解决方法
2024-05-04发表评论