更新时间:2023-06-06
Win11定时重启怎么设置?近期有部分Win11用户想要给自己的电脑设置定时重启,但是不太清楚具体应该如何操作,对于这一情况,今天小编就来和大家聊一聊Win11设置定时重启的具体步骤,有需要的朋友们,可以尝试看看哦。
1、首先新建个记事本文件,然后输入 shutdown -r -f -t 0 命令,并且命名为 reset ;
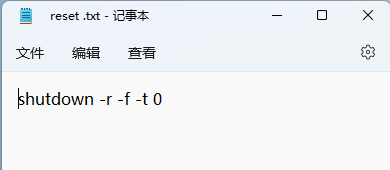
2、将刚才名称为 reset 的记事本文件,修改成后缀为 .bat 的批处理文件;
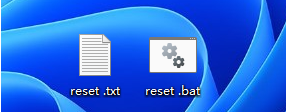
3、打开任务计划程序(taskschd.msc),点击顶部操作,在打开的下拉项中,选择创建基本任务;
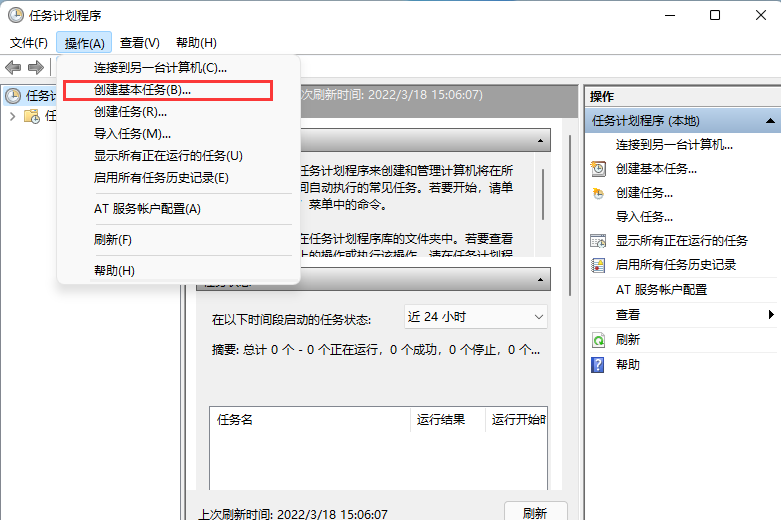
4、创建基本任务向导窗口,创建基本任务,名称填写 reset ,至于描述写不写都行,问题不大,然后点击下一页;
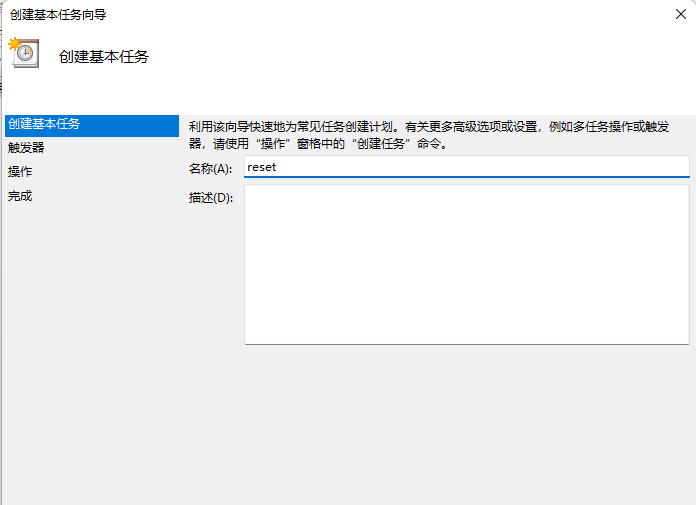
5、任务触发器,大家可以根据自己的需要进行设置,默认是每天,然后点击下一页;
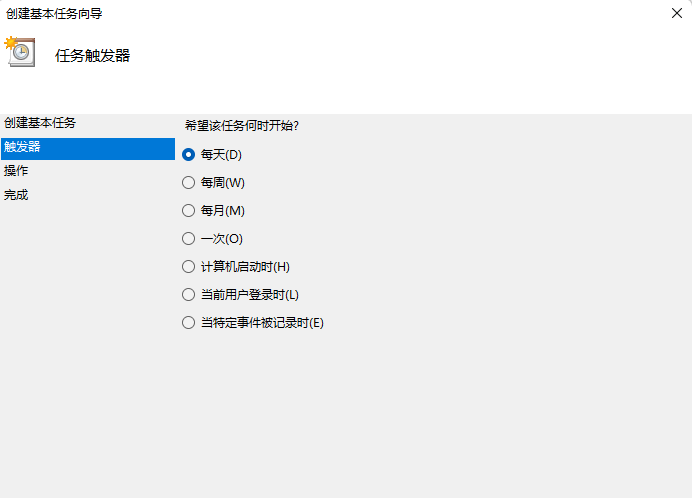
6、如果选择的是每日,就要设置开始时间和每隔多少天发生一次,然后点击下一页;
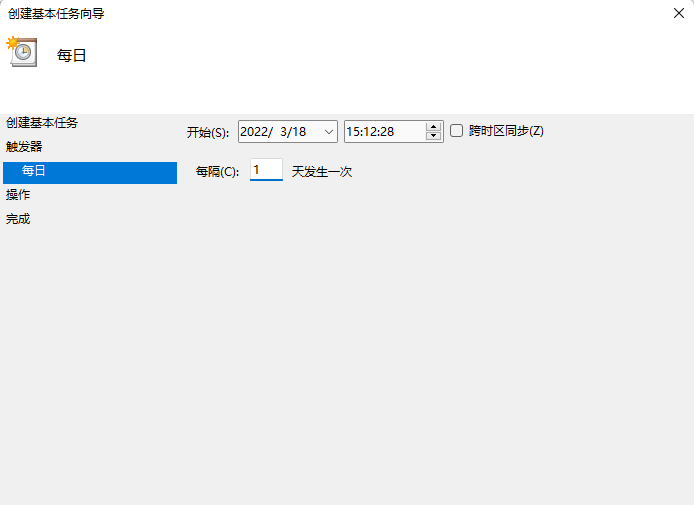
7、操作,默认选择启动程序,然后点击下一页;
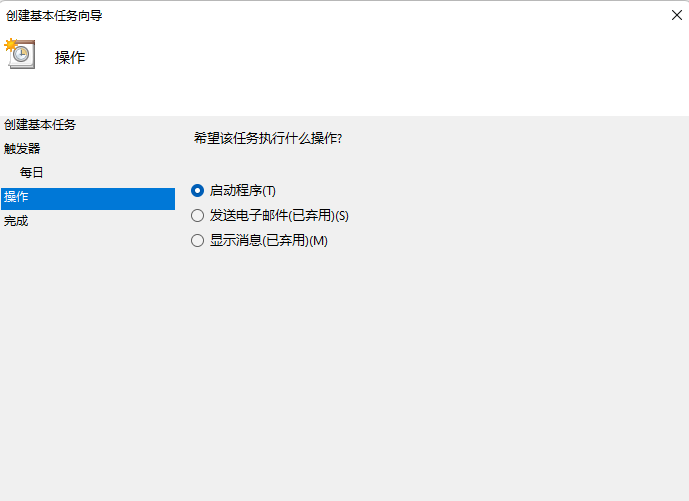
8、启动程序,程序或脚本下,点击浏览,然后选择 reset.bat 文件,点击下一页;
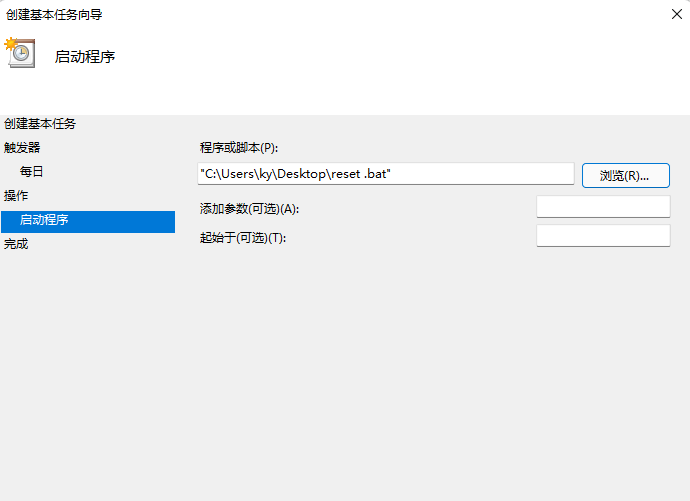
9、设置完成后,点击完成;
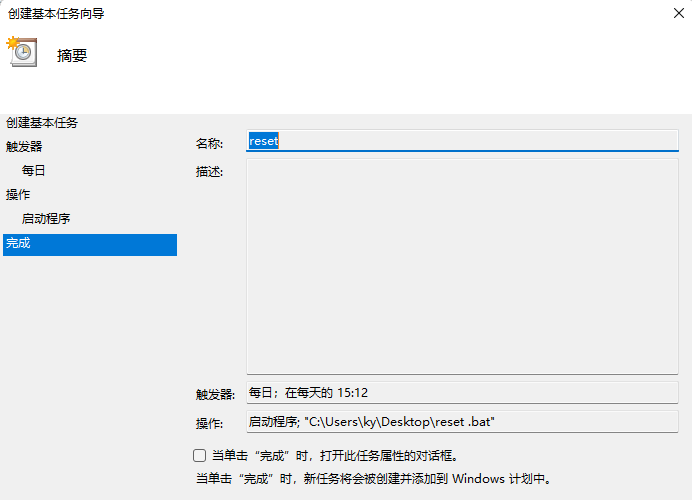
10、最后,在任务计划程序中,就可以查看到设置成功的任务,如果需要马上运行,只需要找到 reset 任务,再点击运行即可。
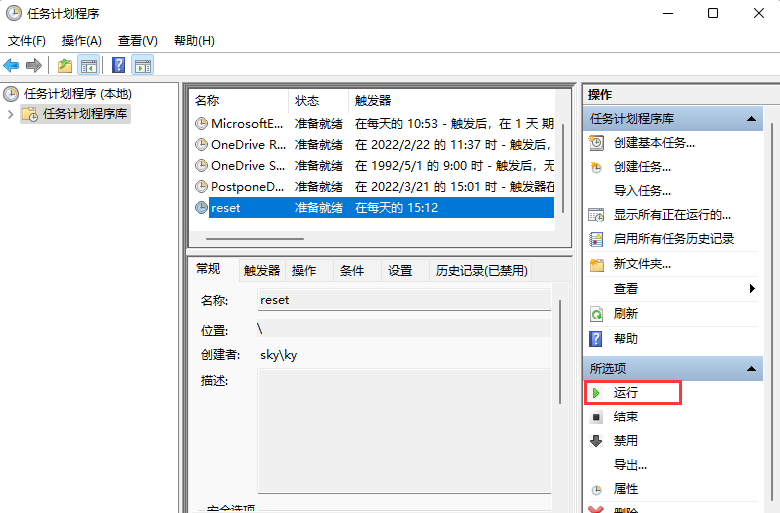
最新文章
Win11定时重启怎么设置Win11定时重启设置方法
2023-06-06Windows平板电脑触摸屏失灵怎么解决
2023-06-06Win10系统实用的三大隐藏功能
2023-06-06无光盘无U盘重装系统Win10步骤
2023-06-06台式电脑Win10怎么U盘重装系统
2023-06-06Win10U盘重装系统教程
2023-06-06Win10找不到wt.exe如何解决
2023-06-05Win11如何启用或禁用桌面贴纸
2023-06-05Win11无线鼠标没反应怎么办无线鼠标不能用是什么原因
2023-06-05Win11电脑闪屏怎么解决Win11显示屏一直闪屏的解决方法
2023-06-05发表评论