更新时间:2023-05-26
Win11无法连接打印机?近期有部分Win11用户在使用打印机时出现了电脑无法连接打印机的情况,导致无法正常打印,这是怎么回事呢?那么有没有什么办法恢复呢?下面小编就给大家分享一下详细的解决方法,有需要的朋友可以去尝试看看。
1、首先,打开此电脑,进入C盘的【C:\Windows\System32】位置;
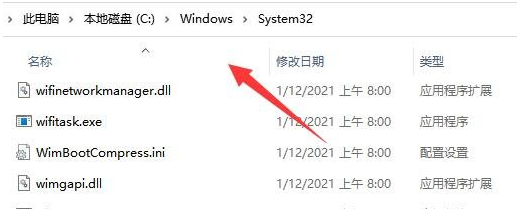
2、找到【win32spl.dll】文件,将它备份到其他位置去;
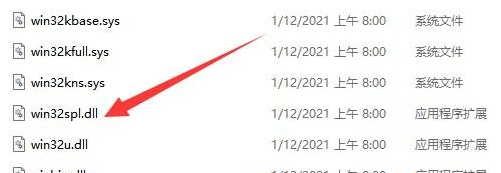
3、接着,按键盘上的【 Win + X 】组合键,或右键点击任务栏上的【开始图标】,在打开的隐藏菜单项中,选择【运行】;
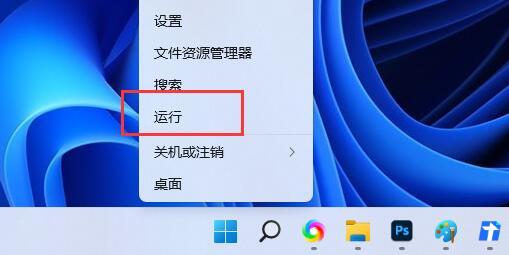
4、运行窗口,输入【regedit】命令,按确定或回车,可以打开注册表编辑器;
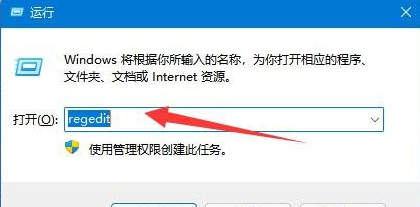
5、注册表编辑器窗口,依次展开到以下路径:
【计算机\HKEY_LOCAL_MACHINE\SYSTEM\CurrentControlSet\Control\Print】
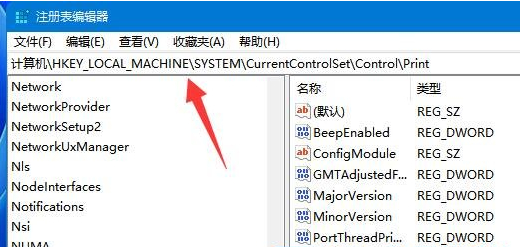
6、进入后,在右侧空白处,点击右键,新建【DWORD (32 位)值(D)】;
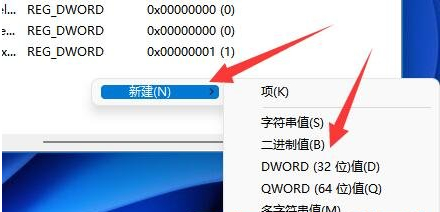
7、将这个值改名为【RpcAuthnLevelPrivacyEnabled】;
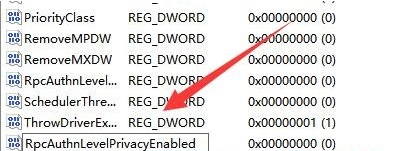
8、再双击打开【RpcAuthnLevelPrivacyEnabled】,编辑 DWORD (32 位)值窗口,将数值数据改为【0】,并点击【确定】保存,修改完成后,还需要重启电脑才能生效。
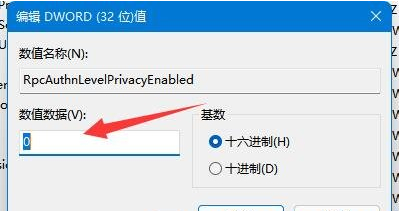
最新文章
Win11无法连接打印机Win11电脑无法连接打印机的解决方法
2023-05-26Win11如何自动清理垃圾Win11自动删除文件设置方法
2023-05-26Win11如何关闭自动更新Win11更新服务关闭教程
2023-05-26熊猫侠装机大师会删除所有文件吗
2023-05-26Win7系统防火墙打开后无法远程怎么办
2023-05-26台式机突然重启怎么回事
2023-05-26Win10总是重复安装更新怎么办
2023-05-25访问网页提示“你的连接不是专用连接”怎么办
2023-05-25Win11重置此电脑下载时出错无法下载怎么办
2023-05-25Win11初始化此电脑下载时出现问题无法下载怎么办
2023-05-25发表评论