更新时间:2023-06-30
win10如何关掉开机密码?不少使用win10系统的小伙伴们设置了开机密码之后,就忘记了密码是什么,就想着取消掉密码,让开机更加快速、省事一些,但是不少小伙伴们开启了之后就忘记了怎么关闭了,那么今天小编就为各位小伙伴们详细的讲解一下,一起来看看吧!
1、首先在Win10电脑中,使用 Windows + R 组合快捷键,打开运行命名操作框,然后键入命名“gpedit.msc”,再点下方确定,如下图所示。
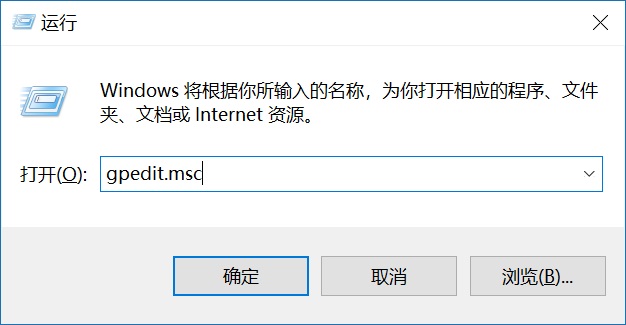
2、打开Win10组策略操作面板后,再左侧依次展开 计算机配置 -》 管理模板 -》 控制面板 -》个性化,然后在右侧双击“不显示锁屏”,如下图所示。

3、最后将不显示锁屏设置,默认的“未配置”选择为“已启动”,并点击下方的“确定”保存设置就可以了,如下图所示。
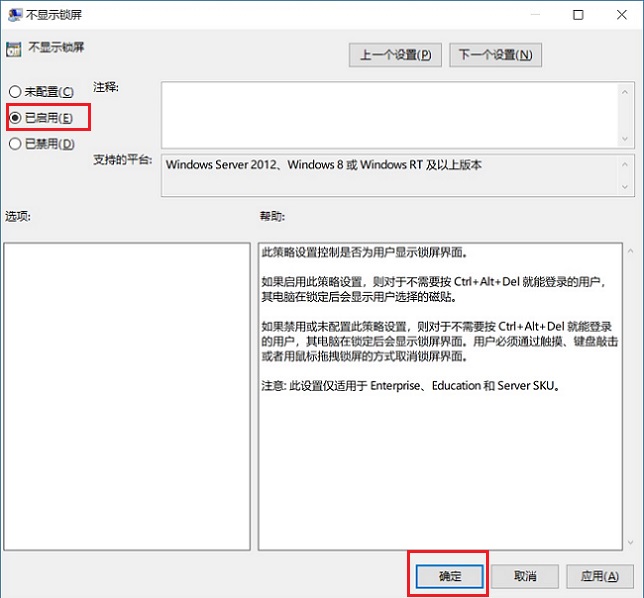
4、完成以上电脑设置后,重启电脑生效即可,今后Win10开机或锁屏后,再进入桌面就不用输密码了。
1、首先在Win10电脑中,使用 Windows + R 组合快捷键,打开运行命名操作框,然后键入命名“netplwiz”,再点下方确定,打开用户账户面板,如下图所示。
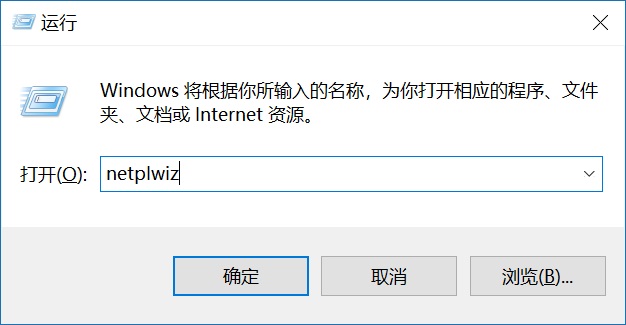
2、之后将“要使用计算机,用户必须输入用户名和密码”前面的勾去掉,然后点击下方的“确定”,之后会提示输入需要电脑锁屏密码,输入2次密码,并点击下方的“确定”就大功告成了。
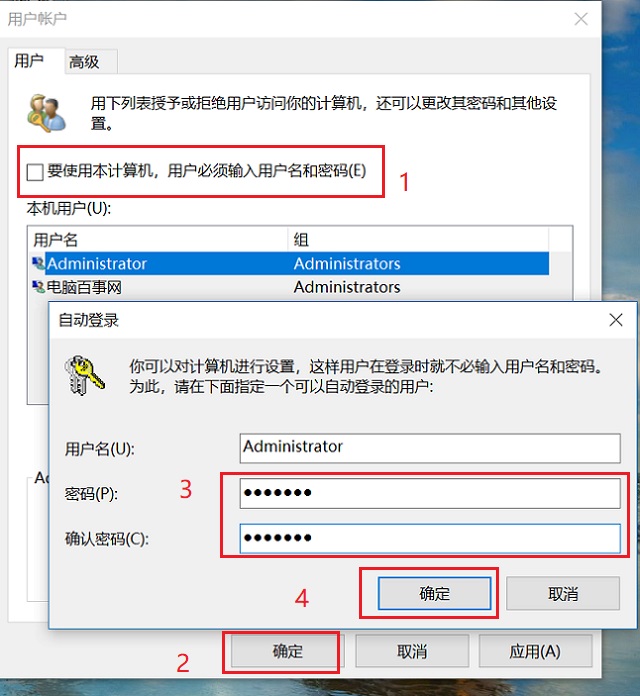
怎么样,Win10关闭开机或锁屏界面密码是不是很简单呢?两种方法轻松提高进入电脑桌面的速度,有需要的小伙伴,赶快去试试吧。
以上就是《win10取消开机密码方法》,如果大家想要了解更多Windows系统资讯与产品下载,欢迎关注我们~
最新文章
win10怎么取消开机密码?win10开机密码怎么设置关掉?
2023-06-30逍遥模拟器怎么设置最流畅逍遥模拟器流畅设置的方法
2023-06-30Win10 KB5014699更新后导致部分网站无法登陆怎么办
2023-06-30Win11没有应用商店怎么办Win11没有应用商店的解决方法
2023-06-30投屏时如何设置不显示信息Win11投屏时禁止通知的方法
2023-06-30运行.bat文件乱码怎么办Win10运行.bat文件乱码的解决方法
2023-06-30multitip.exe是什么进程multitip.exe可以删除吗
2023-06-30电脑弹窗multitip.exe应用程序错误怎么回事
2023-06-30老电脑系统怎么重装Win7
2023-06-30最方便的重装系统Win10方法
2023-06-30发表评论