更新时间:2023-04-29
在我们平常电脑的使用中,会不断的产生磁盘碎片,当大量磁盘碎片存在于Windows的重要文件中时,可能导致系统崩溃、数据丢失,还会降低硬盘读写速度。那么对于这一情况应该怎么办呢?下面一起来看看小编为大家带来的Win11机械硬盘磁盘碎片整理方法吧。
磁盘碎片指的是硬盘读写过程中产生的不连续文件。
其实磁盘碎片应该称为文件碎片,是因为文件被分散保存到整个磁盘的不同地方,而不是连续地保存在磁盘连续的簇中形成的。 当应用程序所需的物理内存不足时,一般操作系统会在硬盘中产生临时交换文件,用该文件所占用的硬盘空间虚拟成内存。虚拟内存管理程序会对硬盘频繁读写,产生大量的碎片,这是产生硬盘碎片的主要原因。 其他如IE浏览器浏览信息时生成的临时文件或临时文件目录的设置也会造成系统中形成大量的碎片。
固态硬盘的存储是颗粒单元,并非传统的磁盘盘片的形式,其本质完全不同,固态硬盘最主要的问题在于如何防止频繁读写某存储单元导致Flash老化,SSD内部都是采用了“损耗均衡”机制讲读写各个区块的次数平均化。对于SSD来说没有磁头驱动机构,其电子读写原理能很快找到任何数据。因此碎片整理的效果对于SSD来说微乎其微。此外由于SSD有着读写寿命限制,磁盘碎片整理会对硬盘进行频繁地擦写,会对SSD的寿命造成影响。
1、进入此电脑后,右键点击想要进行碎片整理的磁盘,在打开的菜单项中,选择属性。
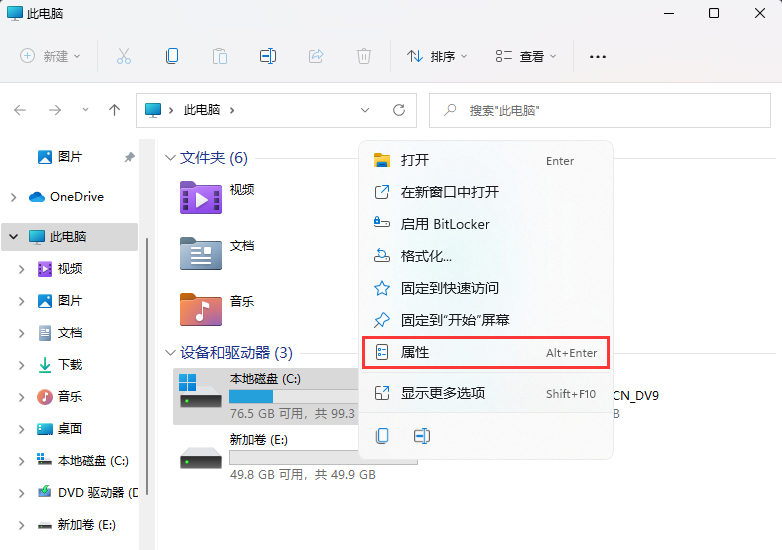
2、磁盘属性窗口,切换到工具选项卡。
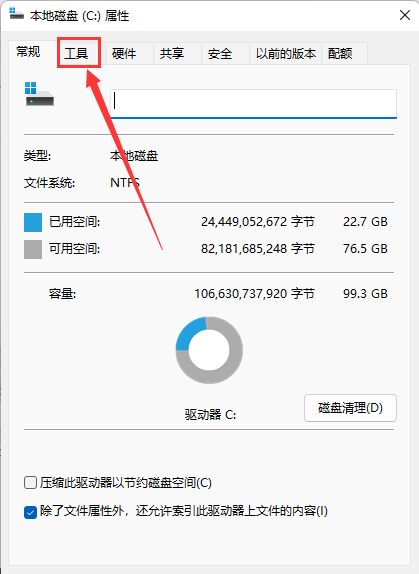
3、接着,点击对驱动器进行优化和碎片整理(优化计算机的驱动器可以帮助其更高效运行)下的优化。
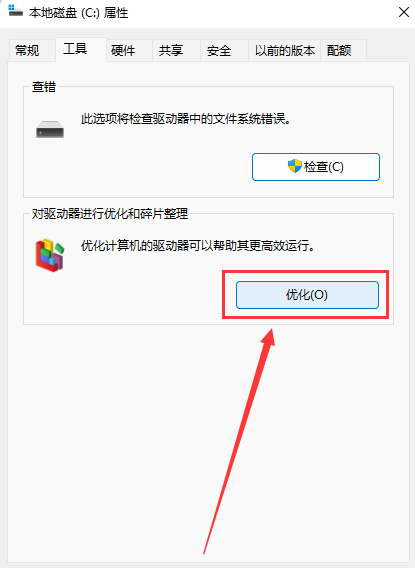
4、优化驱动器窗口,你可以优化驱动器以帮助计算机更高效地运行,或者分析驱动器以了解是否需要对其进行优化。选择要进行碎片整理的分区后,点击优化按钮即可。
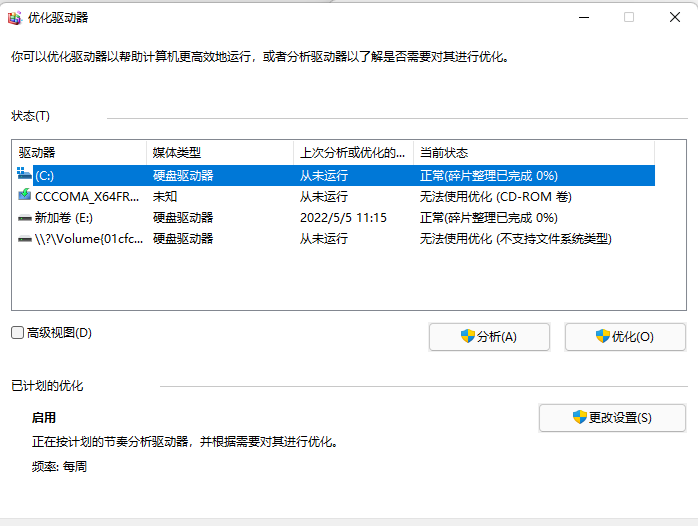
最新文章
Win11磁盘碎片整理在哪Win11机械硬盘磁盘碎片整理方法
2023-04-29为什么Win11不流畅电脑升级Win11后不流畅卡顿怎么办
2023-04-29为什么Win11打不开安全中心?Win11打不开安全中心解决办法
2023-04-29Win11释放系统保留存储空间教程
2023-04-29Win11保留的存储空间查看方法
2023-04-29Windows找不到文件请确定文件名是否正确怎么解决
2023-04-29CAD被写保护保存不了解决办法
2023-04-29Win11找不到NVIDIA控制面板的解决办法
2023-04-29Win10系统提升显卡游戏性能的方法
2023-04-29Win11看不到工作组计算机Win11搜索不到工作组计算机解决方法
2023-04-29发表评论