更新时间:2023-04-27
导致电脑出现无法进入系统的原因有很多,例如电脑内接的线路存在问题、机箱硬件没插好等,但如果是系统问题,那就需要U盘重装了。那么无法进入系统时如何用U盘重装系统呢?下面小编为大家演示详细的操作方法,我们一起来了解下吧。
1、进入页面后,选择U盘启动,无需更改默认格式,直接点击开始制作即可。
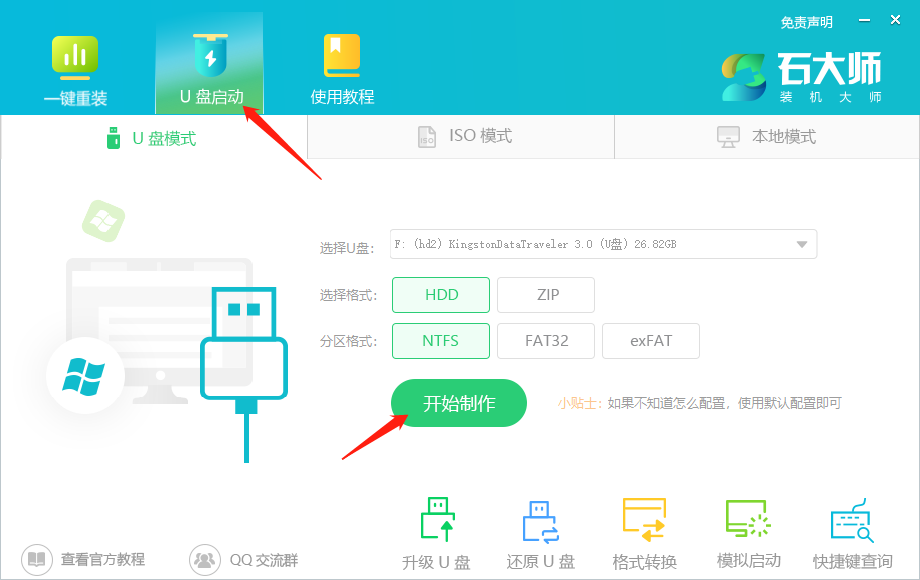
2、制作U盘启动盘时,软件会提醒用户备份U盘中的数据,防止数据丢失造成损失。
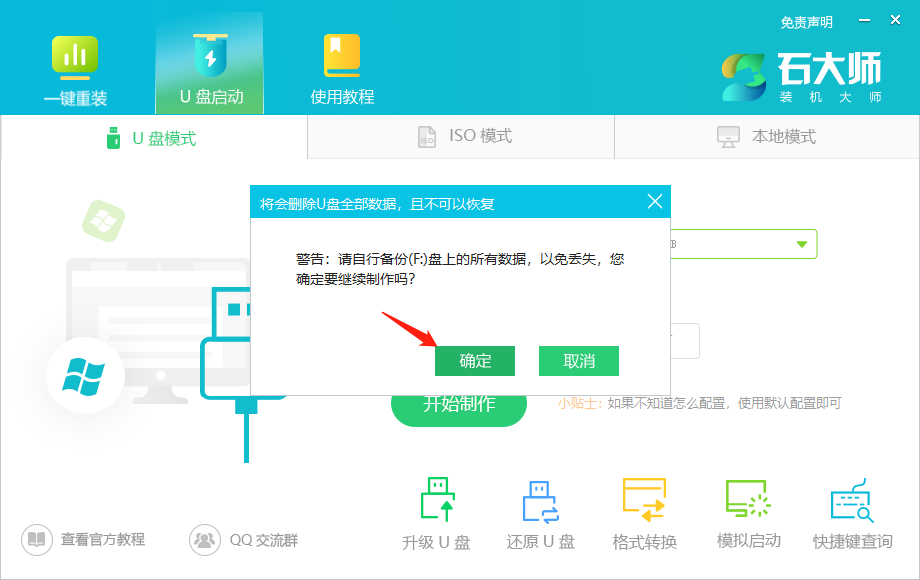
3、等待制作成功后,软件会自动提醒用户电脑的U盘启动快捷键,到此,U盘启动盘制作成功。
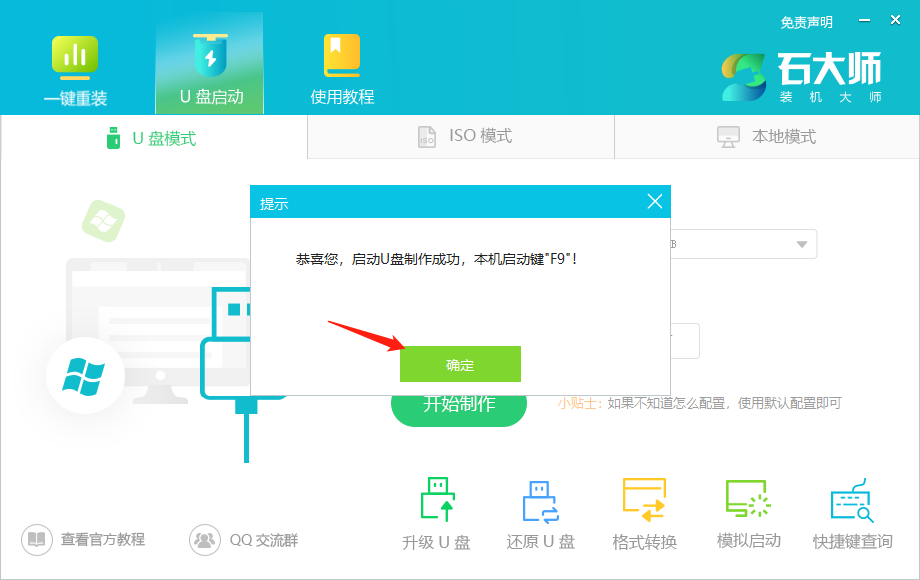
4、制作成功后,还需要点击软件右下角的模拟启动,用以测试U盘启动盘是否制作成功。
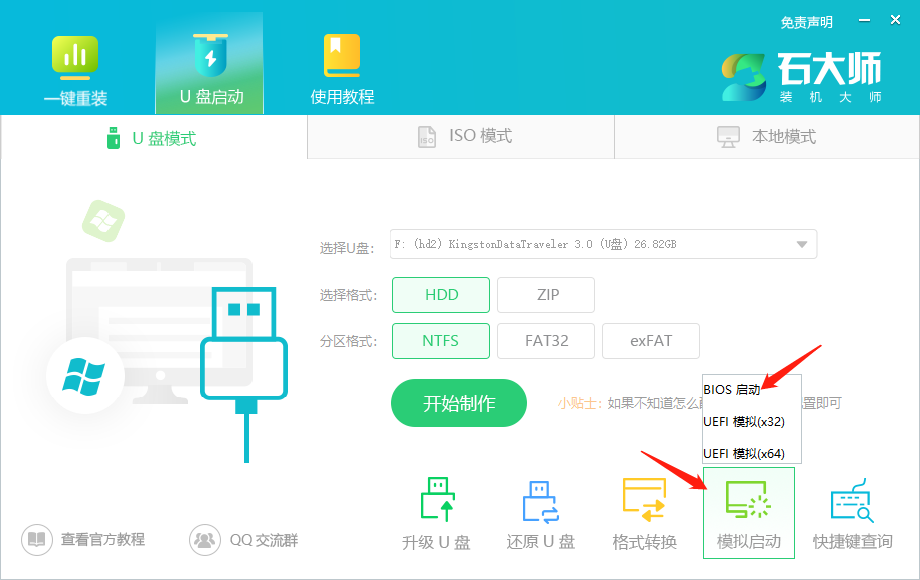
5、制作成功后应出现以下界面,然后关闭此页面,将想要安装的系统镜像复制、下载到U盘启动盘即可。
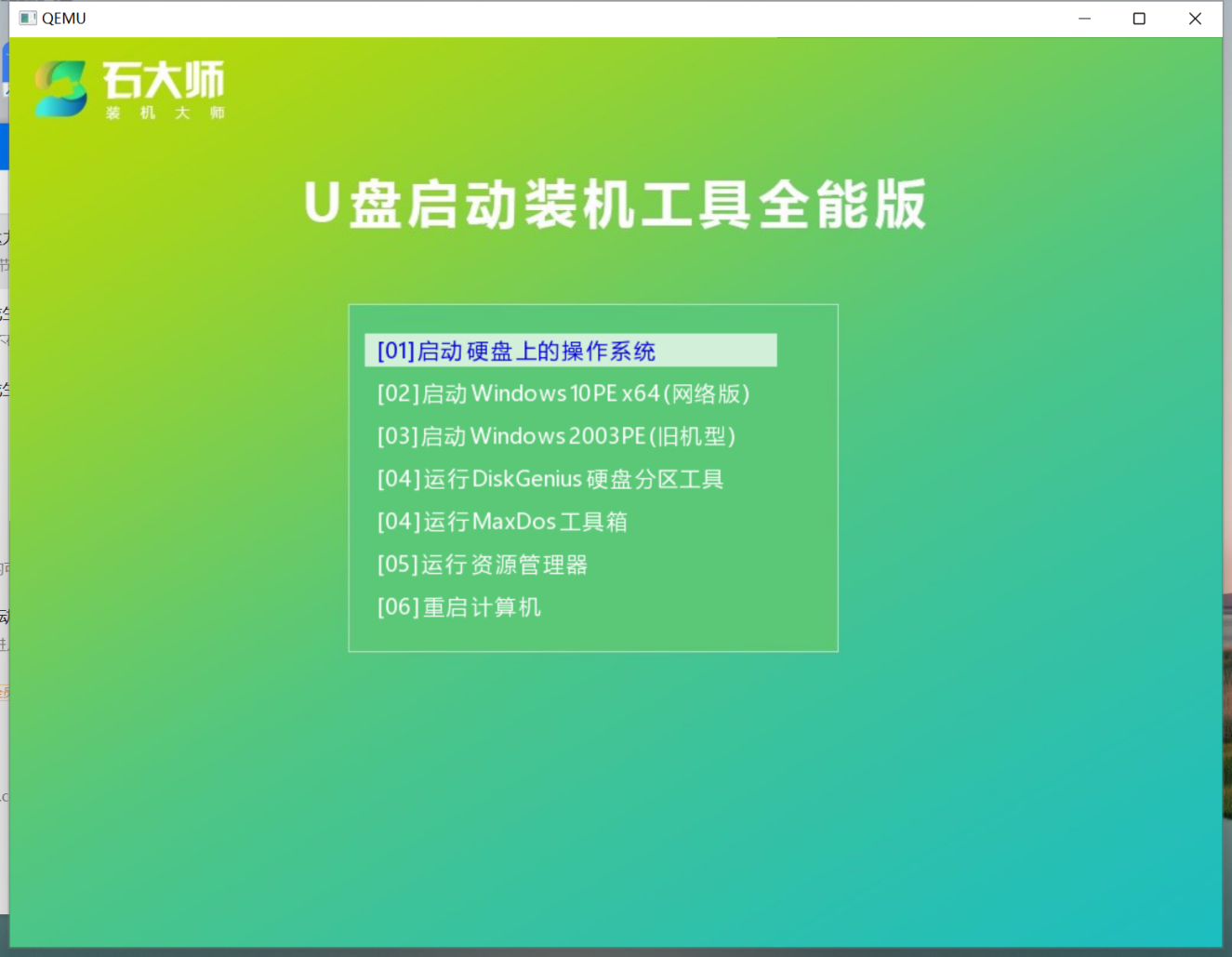
1、U盘插入电脑,重启电脑按快捷键选择U盘为第一启动项,进入后,键盘↑↓键选择第二个【02】启动Windows10PEx64(网络版),然后回车。
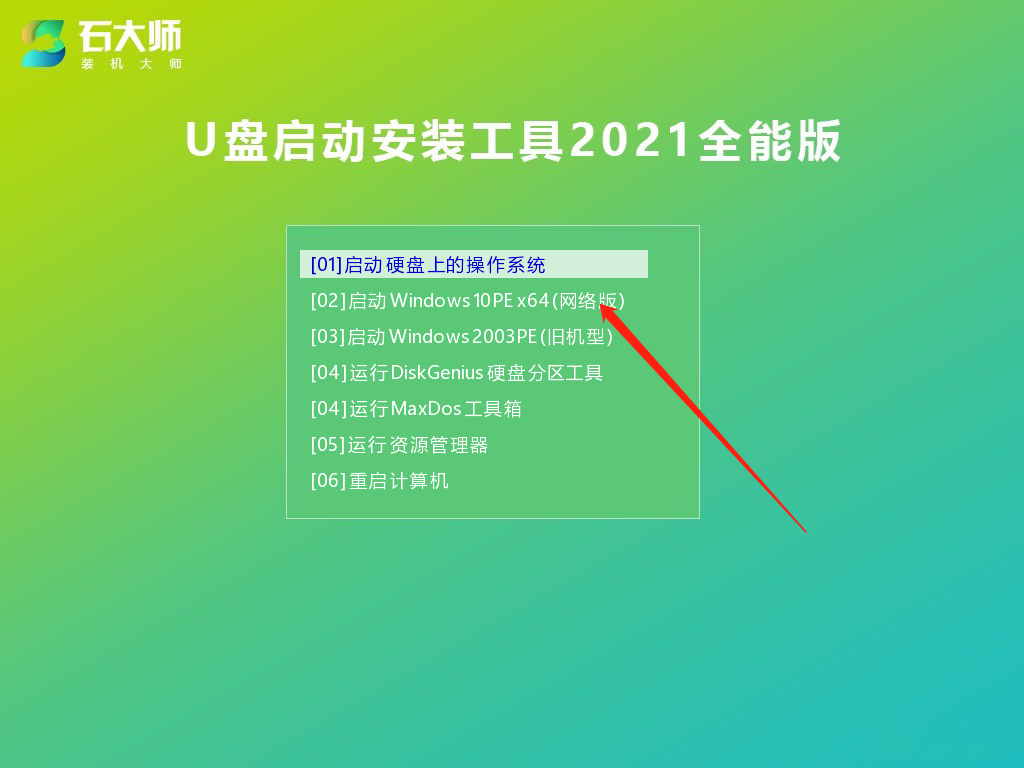
2、进入PE界面后,点击桌面的一键重装系统。
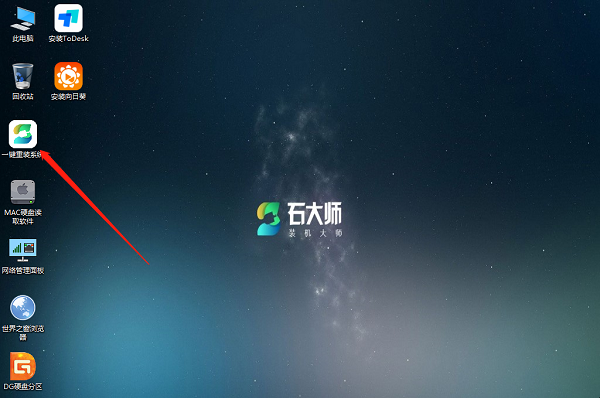
3、打开工具后,点击浏览选择U盘中的下载好的系统镜像ISO。
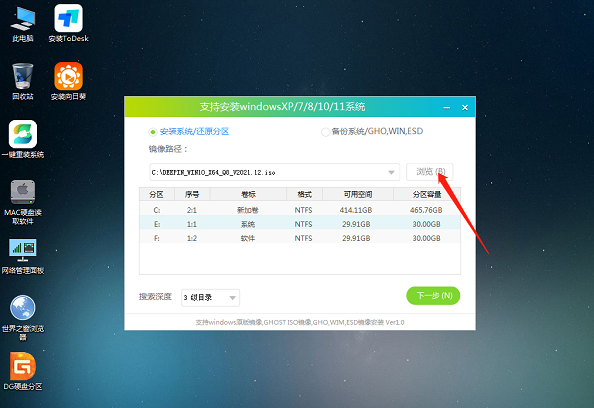
4、选择后,再选择系统安装的分区,一般为C区,如若软件识别错误,需用户自行选择。选择完毕后点击下一步。
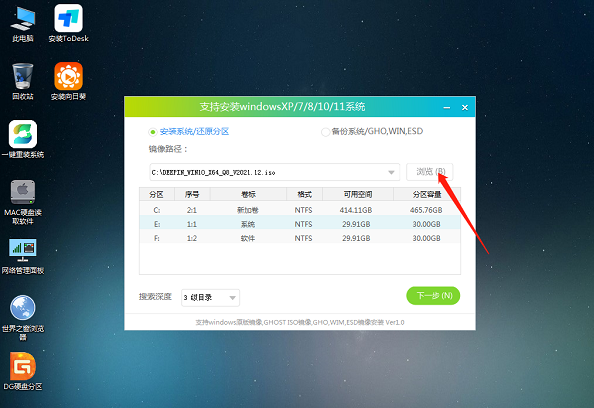
5、此页面直接点击安装即可。
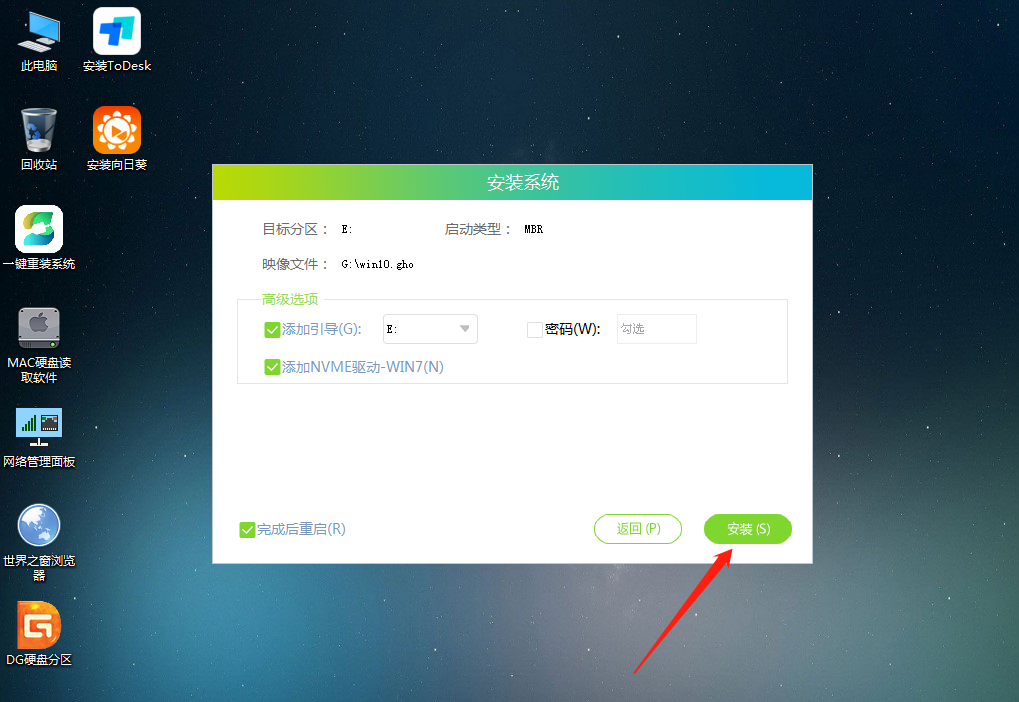
6、系统正在安装,请等候……
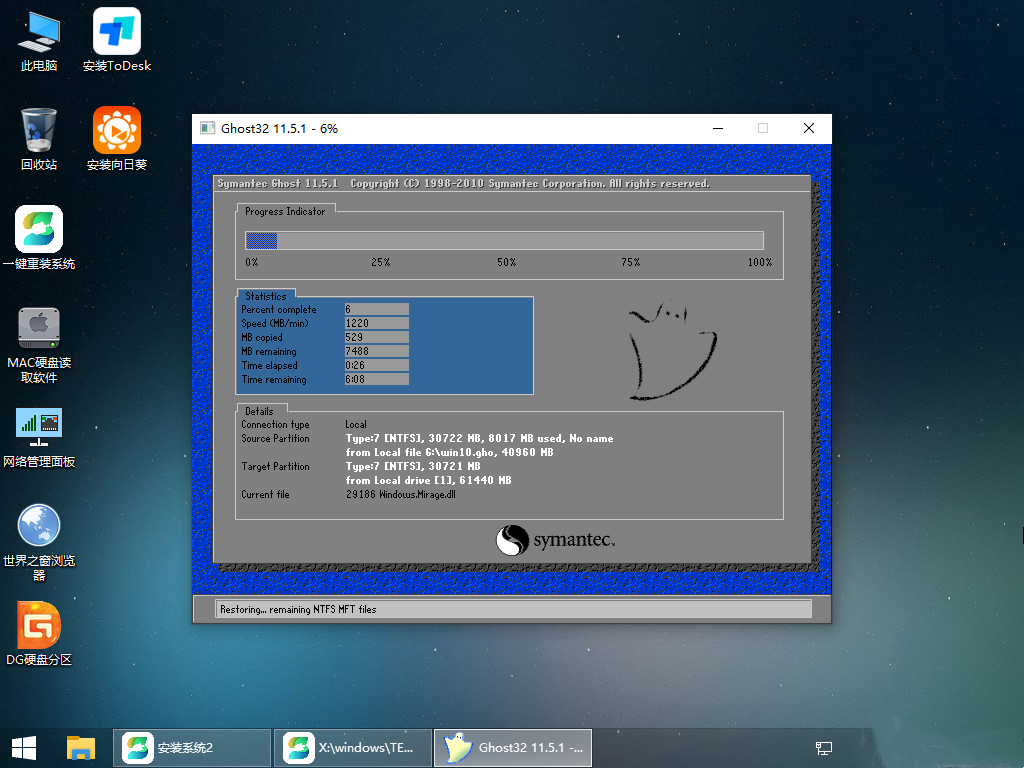
7、系统安装完毕后,软件会自动提示需要重启,并且拔出U盘,请用户拔出U盘再重启电脑。
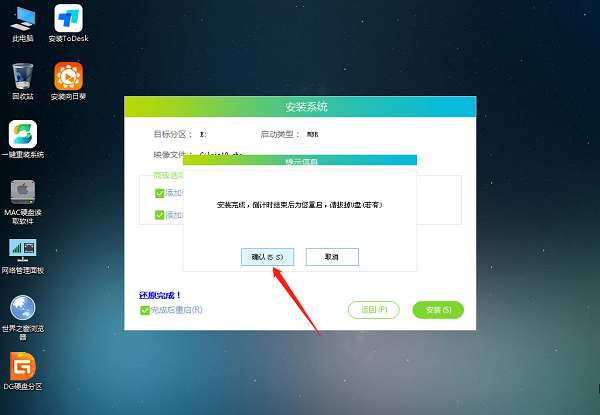
8、重启后,系统将自动进入系统安装界面,到此,装机就成功了!
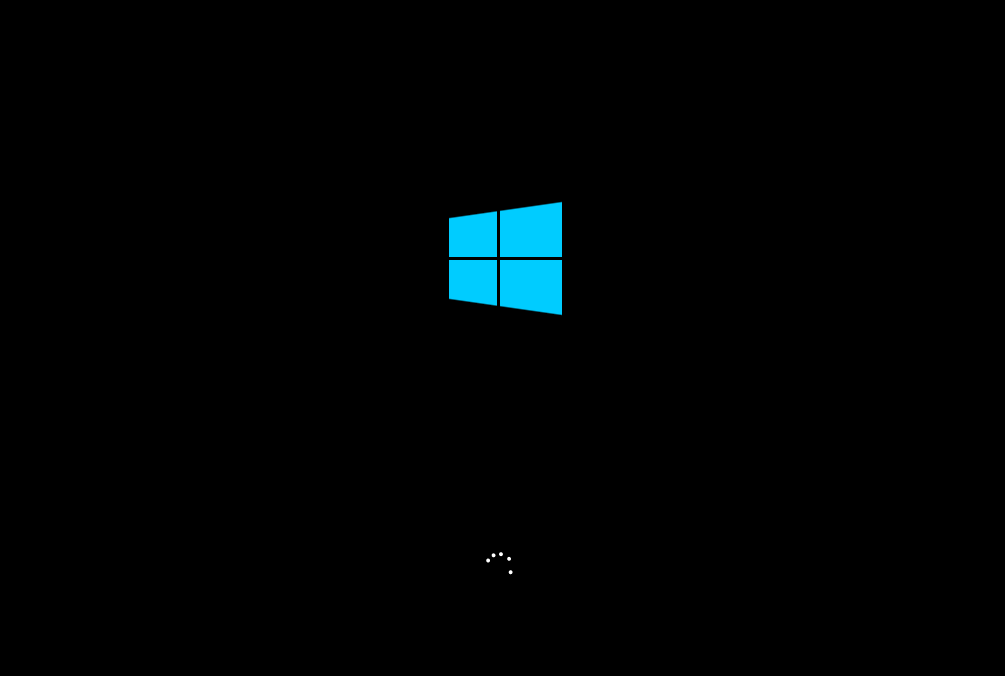
最新文章
无法进入系统如何用u盘重装系统
2023-04-27Win10右下角小图标怎么叠起来
2023-04-27Windows光盘映像文件怎么安装Windows系统重装教程
2023-04-27Win10电脑快捷键在哪里修改Win10快捷键设置修改方法
2023-04-27Win11切换桌面快捷键失效怎么办
2023-04-27Win10应用程序无法正常启动0xc0000142错误怎么解决
2023-04-27联想笔记本如何开启vt模式Lenovo电脑开启vt教程
2023-04-27Win11 Linux子系统安装失败错误代码0x800701bc怎么解决
2023-04-27电脑Windows10系统详细安装步骤图解
2023-04-27无盘重装系统 win7系统安装教程
2023-04-26发表评论