更新时间:2023-04-19
很多朋友都知道电子设备一般都会有初始化的功能,自己使用的电脑毛病越来越多,不知道能不能重置初始化,今天熊猫侠小编给朋友们讲讲Win10笔记本电脑怎么直接重置初始化让电脑系统焕然一新,欢迎朋友们按步骤操作。
1、点击左下角“开始”按钮。
2、依次点选“设置”——“更新与安全”—— “恢复”——“重置此电脑”—— “开始”。
(如果进不了系统,也可以尝试强制关机两次,第三次开机时会自动进入Windows RE修复环境)
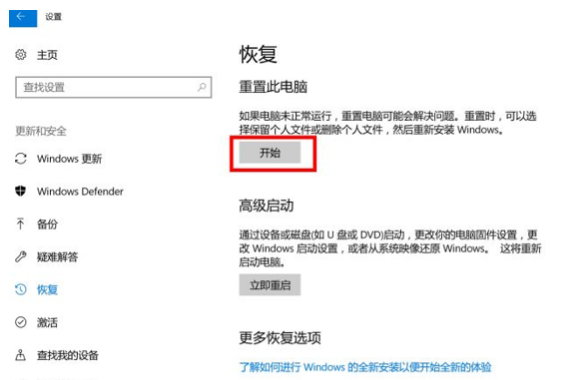
3、根据个人需要,选择合适的选项。保留我的文件:删除应用和设置,但保留个人文件。
删除所有内容:删除所有个人文件、应用和设置。
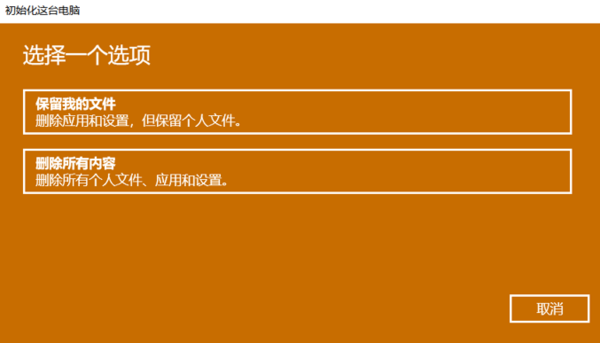
4、选择保留我的文件,将会提示删除应用的列表,方便后期重新安装。
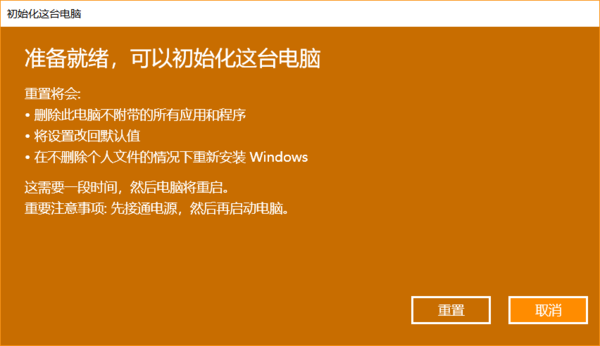
5、点击“重置”,会立即开始初始化电脑。如果选择“删除所有内容”,会看到以上画面。
如果您有多个分区或驱动器,您可以选择是否只重置Windows系统所在驱动器还是所有驱动器。
根据需要选择,是“仅删除我的文件”还是“删除文件并清理驱动器”。
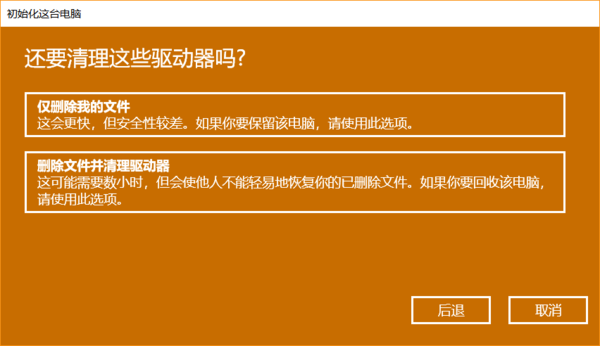
注意:如果在恢复出厂设置过程中出现错误 (例如卡在 50%) 并导致恢复失败,建议将电脑整机送至当地的对应品牌的服务中心,以便进一步检查/维修。
或者自己可以尝试用U盘来直接重装系统,推荐阅读《电脑系统坏了怎么用u盘重装系统》。
最新文章
发表评论