更新时间:2023-06-03
Win11修改Hosts文件无法保存怎么解决?Hosts是一个没有扩展名的系统文件,用于拦截一些恶意网站的请求,从而防止访问欺诈网站或感染一些病毒或恶意软件。另外也可以通过修改hosts文件来强制将网站指定到正确的IP上,从而访问那些因为某些原因不能访问的站点。今天小编将和大家聊一聊Win11修改Hosts文件无法保存的解决方法,有需要的朋友们一起来看看吧。
1、Win11 hosts文件目录:【C:\Windows\System32\drivers\etc】。
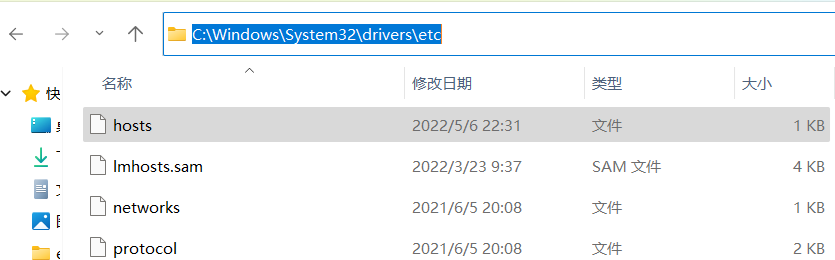
2、选中【hosts文件】后,点击【右键】,打开的菜单项中,选择【属性】,打开hosts 属性窗口。
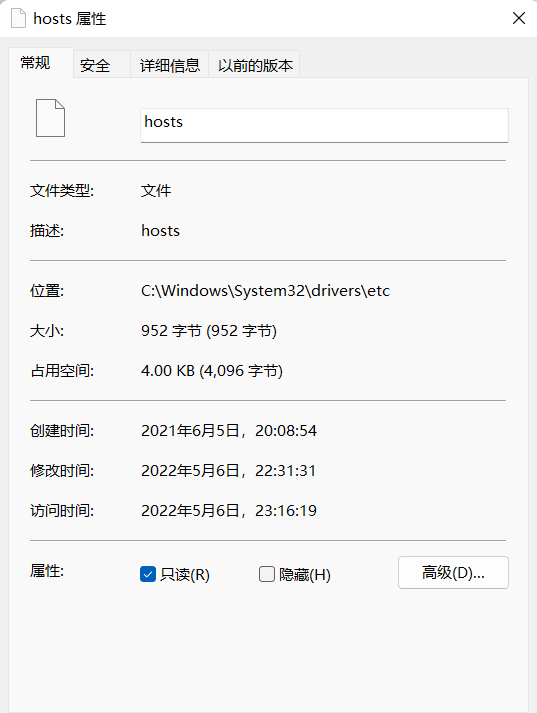
3、默认权限为只读状态,【取消勾选】。
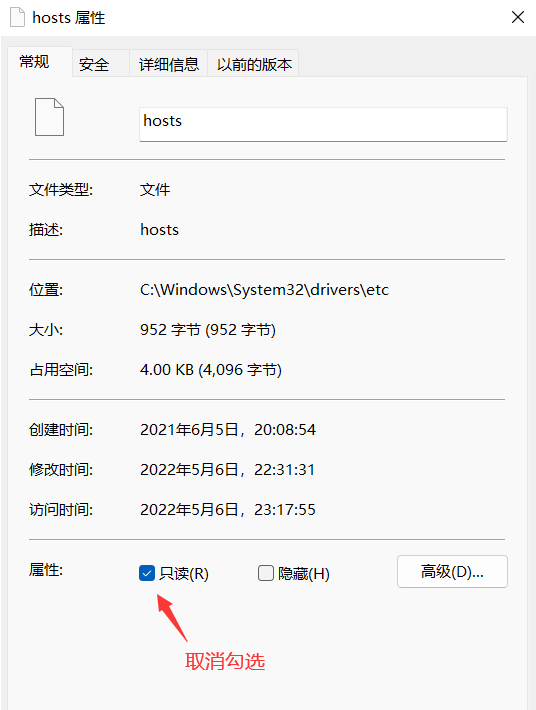
4、切换到【安全】选项卡,然后点击【编辑】。
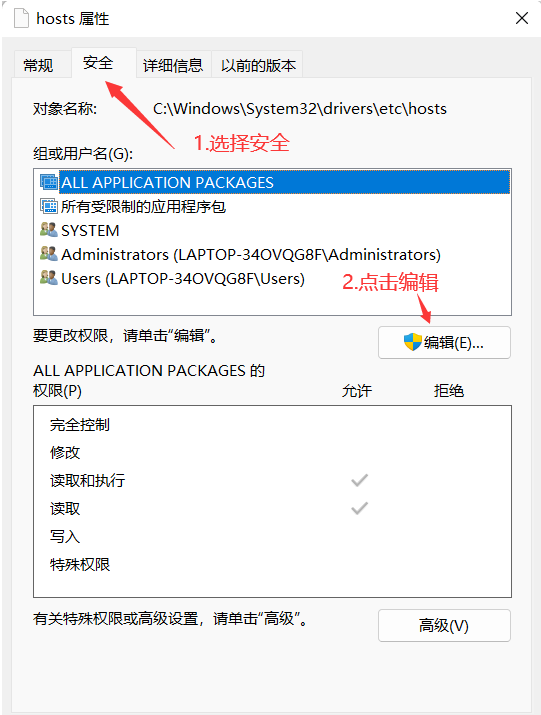
5、hosts 的权限窗口,勾选允许【修改】,以及【读取写入】。
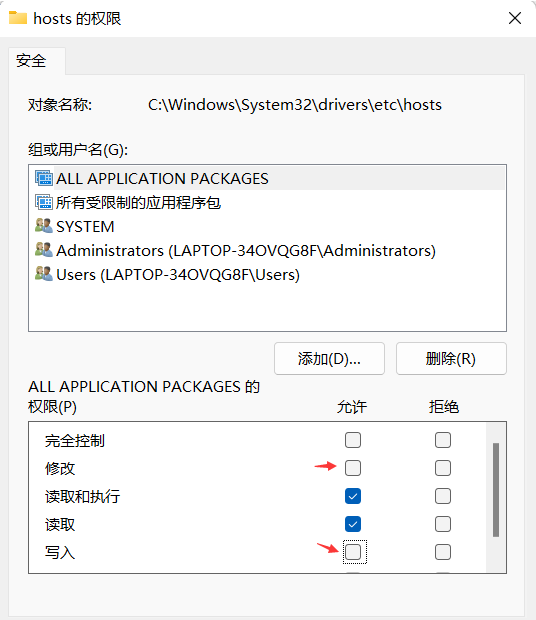
6、接着,点击【确定】。
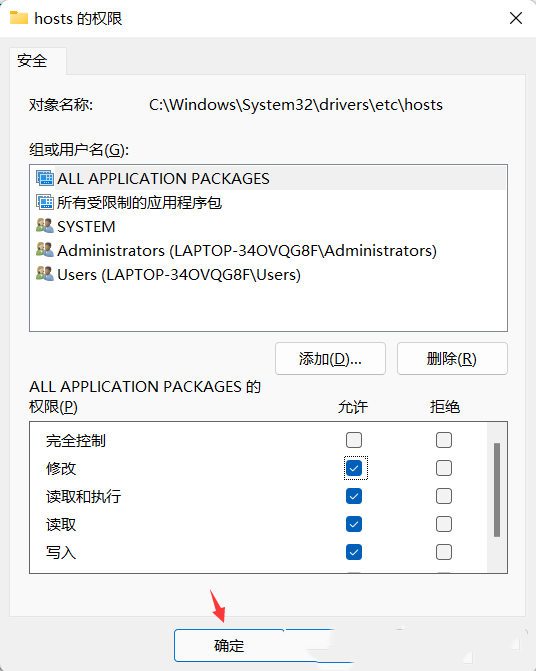
7、Windows 安全中心提示,你将要更改系统文件夹的权限设置,这样会降低计算机的安全性,并导致用户访问文件时出现问题。要继续吗?点击【是】。
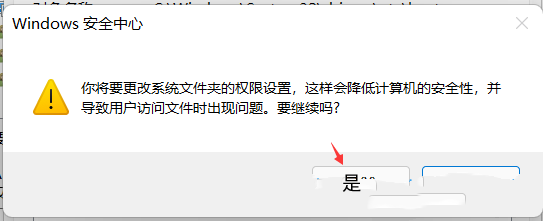
最新文章
Win11修改Hosts文件无法保存怎么解决
2023-06-03Win11hosts文件配置异常不能上网怎么解决
2023-06-03台式机重装系统其实很简单!台式机重装系统教程
2023-06-03XP如何升级Win10XP升级Win10详细教程
2023-06-03官方原版Win10安装教程
2023-06-03Win11打开Excel提示Stdole32.tlb错误如何修复
2023-06-03新手第一次U盘装系统Win7操作图解
2023-06-03Win11如何禁用Superfetch服务
2023-06-03Win11音量图标不见了Win11右下角没有喇叭图标的解决方法
2023-06-03Win11微软账号登录不上Win11登录Microsoft账户出错的解决方法
2023-06-03发表评论